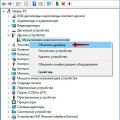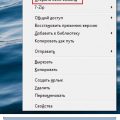Одной из наиболее распространенных проблем, с которыми сталкиваются пользователи компьютеров, является ошибка температуры процессора. Эта проблема может возникнуть по ряду причин, включая неправильную установку охлаждающей системы, повреждения или выход из строя вентилятора, перегрев из-за пыли и других факторов.
Ошибка температуры процессора может привести к множеству проблем, таких как перезагрузки компьютера, замедление работы, сбои в играх или даже поломку процессора. Поэтому важно решить эту проблему как можно скорее, чтобы предотвратить дальнейшее ухудшение ситуации.
В этом подробном руководстве мы рассмотрим несколько способов исправления ошибки температуры процессора. Во-первых, мы покажем, как проверить состояние охлаждающей системы и вентилятора, и, при необходимости, заменить их. Затем мы рассмотрим методы очистки компонентов компьютера от пыли и как оптимизировать воздушный поток внутри корпуса. Наконец, мы расскажем о программных способах управления температурой процессора, таких как установка программного обеспечения для мониторинга и регулировки температуры.
Проверка аппаратного обеспечения
Если вы столкнулись с ошибкой температуры процессора, то первым шагом для решения проблемы должна быть проверка аппаратного обеспечения вашего компьютера. В этом разделе мы рассмотрим несколько методов, которые помогут вам определить, есть ли проблемы с аппаратурой.
- Проверьте охлаждение
- Проверьте термопасту
- Проверьте блок питания
- Проверьте BIOS/UEFI
Один из важных аспектов работы процессора — его охлаждение. Если охлаждение недостаточно эффективно, то вероятность возникновения ошибки температуры процессора значительно увеличивается.
Убедитесь, что вентиляторы внутри корпуса компьютера работают исправно и достаточно эффективно. Если вентиляторы загрязнены пылью, очистите их с помощью компрессора или пылесоса. Также убедитесь, что кулеры над процессором и графической картой работают корректно.
Если после очистки и проверки вентиляторов проблема с температурой процессора не исчезла, возможно, вам потребуется заменить охлаждающую систему или добавить дополнительный вентилятор в корпус компьютера.
Термопаста — это специальное вещество, которое используется для улучшения теплопередачи между процессором и его охладителем. Если термопаста старая или повреждена, она может не обеспечивать должного уровня охлаждения процессора, что приводит к ошибке температуры.
Проверьте состояние термопасты и, если она сухая, поврежденная или просочилась на боковые поверхности процессора, замените ее. Вы можете приобрести новую термопасту и следовать инструкциям производителя для ее нанесения на поверхность процессора.
Некорректная работа блока питания может вызвать проблемы с температурой процессора. Проверьте, что все кабели блока питания подключены надежно и правильно.
Также убедитесь, что мощность блока питания соответствует требованиям вашей системы. Если мощности недостаточно, процессор может работать на грани своих возможностей и нагреваться.
BIOS/UEFI — это программное обеспечение, управляющее аппаратным обеспечением компьютера. Проверьте, что у вас установлена последняя версия BIOS/UEFI. Некоторые обновления могут включать исправления ошибок, связанных с температурой процессора.
При входе в BIOS/UEFI обратите внимание на разделы, связанные с охлаждением и температурой. Проверьте, что все настройки настроены правильно и соответствуют рекомендациям производителя.
В случае, если после всех проверок и настроек проблема с ошибкой температуры процессора не исчезает, возможно, причина кроется в других аспектах аппаратного обеспечения или программного обеспечения. В таком случае, рекомендуется обратиться к специалисту или к производителю вашего компьютера для получения дополнительной помощи и рекомендаций.
Проверка вентилятора
Одной из причин возникновения ошибки температуры процессора может быть неисправность вентилятора. Вентилятор отвечает за охлаждение процессора, удаляя излишнюю теплоту.
Чтобы проверить работу вентилятора, следуйте инструкциям:
- Включите компьютер и дождитесь загрузки операционной системы.
- Откройте программу для мониторинга температуры процессора. В большинстве случаев такие программы предоставляются производителем материнской платы или видеокарты.
- Продолжайте смотреть на показания температуры процессора в течение нескольких минут. Если температура быстро повышается или достигается предельное значение и продолжает расти, возможно, ваш вентилятор не функционирует правильно.
- Для более детальной проверки может потребоваться открыть компьютерный корпус и найти вентилятор процессора. Убедитесь, что вентилятор пропускает воздух и не застрял или поврежден. Также стоит проверить, насколько свободно вентилятор вращается.
- Если вентилятор выглядит поврежденным или неспособным корректно работать, рекомендуется заменить его на новый. Вентиляторы процессора можно приобрести в интернет-магазинах или у производителя.
После замены вентилятора рекомендуется повторно проверить температуру процессора, чтобы убедиться, что проблема была успешно решена. Если ошибка температуры все еще возникает, может потребоваться обратиться к специалисту.
Проверка теплопасты
Одной из причин перегрева процессора может быть неправильная или старая теплопаста. Теплопаста – это вещество, которое наносится между процессором и радиатором для улучшения теплопроводности и охлаждения.
Чтобы проверить состояние теплопасты, следуйте инструкциям:
- Выключите компьютер: Перед началом проверки убедитесь, что компьютер полностью выключен и отключен от источника питания. Это для вашей безопасности и предотвращения возможных повреждений.
- Откройте крышку компьютера: Найдите и откройте крышку компьютера. Внимательно изучите радиатор, который находится над процессором. Обратите внимание на состояние теплопасты.
- Оцените состояние теплопасты: Если вы видите, что теплопаста имеет густую или сухую текстуру, она, вероятно, устарела и нуждается в замене. Если она растекается или стекает с радиатора, это может быть признаком того, что она была нанесена слишком много и требуется очистка.
- Очистите поверхность: Если теплопаста выглядит грязной или имеет крупные комки, вы можете использовать изопропиловый спирт и мягкую ткань для очистки поверхности процессора и радиатора.
- Нанесите новую теплопасту: После того, как поверхность будет очищена, вы можете нанести новую теплопасту. Выдавите небольшое количество теплопасты на наношерстяной шарик или на кончик пальца и равномерно распределите ее по поверхности процессора. Затем аккуратно установите радиатор на место.
- Закройте крышку компьютера: После замены или очистки теплопасты закройте крышку компьютера и удостоверьтесь, что она надежно закреплена.
Проверка и замена теплопасты может значительно снизить температуру процессора и улучшить его производительность. При возникновении проблем с перегревом компьютера рекомендуется провести проверку состояния теплопасты и произвести замену при необходимости.
Улучшение системы охлаждения
Проблемы с подогревом CPU могут возникать из-за неэффективной системы охлаждения. В этом разделе мы рассмотрим несколько способов улучшить систему охлаждения и предотвратить опасные перегревы процессора.
-
Очистите вентиляторы и радиаторы.
Пыль и грязь, которые накапливаются на вентиляторах и радиаторах, могут сильно снизить эффективность системы охлаждения. Регулярно проводите чистку от пыли, используя компрессор воздуха или специальные средства для чистки.
-
Проверьте термопасту.
Термопаста — это специальная паста, которая применяется между поверхностью процессора и системой охлаждения. Она помогает улучшить передачу тепла от процессора к радиатору. С течением времени термопаста может высохнуть или испортиться. Регулярно проверяйте и меняйте термопасту, чтобы поддерживать эффективность охлаждения.
-
Установите дополнительные вентиляторы.
Если ваш компьютер имеет достаточное количество свободных слотов, вы можете установить дополнительные вентиляторы, чтобы усилить приток свежего воздуха и отвод горячего воздуха. Внешние вентиляторы могут помочь улучшить циркуляцию воздуха в корпусе и снизить температуру процессора.
-
Используйте жидкостное охлаждение.
Жидкостное охлаждение является более эффективным способом охлаждения процессора, чем воздушное охлаждение. Установка жидкостного охлаждения может быть сложной и требовать определенных навыков. Если у вас возникли серьезные проблемы с перегревом, рассмотрите возможность установки жидкостной системы охлаждения.
-
Избегайте экстремальных нагрузок.
Продолжительный запуск ресурсоемких программ и игр может привести к перегреву процессора. Постарайтесь не перегружать систему и регулярно делайте перерывы, чтобы она могла остыть.
Улучшение системы охлаждения поможет вам предотвратить проблемы с перегревом процессора и сохранить его работоспособность на долгое время.
Установка дополнительных вентиляторов
Одним из способов решения проблемы с ошибкой температуры процессора может быть установка дополнительных вентиляторов. Вентиляторы помогут осуществлять более эффективное охлаждение системы и снизить температуру процессора.
Для установки дополнительных вентиляторов следуйте инструкциям ниже:
- Выберите подходящие вентиляторы. Для этого учтите размеры и тип вашего корпуса, а также требования производителей вашего процессора и материнской платы.
- Откройте корпус компьютера. Для этого отсоедините кабель питания, затем снимите боковую крышку.
- Определите место установки вентиляторов. Если в вашем корпусе уже есть специальные отверстия для вентиляторов, следуйте инструкциям производителя и установите вентиляторы в соответствующие отверстия.
- Если специальных отверстий нет, вы можете установить вентиляторы на заднюю панель корпуса, прикрепив их с помощью винтов или специальных крепежных систем.
- Подключите кабели вентиляторов к соответствующим разъемам на материнской плате или иным доступным источникам питания.
- Закройте корпус компьютера, убедившись, что все вентиляторы прочно закреплены и кабели подключены правильно.
- Включите компьютер и проверьте, работают ли добавленные вентиляторы. Убедитесь, что система охлаждения функционирует без проблем и температура процессора стабильна.
Будьте внимательны и следуйте инструкциям производителей софт и оборудования, при установке дополнительных вентиляторов. Неправильная установка может привести к повреждению компонентов или снижению эффективности охлаждения.
Если после установки дополнительных вентиляторов проблема с ошибкой температуры процессора не была решена, рекомендуется обратиться к специалисту или подробно изучить другие возможные решения проблемы.
Очистка системы охлаждения от пыли
Очистка системы охлаждения от пыли является одним из важных этапов в решении проблемы с ошибкой температуры процессора. Пыль накапливается на вентиляторах и радиаторах, забивая проводящие пути воздуха и ухудшая общую эффективность системы охлаждения.
Для очистки системы охлаждения от пыли следуйте следующим инструкциям:
- 1. Отключите компьютер от электрической сети и снимите боковую панель системного блока.
- 2. С помощью кисточки или сжатого воздуха аккуратно очистите вентиляторы. Удалите видимую пыль при помощи кисточки, обращая особое внимание на лопасти вентиляторов.
- 3. Очистите радиаторы. Пыль можно удалить при помощи сжатого воздуха, направив его вдоль радиаторов для удаления забившихся пылью промежутков.
- 4. Очистите систему от пыли с помощью пылесоса. Если вы используете пылесос, обязательно установите его в режим минимальной мощности, чтобы избежать статического электричества. Помните, что проводка внутри компьютера чрезвычайно чувствительна к статическому электричеству, поэтому будьте очень осторожны.
- 5. Проверьте частоту вращения вентиляторов. Если вентиляторы не вращаются свободно или издают странные звуки при работе, возможно, они требуют замены или смазки. Купите новые вентиляторы или обратитесь к специалисту для замены или обслуживания.
После проведения очистки системы охлаждения от пыли, убедитесь, что все элементы установлены правильно и надежно закреплены. Включите компьютер и проверьте его работу на предмет устранения ошибки температуры процессора.
Регулярная очистка системы охлаждения от пыли поможет улучшить эффективность работы системы охлаждения, а следование инструкциям выше поможет вам выполнить эту операцию безопасно и без особых сложностей.
Обновление программного обеспечения
Одной из простых и эффективных методов исправления ошибки температуры процессора является обновление программного обеспечения. В некоторых случаях проблема может быть связана с устаревшими драйверами или неправильной работой операционной системы, поэтому исправление этой проблемы может потребовать обновления программного обеспечения.
Перед тем, как начать обновление программного обеспечения, рекомендуется выполнить следующие шаги:
- Создайте резервную копию данных: Прежде чем вносить изменения в програмное обеспечение, важно создать резервную копию всех важных данных на вашем компьютере. Это поможет предотвратить потерю информации в случае непредвиденных проблем.
- Убедитесь в наличии подключения к интернету: Для обновления программного обеспечения вашего компьютера требуется доступ к интернету. Проверьте, что соединение стабильно и работает.
После выполнения вышеперечисленных шагов можно приступить к обновлению программного обеспечения вашего компьютера. Для этого можно воспользоваться следующими инструкциями:
- Обновление операционной системы: Перейдите в раздел «Настройки» в вашей операционной системе и найдите раздел «Обновление и безопасность». Здесь вы сможете установить доступные обновления операционной системы.
- Обновление драйверов: Перейдите на официальный сайт производителя вашего компьютера или видеокарты и найдите раздел поддержки или загрузок. Здесь вы сможете найти последние версии драйверов для вашего оборудования и скачать их. После скачивания драйверов следуйте инструкциям по установке.
- Обновление BIOS: Если проблема с температурой процессора не устраняется после обновления операционной системы и драйверов, возможно потребуется обновление BIOS. Ознакомьтесь с руководством вашей материнской платы или обратитесь к производителю для получения инструкций и последней версии BIOS.
После обновления программного обеспечения перезагрузите компьютер и проверьте, исправилась ли ошибка температуры процессора. Если проблема остается, рекомендуется обратиться к профессиональному сервисному центру для дальнейшей диагностики и ремонта.
Обновление BIOS
Обновление BIOS (Basic Input/Output System) — это процесс обновления программного обеспечения, которое управляет работой компьютера на аппаратном уровне. Обновление BIOS может помочь в решении проблем с температурой процессора и повысить его стабильность и производительность.
Важно отметить, что обновление BIOS может быть опасным процессом, и неправильная установка новой версии может повредить вашу систему. Поэтому перед началом обновления рекомендуется ознакомиться с инструкцией производителя материнской платы и быть внимательным во время процесса обновления.
Вот несколько шагов, которые помогут вам обновить BIOS:
- Проверьте версию текущего BIOS. Эту информацию можно найти в BIOS или в документации к материнской плате.
- Посетите официальный веб-сайт производителя материнской платы и найдите раздел поддержки или загрузок.
- Найдите последнюю доступную версию BIOS для вашей модели материнской платы.
- Скачайте файл с обновлением BIOS на ваш компьютер.
- Создайте загрузочный USB-накопитель или диск.
- Откройте BIOS на вашем компьютере. Для этого перезагрузите компьютер и нажмите определенную клавишу (обычно это Del, F2 или F10) перед загрузкой операционной системы.
- В BIOS найдите раздел «Обновление BIOS» или похожий пункт меню.
- Выберите способ обновления BIOS с помощью загрузочного USB-накопителя или диска.
- Выберите файл обновления BIOS, который вы скачали.
- Подтвердите начало процесса обновления и дождитесь его завершения.
- Перезагрузите компьютер и проверьте, исправилась ли проблема с температурой процессора.
Если после обновления BIOS проблема с температурой процессора не решена или возникли новые проблемы, рекомендуется обратиться в сервисный центр или обратиться к поддержке производителя материнской платы для получения дальнейшей помощи.
Обновление драйверов
Одной из причин возникновения ошибки температуры процессора может быть несовместимость или устаревший драйвер. Обновление драйверов — важный шаг в решении проблемы. В этом разделе мы рассмотрим, как обновить драйверы на вашем компьютере.
1. Определение устаревших драйверов:
- Первым шагом следует определить, какие драйверы устарели или требуют обновления. Для этого можно воспользоваться инструментами, такими как «Диспетчер устройств» в Windows.
- Откройте «Диспетчер устройств» (например, щелкните правой кнопкой мыши по значку «Мой компьютер», выберите «Свойства», затем перейдите на вкладку «Устройство». Откройте «Диспетчер устройств» в списке доступных настроек).
- В разделе «Диспетчер устройств» найдите категорию «Процессоры» или «Микропроцессоры». Разверните эту категорию и найдите ваш процессор.
- Щелкните правой кнопкой мыши по процессору и выберите «Свойства». В открывшемся окне перейдите на вкладку «Драйвер». Здесь вы можете увидеть текущую версию драйвера и дату его установки.
2. Поиск и загрузка новых драйверов:
- После определения устаревших драйверов следует найти их новые версии на официальных сайтах производителей.
- Посетите веб-сайт производителя вашего компьютера или процессора и найдите раздел поддержки или загрузок.
- В разделе загрузок найдите драйверы для вашей модели процессора или системы. Обратите внимание на версию драйвера и дату его выпуска.
- Скачайте последнюю версию драйвера на ваш компьютер.
3. Установка новых драйверов:
- Зайдите в «Диспетчер устройств» и найдите процессор, для которого необходимо обновить драйвер.
- Щелкните правой кнопкой мыши по процессору и выберите «Обновить драйвер».
- Выберите опцию «Автоматический поиск обновленного программного обеспечения драйверов» или «Установка драйвера из указанного места» (если у вас уже есть скачанный драйвер на компьютере).
- Выберите путь к скачанному драйверу или дайте разрешение на автоматическое обнаружение и установку драйвера.
- Дождитесь завершения установки и перезагрузите компьютер, если это требуется.
4. Проверка результатов:
- После обновления драйвера перезапустите компьютер.
- Запустите программу для мониторинга температуры процессора и проверьте, изменились ли показания.
- Если ошибка температуры процессора исчезла, значит, обновление драйверов решило проблему.
Обновление драйверов может быть полезным не только при исправлении ошибки температуры процессора, но и при улучшении работы вашей системы в целом. Однако, перед обновлением драйверов, рекомендуется создать точку восстановления или резервное копирование важных данных, чтобы предотвратить потенциальные проблемы в случае неудачной установки новых драйверов.
Снижение нагрузки на процессор
Нагрузка на процессор может возникать по разным причинам и может приводить к перегреву и ошибке температуры процессора. Для предотвращения этой проблемы важно снизить нагрузку на процессор.
Ниже приведены несколько способов, как можно снизить нагрузку на процессор:
- Закрытие ненужных приложений: Запущенные приложения могут занимать ресурсы процессора даже в фоновом режиме. Закройте ненужные приложения, чтобы снизить нагрузку на процессор.
- Управление процессами: В операционной системе можно использовать диспетчер задач или аналогичные инструменты для просмотра активных процессов и их использования процессора. Остановите или приостановите процессы, которые потребляют слишком много ресурсов.
- Обновление программного обеспечения: Некоторые программы могут быть написаны неэффективно и использовать неправильно ресурсы процессора. Обновите все программы до последних версий, чтобы исправить такие проблемы.
- Очистка системы: Временные файлы, ненужные приложения и другие мусорные файлы могут занимать много места и использовать ресурсы процессора. Регулярно чистите систему, чтобы освободить ресурсы процессора.
- Отключение эффектов визуализации: Отключение некоторых визуальных эффектов, таких как анимация окон или прозрачность, может снизить нагрузку на процессор.
- Добавление охлаждения: Если проблема с перегревом процессора не устраняется другими способами, можно установить дополнительные системы охлаждения, такие как дополнительные вентиляторы или систему водяного охлаждения.
Выберите один или несколько из этих способов в зависимости от вашей конкретной ситуации и настроек вашей системы. Следуя приведенным рекомендациям, вы сможете снизить нагрузку на процессор и предотвратить ошибку температуры процессора.
Вопрос-ответ:
Как исправить Ошибка температуры процессора?
Ошибка температуры процессора может быть вызвана различными причинами, такими как неправильно установленный кулер на процессоре, неправильная работа системы охлаждения, или проблемы с термопастой. Для исправления этой ошибки вам может понадобиться проверить и очистить систему охлаждения, установить или заменить кулер на процессоре, или обновить термопасту на процессоре. Если проблема не решается после выполнения этих действий, возможно, потребуется обратиться к специалисту.
Почему возникает Ошибка температуры процессора?
Ошибка температуры процессора может возникать по разным причинам. Одна из возможных причин — неправильно установленный кулер на процессоре, из-за чего не обеспечивается достаточное охлаждение. Еще одна причина может быть в неисправности системы охлаждения, например, из-за пыли или неисправных вентиляторов. Также проблема может быть связана с неправильно установленной или стертой термопастой на процессоре. В любом случае, для точной диагностики и устранения ошибки рекомендуется обратиться к специалисту.
Как проверить систему охлаждения?
Для проверки системы охлаждения можно выполнить несколько шагов. Во-первых, нужно убедиться, что вентиляторы на корпусе и на процессоре работают без проблем и создают достаточное охлаждение. При необходимости, вентиляторы можно очистить от пыли или заменить на новые. Во-вторых, следует проверить наличие пыли и грязи в системе охлаждения. Если система засорена, то это может привести к недостаточному охлаждению и, как следствие, к ошибке температуры процессора. Пыль можно удалить с помощью компрессора или специальной щетки. Если после проведения этих действий проблема не исчезает, то возможно, стоит обратиться к специалисту.