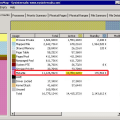Steam является одной из самых популярных платформ для игрового контента, которую используют миллионы игроков со всего мира. Однако, иногда пользователи Windows 10 сталкиваются с проблемой неисправности загрузчика клиента Steam, что может ужасно повлиять на игровой опыт. В этой статье мы рассмотрим несколько способов, которые помогут вам исправить эту неприятность и вернуться к игре.
Проверьте подключение к Интернету и наличие обновлений
Первым шагом при исправлении проблем с загрузчиком Steam является проверка подключения к Интернету. Убедитесь, что ваше устройство подключено к Wi-Fi или кабельной сети. Если у вас возникли проблемы с подключением, попробуйте перезагрузить роутер и компьютер, а также проверьте наличие обновленных драйверов для сетевой карты на официальном сайте производителя.
Также важно убедиться, что ваша операционная система Windows 10 обновлена до последней версии. Для этого откройте «Параметры» (нажмите Win + I), выберите «Обновление и безопасность» и нажмите «Проверить наличие обновлений». Если доступны какие-либо обновления, установите их и перезагрузите компьютер.
Удаляйте и повторно устанавливайте клиент Steam
Если проблема с загрузчиком Steam не решается, следующим шагом является удаление и повторная установка клиента Steam. Для этого сначала должны выйти из аккаунта Steam и закрыть все связанные с ним процессы в диспетчере задач. Затем откройте «Параметры» и перейдите к разделу «Система» -> «Приложения и функции». Найдите клиент Steam в списке установленных приложений, выберите его и нажмите «Удалить». После удаления перезагрузите компьютер и скачайте последнюю версию клиента Steam с официального сайта. Установите его и войдите в свой аккаунт.
Если проблема все еще остается, попробуйте выполнить следующие действия:
— Очистите кэш Steam
— Переименуйте файлы ClientRegistry.blob и AppUpdateStats.blob
— Измените настройки сетевого адаптера
Если ничего не помогло, рекомендуется обратиться в службу поддержки Steam для получения дополнительной помощи.
Проблемы с загрузчиком клиента Steam в Windows 10
Steam, популярная платформа для видеоигр, может столкнуться с проблемами в работе на операционной системе Windows 10. Одной из таких проблем может быть неработающий загрузчик клиента Steam.
Вот некоторые распространенные проблемы, связанные с загрузчиком Steam в Windows 10:
- Загрузка замедлена или прекращается: Возможно, проблема связана с сетевыми настройками или недостаточными ресурсами компьютера. Рекомендуется проверить подключение к Интернету и убедиться, что компьютер отвечает системным требованиям Steam.
- Ошибка входа в систему: Если появляется сообщение об ошибке при попытке входа в систему Steam, это может быть связано с некорректными учетными данными или проблемами с сервисом Steam. Попробуйте восстановить пароль или связаться с технической поддержкой Steam.
- Поврежденные файлы загрузки: Загрузка клиента Steam может прерываться из-за поврежденных файлов. Попробуйте очистить кэш клиента Steam или выполнить проверку целостности файлов, чтобы исправить возможные ошибки.
- Конфликт с антивирусным программным обеспечением: Некоторые антивирусные программы могут блокировать работу клиента Steam, считая его потенциально опасным. Попробуйте добавить Steam в список исключений или временно отключить антивирусное ПО для проверки.
Если вы столкнулись с проблемой загрузчика Steam в Windows 10, рекомендуется попробовать следующие решения:
- Перезапустите компьютер и маршрутизатор: Иногда проблемы с загрузкой могут быть связаны с временными сбоями в сети. Попробуйте перезагрузить компьютер и маршрутизатор для устранения возможных проблем.
- Проверьте наличие обновлений операционной системы: Обновления операционной системы могут содержать исправления для известных проблем совместимости. Установите все доступные обновления для Windows 10.
- Переустановите клиент Steam: Попробуйте удалить клиент Steam с вашего компьютера и затем повторно установить его с официального сайта. Это может помочь исправить проблемы с файлами загрузки.
- Обратитесь в службу поддержки Steam: Если все вышеперечисленные решения не помогли, свяжитесь со службой поддержки Steam для получения дальнейшей помощи. Они могут предложить индивидуальное решение, основанное на вашей конкретной ситуации.
Загрузчик клиента Steam в Windows 10 может столкнуться с различными проблемами, но с применением вышеперечисленных решений вы должны суметь решить большинство из них. Удачи в использовании Steam на Windows 10!
Почему загрузчик клиента Steam может не работать в Windows 10?
В Windows 10 может возникать ряд проблем, которые приводят к неработающему загрузчику клиента Steam. Некоторые из наиболее распространенных причин включают в себя следующее:
- Проблемы с подключением к Интернету: Неустойчивое или отсутствующее интернет-соединение может препятствовать загрузке и обновлению клиента Steam. Если ваш компьютер не может подключиться к Интернету, загрузчик клиента Steam будет не работать.
- Проблемы с брандмауэром и антивирусным ПО: Некоторые брандмауэры или антивирусные программы могут блокировать или ограничивать доступ клиента Steam к Интернету. В результате, загрузчик клиента Steam может не работать или иметь ограниченные возможности.
- Конфликты с другими программами: Иногда другие программы или процессы могут конфликтовать с клиентом Steam и мешать его загрузке или работе должным образом. Это может быть вызвано, например, конфликтом между клиентом Steam и установленной антивирусной программой.
- Неправильные или устаревшие настройки: Некоторые настройки клиента Steam или самой операционной системы Windows могут быть неправильно настроены или устаревшие, что может привести к проблемам с работой загрузчика.
- Файлы клиента Steam повреждены или отсутствуют: Возможно, некоторые ключевые файлы клиента Steam повреждены или были удалены, что препятствует его нормальной работе. В этом случае необходимо переустановить клиент Steam.
Устранение этих проблем обычно включает в себя проверку подключения к Интернету, настройку брандмауэра и антивирусного ПО, проверку конфликтующих программ и обновление настроек клиента Steam или операционной системы. В случае необходимости, клиент Steam может также быть переустановлен для восстановления нормальной работы.
Шаг 1: Перезапуск компьютера и запуск от имени администратора
Если ваш загрузчик клиента Steam не работает, то первым шагом, который вы можете предпринять, — это перезапуск компьютера. Это может помочь в случае, если проблема была вызвана временной неисправностью.
После перезапуска компьютера возможно, что проблема всё еще сохраняется. В таком случае, вам стоит попробовать запустить Steam от имени администратора. Для этого следуйте инструкциям:
- Закройте все окна программы Steam, если она уже запущена.
- Правой кнопкой мыши щелкните ярлык Steam на рабочем столе или в меню «Пуск».
- В контекстном меню выберите «Запуск от имени администратора».
- Если появляется окно с запросом подтверждения, нажмите «Да» или введите администраторские данные.
Запуск Steam от имени администратора может помочь в случае, если проблема с загрузчиком связана с ограничениями доступа или конфликтом с другими программами на компьютере.
После того, как вы запустили Steam от имени администратора, проверьте работу загрузчика и убедитесь, что проблема решена. Если проблема все еще не исчезла, переходите к следующему шагу.
Как перезапустить компьютер в Windows 10?
Перезапуск компьютера может помочь решить различные проблемы, включая неработающий загрузчик клиента Steam. Вот несколько способов перезапустить компьютер в операционной системе Windows 10:
Способ 1: Использование меню «Пуск»
- Нажмите на кнопку «Пуск» в левом нижнем углу экрана или нажмите клавишу с логотипом Windows на клавиатуре.
- Выберите пункт «Выключение/перезагрузка» из меню «Пуск».
- В появившемся подменю выберите «Перезагрузка».
Способ 2: Использование сочетания клавиш
Если у вас не работает меню «Пуск», вы можете перезапустить компьютер с помощью сочетания клавиш:
- На клавиатуре нажмите и удерживайте клавишу Ctrl.
- В то же время нажмите и удерживайте клавишу Alt.
- Нажмите клавишу Delete и выберите пункт «Перезагрузить» из предлагаемых вариантов.
Способ 3: Использование командной строки
Если у вас не открывается интерфейс операционной системы Windows, вы можете использовать командную строку для перезапуска компьютера:
- Откройте командную строку. Для этого нажмите клавиши Win + R на клавиатуре, введите команду «cmd» и нажмите Enter.
- В командной строке введите команду «shutdown /r» и нажмите Enter.
Способ 4: Использование кнопки питания
Если все остальные методы не работают, вы можете перезапустить компьютер путем удержания кнопки питания:
- Найдите кнопку питания на корпусе компьютера.
- Удерживайте кнопку питания в течение нескольких секунд, пока компьютер не выключится.
- После того как компьютер выключится, нажмите кнопку питания еще раз, чтобы включить его.
Перезапуск компьютера в Windows 10 может помочь решить проблемы с загрузчиком клиента Steam и другими программами. Если после перезапуска проблема не исчезнет, вам может потребоваться выполнить дополнительные действия, такие как обновление драйверов или переустановка программы.
Как запустить загрузчик клиента Steam от имени администратора?
При возникновении проблем с загрузкой клиента Steam на операционной системе Windows 10, одним из возможных решений может быть запуск программы от имени администратора. Это может позволить обойти проблемы с правами доступа и исправить неработающий загрузчик.
- Найдите ярлык программы Steam на рабочем столе или в меню «Пуск» и щелкните правой кнопкой мыши.
- В контекстном меню выберите «Свойства».
- Откроется окно свойств ярлыка Steam. В нем перейдите на вкладку «Ярлык».
- На вкладке «Ярлык» нажмите кнопку «Расширенные».
- Откроется окно с параметрами ярлыка. Установите флажок напротив опции «Запускать от имени администратора» и нажмите «ОК».
- Подтвердите изменение в окне свойств ярлыка, нажав «ОК».
После выполнения этих действий ярлык программы Steam будет запускаться от имени администратора каждый раз при его использовании. Это может помочь решить проблемы с неработающим загрузчиком и обеспечить более стабильную работу программы.
Шаг 2: Проверка наличия обновлений операционной системы
Если у вас возникают проблемы с запуском загрузчика клиента Steam в Windows 10, одной из возможных причин может быть неправильная версия операционной системы или отсутствие необходимых обновлений. Проверьте наличие обновлений операционной системы и, при необходимости, установите их.
- Откройте меню «Пуск» в левом нижнем углу экрана.
- Выберите раздел «Настройки».
- В открывшемся окне выберите раздел «Обновление и безопасность».
- В левой панели выберите «Windows Update».
- Нажмите на кнопку «Проверить наличие обновлений».
Windows начнет проверку наличия новых обновлений и загрузит их, если они доступны. Подождите, пока процесс обновления завершится.
После установки обновлений может потребоваться перезагрузка компьютера. Перезагрузите компьютер, чтобы изменения вступили в силу.
Проверьте, исправилось ли неработающий загрузчик клиента Steam после установки обновлений операционной системы. Если проблема остается, переходите к следующему шагу руководства.
Как проверить наличие обновлений в Windows 10?
Windows 10 автоматически загружает и устанавливает обновления, чтобы обеспечить безопасность и исправить ошибки. Однако, иногда может потребоваться проверить наличие обновлений вручную.
Следуйте этим простым шагам, чтобы проверить наличие обновлений в Windows 10:
- Нажмите правой кнопкой мыши на кнопке «Пуск» в левом нижнем углу экрана.
- В контекстном меню выберите «Настройки».
- На открывшейся странице «Настройки» выберите «Обновление и безопасность».
- В левой панели выберите «Windows Update».
- В правой части окна кликните на кнопке «Проверить наличие обновлений».
Windows 10 начнет проверку обновлений и, если они найдены, они автоматически загрузятся и установятся. Вам может потребоваться перезагрузить компьютер для завершения установки обновлений.
Если вы хотите изменить настройки автоматических обновлений, вернитесь на страницу «Настройки» -> «Обновление и безопасность» -> «Windows Update». Там вы можете выбрать настройки, соответствующие вашим предпочтениям, например, автоматическое загрузка и установка обновлений или ручное управление ими.
Не забывайте регулярно проверять наличие обновлений, чтобы ваш компьютер работал безопасно и эффективно!
Шаг 3: Проверка наличия антивирусного программного обеспечения
Антивирусное программное обеспечение может иногда препятствовать работе загрузчика клиента Steam в Windows 10. Прежде чем пытаться исправить проблему, проверьте наличие установленного антивирусного программного обеспечения и его настроек.
Вот несколько шагов, которые помогут вам проверить наличие антивирусного программного обеспечения и его влияние на работу загрузчика клиента Steam:
- Откройте настройки антивирусного программного обеспечения на вашем компьютере. Обычно настройки можно найти в системном трее (уведомления рядом с часами) или через меню «Пуск».
- Проверьте, есть ли в списке разрешенных программ клиент Steam или его исполняемый файл (Steam.exe). Если Steam.exe отсутствует в списке разрешенных программ, добавьте его вручную.
- Проверьте, есть ли функция блокировки или мониторинга сети в антивирусном программном обеспечении. Убедитесь, что загрузчик клиента Steam имеет доступ к интернету и не блокируется антивирусом.
- Попробуйте временно отключить антивирусное программное обеспечение и запустить загрузчик клиента Steam. Если загрузка проходит успешно при отключенном антивирусе, это может указывать на проблему именно с антивирусным программным обеспечением.
Однако будьте осторожны при отключении антивирусного программного обеспечения, так как это может повысить риск заражения вашего компьютера вредоносными программами. Если загрузчик клиента Steam работает при отключенном антивирусе, вам следует обратиться в поддержку антивирусной программы для получения помощи при настройке или разрешении конфликтов с клиентом Steam.
После выполнения этих шагов проверьте, исправилась ли проблема с неработающим загрузчиком клиента Steam в Windows 10. Если проблема остается, продолжайте с следующим шагом.
Как проверить, может ли антивирусное программное обеспечение блокировать загрузчик Steam?
Если вы испытываете проблемы с загрузкой клиента Steam на компьютере под управлением Windows 10, одной из возможных причин может быть блокировка загрузчика антивирусным программным обеспечением. В данном разделе мы рассмотрим, как проверить, может ли антивирусное программное обеспечение блокировать загрузчик Steam и как решить эту проблему.
Для начала рекомендуется проверить, включено ли антивирусное программное обеспечение на вашем компьютере. Обычно оно работает в фоновом режиме и может блокировать некоторые файлы или процессы, которые считает подозрительными или потенциально вредоносными.
- Перейдите в настройки антивирусной программы на вашем компьютере. Обычно для этого нужно найти значок антивирусного программного обеспечения в системном лотке (панель задач) или открыть его через меню Пуск.
- Проверьте настройки антивирусной программы на предмет наличия функции блокировки загрузки определенных файлов или процессов.
- Если вы обнаружили такую настройку, убедитесь, что в ней отсутствуют ограничения для загрузчика Steam (обычно это исполняемый файл с названием «Steam.exe» или «SteamClient.exe»).
Если ваше антивирусное программное обеспечение имеет функцию «Лента событий» или «Отчеты», вы можете проверить, записывал ли оно блокировки или предупреждения относительно загрузчика Steam. Если такие записи есть, они могут дать вам подсказку о том, почему загрузчик не работает.
Рекомендуется проверить настройки брандмауэра на вашем компьютере. Брандмауэр контролирует поток данных между вашим компьютером и Интернетом и может блокировать определенные приложения или порты.
- Перейдите в настройки брандмауэра на вашем компьютере. Обычно для этого нужно найти значок брандмауэра в системном лотке (панель задач) или открыть его через меню Пуск.
- Проверьте, есть ли настройки, которые могут блокировать доступ загрузчика Steam к Интернету.
- Если вы обнаружили такие настройки, убедитесь, что загрузчик Steam разрешен для связи с интернетом.
Если вы проверили настройки антивирусной программы и брандмауэра, но проблема с загрузкой клиента Steam все еще остается, рекомендуется временно отключить антивирусное программное обеспечение и брандмауэр и попробовать снова загрузить клиент Steam. Если загрузка проходит успешно после отключения антивирусной программы или брандмауэра, это может указывать на то, что они действительно блокируют загрузчик.
Не забывайте о том, что отключение антивирусного программного обеспечения или брандмауэра на продолжительное время может представлять угрозу для безопасности вашего компьютера. Поэтому рекомендуется обратиться к документации или службе поддержки соответствующих программ, чтобы получить дополнительную информацию о том, как временно разрешить доступ загрузчику Steam с минимальными рисками.
Теперь вы знаете, как проверить, может ли антивирусное программное обеспечение блокировать загрузчик Steam. Следуйте указанным выше шагам для решения этой проблемы и наслаждайтесь игрой на платформе Steam без ограничений.
Как временно отключить антивирусное программное обеспечение для проверки?
При возникновении проблем с загрузчиком клиента Steam на компьютере с операционной системой Windows 10 часто рекомендуют временно отключить антивирусное программное обеспечение для проверки. Таким образом, можно выяснить, блокирует ли антивирусный программный продукт загрузку или работу Steam.
Ниже приведены шаги, позволяющие временно отключить антивирусное программное обеспечение для проверки:
- Шаг 1: Откройте антивирусное программное обеспечение на вашем компьютере.
- Шаг 2: В зависимости от используемого антивирусного программного обеспечения, найдите настройки или опции.
- Шаг 3: В настройках антивируса найдите опцию «Временно отключить» или «Выключить защиту».
- Шаг 4: Выберите эту опцию и установите период времени, на которое хотите отключить антивирус.
- Шаг 5: Подтвердите свое действие, если появится запрос на подтверждение.
- Шаг 6: Завершите процедуру, закрывайте настройки антивируса.
После выполнения этих шагов антивирусное программное обеспечение будет временно отключено, и вы сможете проверить, исправилась ли проблема с загрузчиком клиента Steam.
Примечание: Важно помнить, что временное отключение антивирусного программного обеспечения повышает риск заражения компьютера вредоносным программным обеспечением. Поэтому не забудьте включить антивирусную защиту после проверки и устранения проблемы.
Вопрос-ответ:
Почему у меня перестал работать загрузчик клиента Steam в Windows 10?
Одной из причин может быть обновление операционной системы. Также возможно, что возникли проблемы с установкой или обновлением клиента Steam.
Что мне делать, если клиент Steam не запускается на Windows 10?
Если клиент Steam не запускается, попробуйте простые решения, такие как перезагрузка компьютера или проверка подключения к Интернету. Также может помочь переустановка Steam.
Как переустановить клиент Steam в Windows 10?
Чтобы переустановить клиент Steam в Windows 10, следуйте этим шагам: 1. Закройте клиент Steam и убедитесь, что он полностью выключен. 2. Перейдите в «Панель управления» > «Удаление программ». 3. Найдите Steam в списке программ и щелкните правой кнопкой мыши. 4. Выберите «Удалить» и следуйте инструкциям на экране. 5. После удаления перейдите на официальный сайт Steam и скачайте установочную программу. 6. Запустите установку и следуйте указаниям.
Как исправить ошибку «Путь к исполняемому файлу Steam содержит недопустимые символы»?
Чтобы исправить ошибку «Путь к исполняемому файлу Steam содержит недопустимые символы», следуйте этим шагам: 1. Нажмите правой кнопкой мыши на ярлык клиента Steam на рабочем столе и выберите «Свойства». 2. Перейдите на вкладку «Ярлык» и найдите поле «Объект». 3. Удалите все символы после кавычек в поле «Объект». 4. Нажмите «ОК» для сохранения изменений.
Что делать, если клиент Steam продолжает не запускаться после переустановки?
Если клиент Steam не запускается даже после переустановки, попробуйте выполнить следующие действия: 1. Удалите все остатки файлов Steam, используя специальные программы для удаления программ. 2. Очистите реестр системы с помощью программы для очистки реестра. 3. Перезагрузите компьютер. 4. Попробуйте установить Steam в другую папку или на другой диск. Если все эти действия не помогли, обратитесь за помощью на официальный форум поддержки Steam.
Как проверить целостность файлов клиента Steam?
Для проверки целостности файлов клиента Steam выполните следующие действия: 1. Запустите клиент Steam. 2. В верхнем меню выберите «Параметры». 3. Во вкладке «Загрузки» найдите раздел «Целостность кеша игр». 4. Щелкните на кнопке «Проверить целостность кеша» и дождитесь завершения процесса. Если при проверке будут обнаружены поврежденные файлы, Steam автоматически загрузит исправленные версии.