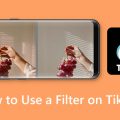Синий экран смерти – это одно из самых стрессовых событий для пользователей ОС Windows. Когда компьютер выдает код ошибки 0x0000011F и отображает надпись «INVALIDDRIVERHANDLE», это означает серьезную проблему с системой.
Этот код ошибки указывает на проблемы с драйверами устройств, и их исправление требует внимательного подхода. В данной статье мы рассмотрим, как можно устранить ошибку 0x0000011F и предотвратить появление синего экрана смерти в будущем.
Решение ошибки 0x0000011F в Windows
Ошибка 0x0000011F связана с проблемами с обработкой драйвера в Windows. Есть несколько способов исправить эту ошибку:
1. Обновите или переустановите драйвера устройств в системе. Используйте менеджер устройств для этого.
2. Проверьте целостность системных файлов с помощью команды sfc /scannow в командной строке.
3. Удалите недавно установленные программы или обновления, которые могли вызвать конфликт с драйверами.
4. Проверьте жесткий диск на наличие повреждений с помощью утилиты CHKDSK.
После выполнения этих действий перезагрузите компьютер и проверьте, появляется ли ошибка 0x0000011F. Если проблема не исчезла, обратитесь к специалисту по обслуживанию компьютеров.
Причины возникновения синего экрана
Синий экран смерти (Blue Screen of Death, BSoD) может быть вызван различными проблемами, включая:
- Проблемы с драйверами устройств: Некорректно установленные, устаревшие или несовместимые драйверы могут вызвать ошибки, включая синий экран.
- Проблемы с аппаратным обеспечением: Неисправности в жестком диске, оперативной памяти, процессоре или других компонентах могут привести к появлению BSoD.
- Проблемы с операционной системой: Неудачные обновления, поврежденные системные файлы или другие ошибки в ОС могут вызвать синий экран.
- Программные конфликты: Не совместимость между различными программами или службами может привести к сбоям, включая BSoD.
- Вирусные атаки: Зловредное ПО может нанести повреждения системе, вызвав появление синего экрана.
Неполадки с драйверами
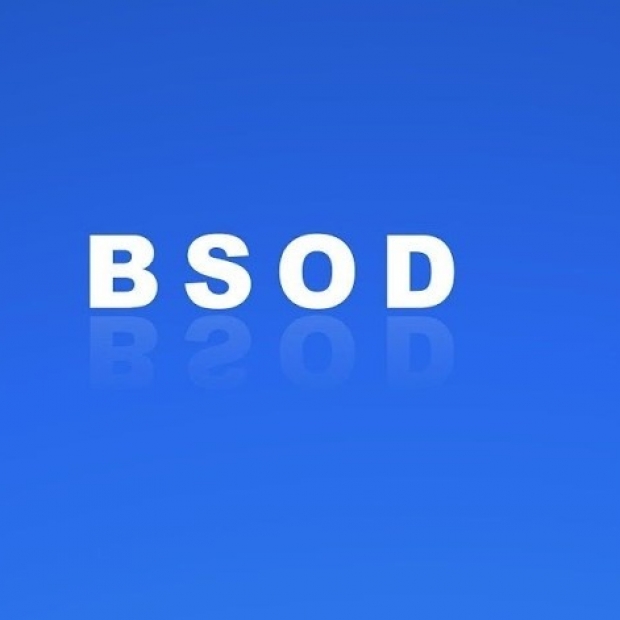
Чтобы исправить проблему, важно обновить или переустановить драйвер, связанный с проблемным устройством. Это можно сделать через Диспетчер устройств Windows. Для этого откройте Диспетчер устройств, найдите проблемное устройство, щелкните правой кнопкой мыши и выберите «Обновить драйвер».
Также стоит проверить наличие обновлений на официальном сайте производителя устройства или использовать специальные программы для автоматического обновления драйверов. Это поможет устранить конфликты с драйверами и предотвратить появление ошибок на синем экране.
Некорректные настройки системы

Некорректные настройки системы могут вызвать ошибку INVALIDDRIVERHANDLE (0x0000011F) в Windows. Проверьте наличие обновлений драйверов устройств, совместимость установленных программ и обновлений Windows. Также убедитесь, что на вашем компьютере нет конфликтующих программ или вредоносных приложений.
Как исправить код ошибки 0x0000011F в Windows
Ошибка 0x0000011F, также известная как INVALIDDRIVERHANDLE, может возникать из-за несовместимости драйверов устройств или повреждения системных файлов. Чтобы исправить эту проблему, следуйте инструкциям:
| 1. | Обновите или переустановите драйвера устройств, вызывающие ошибку. |
| 2. | Проверьте наличие обновлений для Windows и установите их. |
| 3. | Запустите инструмент проверки целостности системных файлов SFC /scannow. |
| 4. | Проведите проверку диска на наличие ошибок с помощью утилиты CHKDSK. |
| 5. | При необходимости обратитесь к службе поддержки Microsoft для дополнительной помощи. |
Обновление драйверов

Для обновления драйвера, необходимо:
- Найти устройство, установить драйвер которого требуется обновить. Для этого можно воспользоваться Диспетчером устройств: щелкните правой кнопкой мыши по значку «Пуск», выберите «Диспетчер устройств», найдите нужное устройство и выберите «Обновить драйвер».
- Скачать актуальный драйвер с официального сайта производителя. Важно скачивать драйвер именно для вашей операционной системы и модели устройства.
- Установить драйвер, следуя инструкциям установщика. Обычно процесс установки драйвера несложен, но важно внимательно читать все подсказки и уточнения.
- Перезагрузить компьютер, чтобы изменения вступили в силу и проверьте систему на наличие ошибок.
Проверка на вирусы и вредоносное ПО
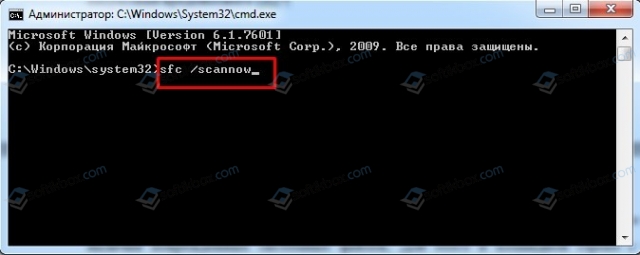
После возникновения ошибки 0x0000011F важно убедиться, что ваш компьютер свободен от вредоносных программ и вирусов, которые могут вызывать сбои в работе системы. Для этого рекомендуется выполнить следующие действия:
- Запустите антивирусное программное обеспечение на вашем компьютере и выполните полное сканирование системы.
- Обновите базы данных ваших антивирусных программ, чтобы убедиться, что они могут распознать самые последние угрозы.
- Убедитесь, что ваш антивирус программное обеспечение работает в режиме реального времени и автоматически сканирует новые файлы и программы при их загрузке.
- При наличии подозрительных файлов, выполните их карантин или удалите их, согласно рекомендациям вашего антивируса.
Проведение системного восстановления
Шаг 1: Нажмите Пуск и в поисковой строке введите «Создание точки восстановления».
Шаг 2: В открывшемся окне нажмите кнопку «Создать» и укажите описание для точки восстановления, чтобы легче потом ее найти.
Шаг 3: В случае возникновения проблемы с кодом ошибки 0x0000011F, перезагрузите компьютер и нажмите F8 перед загрузкой Windows, чтобы войти в меню дополнительных параметров загрузки.
Шаг 4: Выберите «Последняя известная точка восстановления» и следуйте инструкциям на экране, чтобы вернуть систему до момента, когда ошибка не возникала.
После завершения процесса системного восстановления, перезагрузите компьютер и проверьте, исправилась ли ошибка 0x0000011F.