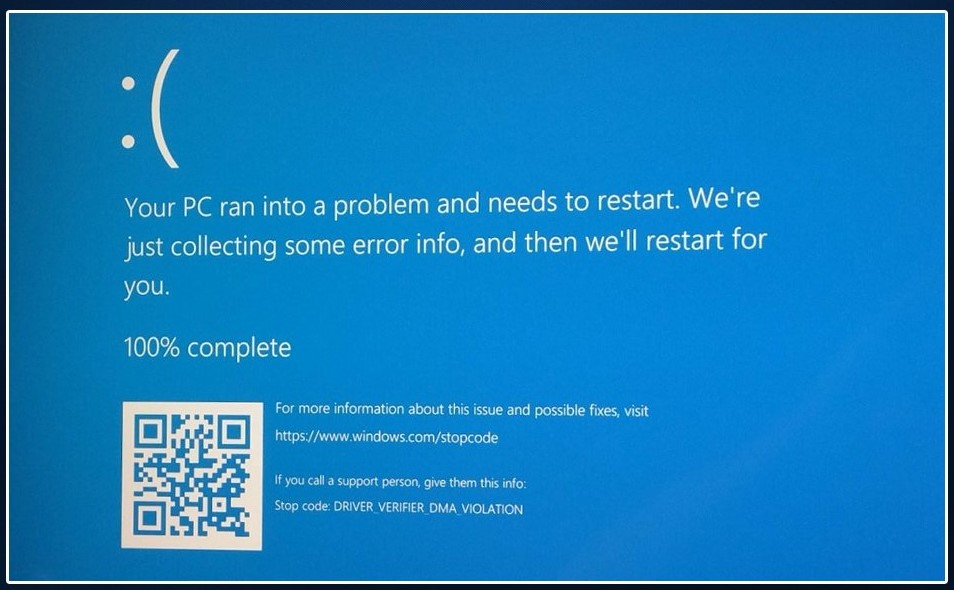
Синий экран ошибки DRIVERVERIFIERDMAVIOLATION с кодом 0x000000E6 может вызывать серьезные проблемы при использовании операционной системы Windows. Эта ошибка обычно связана с драйверами оборудования или несовместимостью программного обеспечения. Как исправить эту проблему и избавиться от неприятного синего экрана? В этой статье мы рассмотрим несколько действенных способов решения проблемы.
Одним из самых распространенных способов исправления ошибки DRIVERVERIFIERDMAVIOLATION является обновление драйверов устройств. Устаревшие или поврежденные драйверы могут стать причиной этой ошибки. Для решения проблемы следует обновить все драйвера до последних версий, скачав их с официальных сайтов производителей оборудования.
Также возможно, что проблема заключается в конфликте программного обеспечения или в наличии вредоносных программ на компьютере. В этом случае, следует провести антивирусную проверку системы и устранить все обнаруженные угрозы. Важно также проверить систему на наличие конфликтующего ПО и удалить его, если это возможно.
Как исправить код ошибки 0x000000E6 в Windows:
Синий экран с кодом ошибки 0x000000E6, означающий DRIVERVERIFIERDMAVIOLATION, может произойти из-за проблем с драйверами, а также из-за конфликта оборудования или ПО.
Чтобы исправить ошибку, попробуйте следующие шаги:
- Обновите драйвера вашего устройства. Проверьте производителя устройства и загрузите последнюю версию драйвера.
- Отключите или удалите недавно установленное оборудование или ПО, которые могут вызывать конфликт.
- Запустите инструмент проверки драйверов Windows — Driver Verifier, чтобы выявить проблемные драйверы.
- Попробуйте восстановить систему до более ранней даты, когда проблема не возникала.
- Если вы не можете устранить ошибку, попробуйте использовать инструмент восстановления системы или выполнить чистую установку Windows.
Изучение причин и основные шаги по устранению
Код ошибки 0x000000E6 в Windows (DRIVER_VERIFIER_DMA_VIOLATION) указывает на проблему, связанную с драйверами устройств и их взаимодействием с системой. Рассмотрим основные причины возникновения этой ошибки и шаги по ее устранению:
- Проверьте работу драйверов. Обновите все драйверы до последних версий с официального источника производителя устройства.
- Проведите проверку с помощью инструмента Driver Verifier. Запустите его, чтобы выявить проблемный драйвер.
- Проверьте наличие конфликтов устройств. Проверьте диспетчер устройств на наличие ошибок и конфликтов.
- Исследуйте последние установленные программы или обновления. Удалите недавно установленные программы, которые могли вызвать конфликт с драйверами.
- Проведите проверку системы на вирусы. Используйте антивирусное программное обеспечение для сканирования системы на наличие вредоносных программ.
Подраздел 1: Подключение внешних устройств и переустановка драйверов
1. Отключите все внешние устройства, подключенные к компьютеру, в том числе флеш-накопители, внешние жесткие диски и принтеры.
2. Перезагрузите компьютер и проверьте, устранится ли ошибка 0x000000E6.
3. Переустановите драйвера для устройств, которые вы использовали перед возникновением ошибки, скачав последние версии с официального сайта производителя.
4. Включите устройства по одному и проверьте, возникает ли ошибка. Это поможет выявить конкретное устройство, вызывающее проблему.
5. Если после переустановки драйверов проблема сохраняется, обратитесь за помощью к специалистам или в службу поддержки производителя устройства.
Проверка наличия вредоносного ПО и обновление ОС
Перед запуском процедуры проверки ошибки DRIVERVERIFIERDMAVIOLATION важно убедиться, что ваш компьютер не заражен вредоносным программным обеспечением. Выполните полное сканирование системы с помощью антивирусного ПО, чтобы исключить возможность влияния вредоносных программ на работу драйверов устройств.
Кроме того, убедитесь, что операционная система Windows установлена в последней версии. Проверьте наличие обновлений и установите их, чтобы исправить возможные ошибки и уязвимости, которые могут вызвать проблемы с драйверами.
Использование инструментов отладки и системного мониторинга
Для более эффективного решения проблемы с кодом ошибки 0x000000E6 в Windows и синим экраном DRIVERVERIFIERDMAVIOLATION рекомендуется использовать специализированное программное обеспечение для отладки и мониторинга системы.
Инструменты отладки: Один из наиболее распространенных инструментов отладки для Windows – WinDbg (Windows Debugger), который позволяет анализировать дампы памяти и выявлять причины сбоев в системе. Вы можете использовать WinDbg для анализа дампов памяти, полученных в результате синего экрана с ошибкой 0x000000E6.
Системный мониторинг: Для контроля и анализа работы системы рекомендуется использовать инструменты мониторинга, такие как Task Manager (Диспетчер задач), Resource Monitor (Монитор ресурсов) или профайлеры производительности. Эти инструменты позволяют отслеживать нагрузку на процессор, память, дисковую подсистему и другие аспекты работы системы.
Используя инструменты отладки и системного мониторинга, вы сможете получить более детальную информацию о состоянии вашей системы, что поможет выявить и исправить причины возникновения ошибки 0x000000E6 и синего экрана DRIVERVERIFIERDMAVIOLATION.
Запуск Диспетчера устройств и АДМ-инструментов
Для исправления кода ошибки 0x000000E6 в Windows необходимо запустить Диспетчер устройств и использовать инструменты аппаратного обеспечения и устройств (АДМ).
- Нажмите Win + X и выберите «Диспетчер устройств».
- В Диспетчере устройств найдите устройство, которое может вызывать DRIVERVERIFIERDMAVIOLATION.
- Щелкните правой кнопкой мыши на устройстве и выберите «Обновить драйвер».
- Выберите «Автоматический поиск обновленного программного обеспечения драйвера».
- Повторите эту процедуру для других устройств, которые могут быть причиной ошибки.
Применение командной строки и слежение за действиями
После того, как вы запустили инструмент проверки драйверов, вам может потребоваться использовать командную строку для дополнительного анализа проблемы. Вы можете использовать команды, такие как «verifier /querysettings», чтобы просмотреть текущие настройки драйвера и убедиться, что процесс проверки работает правильно.
Также полезно слежение за действиями системы с помощью журналов Windows Event Viewer. В журналах событий можно найти отчеты о возможных ошибках, которые помогут вам выявить и исправить проблему с кодом ошибки 0x000000E6 (DRIVERVERIFIERDMAVIOLATION).
Резервное копирование и восстановление данных
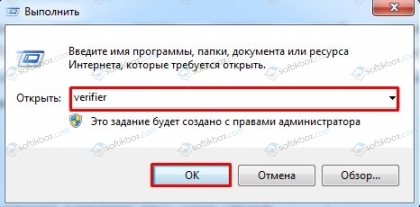
Для предотвращения потери важных данных в случае возникновения ошибки 0x000000E6 в Windows, рекомендуется регулярно делать резервные копии своих файлов и системы. Здесь приведены основные способы резервного копирования данных:
| 1 | Использование встроенной функции резервного копирования Windows |
| 2 | Использование специализированных программ для резервного копирования (например, Acronis True Image, EaseUS Todo Backup и др.) |
| 3 | Создание резервных копий на внешние носители (внешние жесткие диски, USB-накопители, облачные сервисы и т. д.) |
Помните, что регулярное резервное копирование данных поможет вам сохранить ценную информацию и избежать потерь при непредвиденных ситуациях.
Подраздел 1: Создание точки восстановления и импорт резервной копии

Прежде чем приступить к решению проблемы с ошибкой 0x000000E6, рекомендуется создать точку восстановления и импортировать резервную копию системы. Это позволит вам безопасно вносить изменения и в случае неудачи вернуть систему к предыдущему состоянию.
| Шаг 1: | Откройте «Панель управления» и выберите «Система и безопасность». |
| Шаг 2: | В разделе «Система» выберите «Создание точки восстановления». |
| Шаг 3: | Следуйте инструкциям мастера создания точки восстановления, выбирая название и описание точки для удобства. |
| Шаг 4: | После создания точки восстановления перейдите в раздел «Восстановление» и выберите «Импорт резервной копии системы». |
| Шаг 5: | Выберите созданную точку восстановления и следуйте инструкциям мастера импорта для восстановления системы в случае необходимости. |




