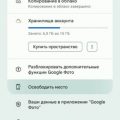Ошибки синего экрана на компьютере могут быть очень раздражающими, особенно если вы не знаете, как их исправить. Одной из таких ошибок является 0x000000B4 с кодом ошибки VIDEODRIVERINITFAILURE, которая может возникнуть из-за проблем с драйвером видеокарты в Windows.
Когда возникает эта ошибка, компьютер перезагружается, и вы сталкиваетесь с синим экраном с сообщением о необходимости исправления проблемы. Чтобы избавиться от этой ошибки и вернуть свою систему к работоспособному состоянию, необходимо принять определенные меры.
Как исправить код ошибки 0x000000B4 в Windows
Шаги по исправлению ошибки 0x000000B4 включают в себя:
- Перезагрузите компьютер в безопасном режиме.
- Откройте «Диспетчер устройств» (нажмите Win + X и выберите «Диспетчер устройств»).
- Разверните раздел «Видеоадаптеры» и щелкните правой кнопкой мыши на вашей видеокарте.
- Выберите «Обновить драйвер» и следуйте инструкциям мастера обновления драйвера.
- После обновления драйвера перезагрузите компьютер и проверьте, исправилась ли ошибка 0x000000B4.
Если обновление драйвера не решило проблему, попробуйте переустановить драйверы видеокарты с официального сайта производителя вашего устройства.
Если проблема сохраняется после всех мероприятий, возможно вам потребуется обратиться к специалисту для дальнейшего диагноза и устранения ошибки.
Синий экран VIDEO_DRIVER_INIT_FAILURE
Синий экран с ошибкой VIDEO_DRIVER_INIT_FAILURE (0x000000B4) может возникать из-за проблем с видеодрайверами на компьютере. Эта ошибка указывает на неудачную инициализацию драйвера видеокарты. Чтобы исправить эту проблему, можно предпринять несколько шагов.
- Перезагрузите компьютер. Некоторые временные сбои могут быть устранены простой перезагрузкой.
- Обновите или переустановите драйвер видеокарты. Проверьте официальный сайт производителя вашей видеокарты для последних версий драйверов.
- Проверьте наличие конфликтов между драйверами. Убедитесь, что все драйвера установлены правильно и не возникают конфликты.
- Выполните проверку на наличие вредоносного ПО. Иногда зловредное программное обеспечение может вызвать проблемы с видеодрайверами.
- Попробуйте восстановить систему до предыдущей рабочей точки. Это может помочь в случае, если проблема возникла после установки нового программного обеспечения или обновления.
Если указанные выше шаги не решают проблему, возможно, стоит обратиться к специалисту по поддержке и обслуживанию ПК для дальнейшей диагностики и устранения ошибки VIDEO_DRIVER_INIT_FAILURE.
Проверка обновлений драйвера видеокарты

Для исправления ошибки 0x000000B4 в Windows, связанной с синим экраном VIDEODRIVERINITFAILURE, важно проверить и обновить драйвер видеокарты. Для этого следуйте инструкциям:
| Шаг 1: | Откройте Диспетчер устройств, нажав правой кнопкой мыши на значок Пуск и выбрав «Диспетчер устройств». |
| Шаг 2: | В разделе «Адаптеры дисплея» найдите вашу видеокарту и щелкните правой кнопкой мыши на ней. |
| Шаг 3: | Выберите «Обновить драйвер» и следуйте инструкциям мастера обновления. |
| Шаг 4: | Перезагрузите компьютер после завершения обновления. |
После обновления драйвера видеокарты перезапустите систему и проверьте, исправилась ли ошибка 0x000000B4. Если проблема сохраняется, возможно потребуется более глубокий анализ или помощь специалиста.
Проверка целостности системных файлов
Для устранения ошибки 0x000000B4 в Windows важно проверить целостность системных файлов, так как поврежденные или неправильно скопированные файлы могут вызывать проблемы с загрузкой и работой операционной системы. Для этого выполните следующие шаги:
- Откройте командную строку с правами администратора.
- Введите команду
sfc /scannowи нажмите Enter. Эта команда запустит инструмент проверки целостности системных файлов. - Дождитесь завершения процесса сканирования. Это может занять некоторое время.
- После завершения сканирования прочитайте выходные данные, чтобы узнать, были ли обнаружены и исправлены какие-либо проблемы с файлами.
- Перезагрузите компьютер после завершения процедуры.
Решение проблемы с помощью специализированных программ
Помимо ручных методов решения ошибки 0x000000B4, синего экрана VIDEODRIVERINITFAILURE, можно воспользоваться специализированными программами, которые автоматизируют процесс устранения проблем с драйверами видеокарты.
| Название программы | Описание |
| Driver Easy | Простой в использовании инструмент для автоматического обновления драйверов, включая драйвера видеокарты. Проводит сканирование системы и предлагает выбор правильных драйверов для установки. |
| Driver Booster | Популярная программа для обновления драйверов, включая драйвера видеокарты. Автоматически сканирует систему, определяет устаревшие драйверы и предлагает обновления с помощью простого интерфейса. |
| SlimDrivers | Инструмент для поиска и установки актуальных драйверов, включая драйвера видеокарты. Проверяет обновления на официальных сайтах производителей и предлагает скачать и установить их. |
Использование инструментов для автоматического обновления драйверов
Для устранения ошибки VIDEODRIVERINITFAILURE (0x000000B4) и обновления драйверов видеокарты рекомендуется использовать специализированные инструменты, которые автоматически проверят актуальность драйверов и установят необходимые обновления. Это позволит предотвратить возможные конфликты и сбои работы видеодрайвера.
Один из таких инструментов – Driver Booster, который сканирует систему на наличие устаревших драйверов и предлагает их обновить в один клик. Также можно воспользоваться аналогичными программами, такими как Driver Easy, Snappy Driver Installer и другими.
| Преимущества использования инструментов для обновления драйверов: |
| — Быстрая проверка актуальности драйверов |
| — Удобный способ установки обновлений без необходимости искать и загружать их вручную |
| — Повышение стабильности работы системы и устранение ошибок, связанных с драйверами |
Использование специализированных инструментов для обновления драйверов позволит поддерживать вашу систему в актуальном состоянии, избежать проблем с совместимостью оборудования и насладиться более стабильной работой операционной системы Windows.
Проверка системы на наличие вредоносного ПО
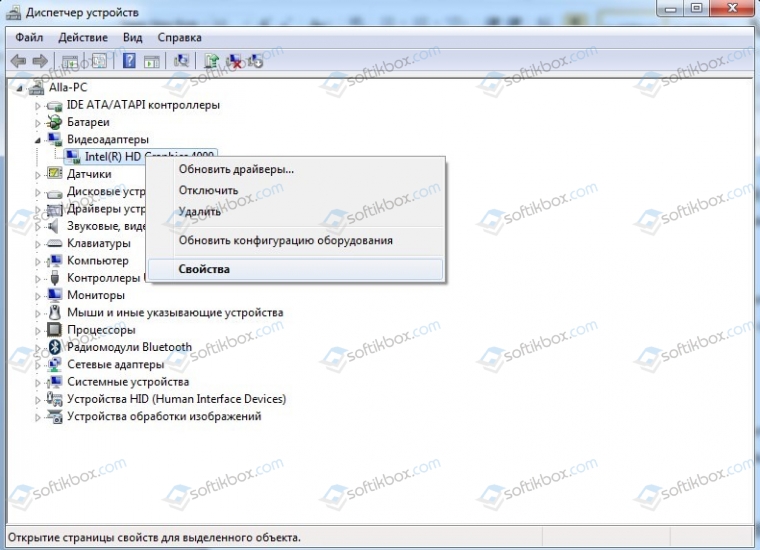
Для обнаружения и удаления вредоносных программ на вашем компьютере рекомендуется выполнить следующие шаги:
| 1. | Запустите антивирусное программное обеспечение на вашем компьютере. |
| 2. | Выполните полное сканирование системы, чтобы выявить потенциально вредоносные файлы. |
| 3. | Обновите базу данных вирусных сигнатур для обеспечения актуальной защиты. |
| 4. | Используйте дополнительные анти-шпионские программы для поиска и устранения шпионского ПО. |
| 5. | После завершения сканирования удалите обнаруженные вредоносные файлы и перезапустите компьютер. |
Проведение регулярной проверки системы на наличие вредоносных программ поможет избежать проблем с безопасностью и поддержать стабильную работу операционной системы.