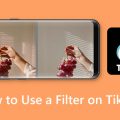В мире компьютерной техники неприятности иногда неизбежны. Каждому пользователю операционной системы Windows известно о наличии различных кодов ошибок, которые могут вызывать головную боль. Сегодня мы обратимся к одному из них — злополучному 0x00000057. Эта ошибка стала причиной множества сбоев и синих экранов с надписью XNSINTERNALERROR, и ее устранение может показаться трудной задачей. Однако, не в панике! В этой статье мы рассмотрим несколько способов, как преодолеть эту проблему и вернуть ваш компьютер к нормальной работе.
Сразу стоит отметить, что коды ошибок в Windows — это не что-то абстрактное и невнятное. Они являются своеобразными «криками помощи» компьютера, которые позволяют вам, в качестве пользователя, идентифицировать и решить проблемы. Код ошибки 0x00000057 указывает на наличие проблемы с внутренними настройками системы, конфликтующими устройствами или неправильной установкой драйверов. Нередко, эта ошибка возникает при обновлении операционной системы или при добавлении нового аппаратного обеспечения.
Прежде чем начать решать проблемы, всегда полезно иметь в виду несколько важных моментов. Во-первых, рекомендуется выполнить резервное копирование всех важных данных. В процессе устранения ошибки может потребоваться обновление или переустановка драйверов, что может привести к удалению несохраненной информации. Во-вторых, если вы не опытный пользователь, лучше обратиться за помощью к специалистам или воспользоваться официальными ресурсами поддержки Microsoft. Они смогут предложить индивидуальные рекомендации, учитывающие конкретные особенности вашей системы.
Решение неприятности с сообщением об ошибке в Windows
Прежде чем двигаться дальше, важно понять, что данная ошибка связана с XNSINTERNALERROR, и нашей задачей будет разобраться, что это означает и как ее устранить. Проблема, вызывающая данную ошибку, может различаться в зависимости от конкретной ситуации, однако мы предоставим вам несколько общих рекомендаций, которые могут помочь вам справиться с данной проблемой.
| Шаг | Решение |
|---|---|
| 1 | Проверьте наличие обновлений системы. Установка последних обновлений может помочь исправить ошибки, включая ошибку 0x00000057. Перейдите в раздел «Обновление и безопасность» в настройках компьютера и обновите операционную систему. |
| 2 | Проверьте наличие ошибок в системных файлах. Используйте инструмент проверки целостности системных файлов, такой как «sfc /scannow», чтобы обнаружить и исправить поврежденные файлы в вашей системе. |
| 3 | Удалите или обновите недавно установленные программы или драйверы. Иногда конфликтующие программы или устаревшие драйверы могут вызывать ошибку 0x00000057. Попробуйте удалить или обновить недавно установленные приложения или драйверы и проверьте, решает ли это проблему. |
| 4 | Используйте инструменты для исправления ошибок. Windows предоставляет набор инструментов, таких как «Диспетчер устройств» и «Центр управления компьютером», которые могут помочь вам выявить и исправить проблемы, связанные с оборудованием или настройками вашей системы. |
Если ни одно из приведенных выше решений не помогло решить проблему, рекомендуется обратиться к специалисту или посетить форумы поддержки Windows, где пользователи и эксперты могут помочь вам с диагностикой и решением данной проблемы.
Надеемся, что приведенные в этом разделе рекомендации помогут вам решить проблему с кодом ошибки 0x00000057 в Windows. Помните, что каждая ситуация может быть уникальной, поэтому не стесняйтесь экспериментировать с различными методами и подходами для достижения положительного результата.
Подключение новых устройств
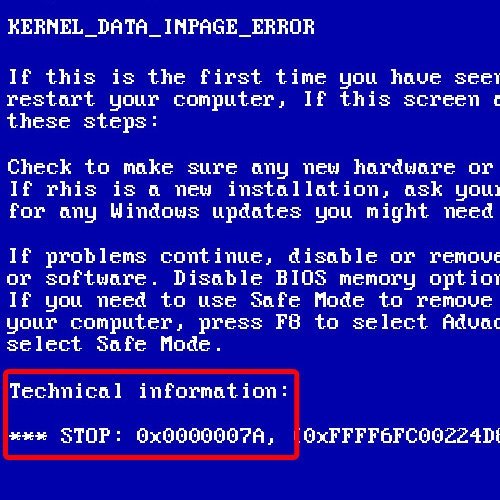
В данном разделе рассматривается процесс подключения новых устройств к операционной системе Windows и решение возможных проблем, связанных с этой операцией.
Подключение новых устройств – важная задача, столкнуться с которой может каждый пользователь. В данном разделе мы рассмотрим несколько ситуаций, возникающих при подключении устройств, а также предоставим советы по их решению.
| Проблема | Возможное решение |
| Устройство не распознается операционной системой | Проверьте подключение к компьютеру, убедитесь в правильности установки драйверов и попробуйте подключить устройство к другому порту. |
| Устройство работает некорректно после подключения | Проверьте совместимость устройства с операционной системой, обновите драйвера, выполните перезагрузку системы. |
| Появление ошибок при установке драйверов | Проверьте скачанный драйвер на вирусы, выполните его повторную загрузку, установите драйвер от имени администратора. |
Помимо перечисленных проблем и решений, стоит учитывать специфику каждого устройства при подключении и использовании. При возникновении сложных или нестандартных ситуаций рекомендуется обратиться за помощью к специалистам или проконсультироваться на официальных форумах сообщества Windows.
Установка драйверов от производителя
В данном разделе рассмотрим важный аспект решения проблемы с ошибкой 0x00000057 в операционной системе Windows, известной также как синий экран XNSINTERNALERROR. Одной из возможных причин такой ошибки может быть неправильно установленный или устаревший драйвер устройства.
Чтобы решить данную проблему, необходимо установить правильные драйверы от производителя вашего устройства. Драйверы — это программное обеспечение, которое позволяет операционной системе взаимодействовать с аппаратным обеспечением компьютера или устройства.
Перед установкой драйверов рекомендуется провести поиск последних версий на официальном сайте производителя вашего устройства. Это важно, так как производитель постоянно выпускает обновленные версии драйверов, в которых исправлены ошибки и улучшена совместимость с операционной системой.
После того, как вы скачали последнюю версию драйвера, откройте загруженный файл и следуйте инструкциям по установке. Обычно это сводится к запуску установщика и последовательному прохождению нескольких шагов, включая согласие с лицензионным соглашением и выбор нужных пунктов установки.
После завершения установки рекомендуется перезагрузить компьютер, чтобы изменения вступили в силу. В некоторых случаях может потребоваться вручную активировать установленный драйвер или настроить его параметры в соответствии с вашими требованиями или рекомендациями производителя. Для этого можно воспользоваться различными инструментами и настройками операционной системы Windows.
Таким образом, установка правильных драйверов от производителя является важным шагом в решении проблемы с ошибкой 0x00000057 в Windows, помогая обеспечить стабильную и безопасную работу вашего компьютера или устройства.
Обновление операционной системы

Поддержание обновленной версии операционной системы гарантирует более стабильную и безопасную работу компьютера. Обновление системы помогает исправить некорректное поведение программ, увеличить совместимость с новым оборудованием и программным обеспечением, а также повысить защиту от известных уязвимостей и вредоносных программ.
Частота обновлений операционной системы может быть разной в зависимости от поставщика операционной системы и типа лицензии. Некоторые производители регулярно выпускают обновления, включая исправления ошибок и новые функции, в то время как другие предоставляют более редкие обновления только для исправления критических проблем.
Важно отметить, что перед началом обновления операционной системы рекомендуется создать резервные копии всех важных данных. Это позволит восстановить систему в случае возникновения проблем в процессе обновления.
Обновление операционной системы можно выполнить несколькими способами. Один из них — использование встроенного в операционную систему механизма обновлений, который автоматически загружает и устанавливает новые патчи и исправления.
Также можно искать обновления на официальном сайте поставщика операционной системы и скачивать их вручную. В этом случае необходимо установить загруженные обновления вручную, следуя инструкции по установке.
Регулярное обновление операционной системы является важным шагом для поддержания стабильной работы компьютера, защиты от уязвимостей и получения новых функций и улучшений. Помните о необходимости создания резервных копий данных и выбирайте наиболее удобный способ обновления для вашей операционной системы.
Обнаружение и решение проблем с программным обеспечением
При работе с компьютером неизбежно возникают проблемы с программным обеспечением, которые могут привести к нежелательным последствиям, таким как синий экран с ошибкой XNSINTERNALERROR и другими кодами ошибок. В данном разделе мы рассмотрим некоторые основные проблемы и предоставим рекомендации по их исправлению.
1. Идентификация проблемы:
- Внимательно изучите сообщения об ошибках и коды, которые появляются на экране вашего компьютера;
- Анализируйте поведение программы или операционной системы перед возникновением ошибки;
- Проверьте, были ли недавно установлены новые программы или обновления;
- Перепишите и запомните сообщения об ошибках, чтобы анализировать их в дальнейшем.
2. Выявление возможных причин:
- Неисправное программное обеспечение;
- Конфликт между программами или компонентами операционной системы;
- Неправильное или устаревшее оборудование;
- Нарушена целостность системных файлов.
3. Решение проблемы:
- Обновление и установка драйверов для оборудования;
- Удаление или переустановка проблемного программного обеспечения;
- Проверка на наличие вирусов и вредоносных программ;
- Выполнение резервного копирования данных и восстановление системы;
- Проверка целостности системных файлов и их восстановление, если необходимо;
- Поиск и применение обновлений и исправлений операционной системы.
4. Советы по предотвращению проблем:
- Регулярно обновляйте операционную систему и устанавливайте последние исправления;
- Устанавливайте только проверенное и надежное программное обеспечение;
- Создавайте точки восстановления системы перед внесением значительных изменений;
- Поддерживайте резервное копирование важных данных;
- Проверяйте систему на наличие вирусов и других угроз регулярно;
- Избегайте конфликтов между программами, устанавливая их на разные диски или в виртуальные окружения.
Следуя этим рекомендациям, вы сможете обнаружить и успешно решить проблемы с программным обеспечением на вашем компьютере. Если проблема все еще не удается устранить, рекомендуется обратиться за помощью к профессионалам или в онлайн-форумы, где вы сможете получить дополнительные советы и поддержку.
Проверка целостности системных файлов
Системные файлы играют важную роль в функционировании операционной системы, и любые повреждения или ошибки в них могут привести к различным проблемам. Для обеспечения стабильной работы Windows необходимо периодически проводить проверку целостности системных файлов, чтобы обнаружить и исправить возможные ошибки.
Проверка целостности системных файлов представляет собой процесс, в ходе которого операционная система сканирует все системные файлы и проверяет их целостность. Это позволяет обнаружить и исправить повреждения, вызванные различными факторами, такими как ошибки чтения/записи, нештатное завершение работы, вредоносные программы и другие.
Для проведения проверки целостности системных файлов можно использовать встроенную утилиту sfc (System File Checker). Эта утилита анализирует системные файлы и автоматически восстанавливает поврежденные или неправильные версии файлов из резервной копии. Для запуска утилиты sfc необходимо выполнить следующие шаги:
- Откройте командную строку с правами администратора.
- Введите команду
sfc /scannowи нажмите Enter. - Дождитесь завершения процесса сканирования и восстановления файлов.
- Перезагрузите компьютер, чтобы применить внесенные изменения.
После выполнения указанных шагов операционная система проведет проверку файлов и в случае обнаружения повреждений автоматически восстановит их. После перезагрузки компьютера следует убедиться, что проблема, связанная с ошибкой 0x00000057, более не возникает.
Проверка целостности системных файлов является важным шагом по обеспечению стабильной работы операционной системы Windows. Регулярное проведение этой процедуры может помочь предотвратить возникновение различных ошибок и проблем, связанных с системными файлами.
Устранение проблем, возникших после установки нового программного обеспечения

В данном разделе мы рассмотрим методы удаления недавно установленного ПО, которое может быть причиной возникновения ошибки 0x00000057 в операционной системе Windows. Используя данные рекомендации, вы сможете избавиться от проблем, связанных с «синим экраном», и восстановить нормальную работу вашего устройства.
Перед началом процесса удаления программного обеспечения, рекомендуется сделать резервную копию всех необходимых данных, чтобы избежать их потери в случае непредвиденных ситуаций. Кроме того, важно правильно определить и разобраться, какая именно программа может стать причиной возникновения ошибки, чтобы избежать удаления несвязанных с ней файлов или программ.
| Шаги для удаления недавно установленного ПО: |
|---|
| 1. Откройте меню «Пуск» и выберите «Параметры». |
| 2. В открывшемся окне выберите «Система» и перейдите в раздел «Приложения и функции». |
| 3. В списке установленных программ найдите недавно установленное ПО, вероятно вызывающее ошибку. |
| 4. Выберите программу и нажмите кнопку «Удалить». Следуйте инструкциям на экране для завершения процесса удаления. |
| 5. После завершения удаления, перезагрузите компьютер, чтобы изменения вступили в силу. |
Если после рассмотренных выше шагов ошибка 0x00000057 все еще возникает, существует вероятность, что удаление программного обеспечения не решило проблему. В таком случае, может потребоваться обратиться к квалифицированному специалисту или воспользоваться другими методами исправления данной ошибки.