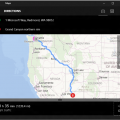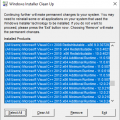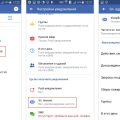Один из неприятных сюрпризов, которые могут поджидать пользователей операционной системы Windows 10, — ошибка доступа к «чужому» диску. Это может произойти, если вы подключили внешний накопитель или съемный носитель, и система не может получить доступ к данным на нем. В такой ситуации многие пользователи начинают паниковать, опасаясь потерять ценную информацию. Однако, соблюдая несколько простых шагов, можно исправить эту проблему без потери данных.
В первую очередь, перед тем как предпринимать какие-либо действия, необходимо убедиться, что проблема не связана с самим накопителем. Для этого стоит проверить его на другом компьютере или подключить к другому порту USB. Если проблема сохраняется, то есть все основания полагать, что она вызвана конфигурацией Windows 10.
Один из частых вариантов решения проблемы с «чужим» диском на Windows 10 — это обновление драйверов USB-портов. Для этого нужно перейти в Устройства и принтеры (можно найти через меню Пуск) и найти в перечне подсоединенный накопитель. В контекстном меню нужно выбрать «Свойства» и перейти на вкладку «Устройства». Затем следует нажать на «Обновить драйвер».
Симптомы и причины
Проблема с чужим диском Windows 10 может проявляться по-разному. Вот некоторые из наиболее распространенных симптомов, указывающих на проблемы с внешним диском:
- Невозможность открыть или просмотреть содержимое диска.
- Замедленная работа компьютера при подключении чужого диска.
- Ошибка чтения или записи данных.
- Потерянные или поврежденные файлы на внешнем диске.
- Сбой работы операционной системы при подключении диска.
Причины возникновения этих проблем могут быть разными:
- Физическое повреждение или неисправность внешнего диска.
- Неправильное подключение диска к компьютеру.
- Неправильные настройки файловой системы на диске.
- Вредоносное ПО или вирусы, заражающие внешний диск.
- Некорректное отключение диска от компьютера, что может привести к повреждению данных.
- Неправильные или устаревшие драйверы для внешнего диска.
В случае симптомов проблем с чужим диском на Windows 10, важно определить и решить причины этих проблем. Только после этого можно приступить к восстановлению данных или исправлению ошибки.
Неопознанный жесткий диск
Неопознанный жесткий диск – это ситуация, когда ваш компьютер не распознает подключенное устройство хранения данных. Это может произойти по разным причинам и может вызвать различные проблемы, такие как невозможность доступа к данным, потеря информации или неполадки в работе операционной системы.
Если вы столкнулись с неопознанным жестким диском, вам необходимо принять меры для его исправления, сохраняя при этом данные на устройстве. Вот несколько шагов, которые могут помочь вам в восстановлении работы вашего жесткого диска без потери данных:
- Проверьте подключение – убедитесь, что кабель, соединяющий жесткий диск с компьютером, надежно подключен и не поврежден. Попробуйте использовать другой кабель или проверьте его на другом устройстве.
- Убедитесь в правильности подключения – проверьте, что ваш жесткий диск подключен к правильному порту и правильно установлен внутри компьютера, если он встроенный.
- Проверьте устройство в Диспетчере устройств – откройте Диспетчер устройств и проверьте, есть ли ваш жесткий диск в списке устройств. Если он отображается как «Неопознанное устройство» или «Неизвестное устройство», вам необходимо обновить драйверы.
- Используйте программное обеспечение для восстановления данных – если после предыдущих шагов ваш жесткий диск все еще не опознается, вы можете воспользоваться специальными программами для восстановления данных. Они могут помочь вам извлечь информацию с неопознанного диска и сохранить ее на другом носителе.
- Обратитесь к специалисту – если все остальные методы не помогли решить проблему с неопознанным жестким диском, обратитесь к профессионалу. Специалисты смогут провести детальный анализ системы, устранить неполадки и восстановить данные с вашего жесткого диска.
Неопознанный жесткий диск – проблема, требующая оперативных действий. Но помните, что самые важные данные всегда нужно резервировать, чтобы не попасть в ситуации, когда их восстановление окажется невозможным.
Недоступность данных
В процессе решения проблемы с чужим диском на Windows 10 может возникнуть ситуация, когда данные на диске становятся недоступными. Это может быть вызвано различными причинами, такими как повреждение файловой системы, ошибки чтения или записи, а также конфликты доступа к файлам.
Если данные на чужом диске стали недоступными, следуйте указанным ниже рекомендациям для их восстановления:
- Проверьте подключение диска: Убедитесь, что чужой диск правильно подключен к компьютеру и отображается в проводнике. Попробуйте отключить и снова подключить диск, чтобы устранить возможные проблемы с подключением.
- Проверьте целостность файловой системы: Воспользуйтесь встроенным инструментом Windows — «Проверка диска» для проверки наличия ошибок на файловой системе. Откройте проводник, найдите чужой диск, щелкните на нем правой кнопкой мыши и выберите свойства, затем перейдите на вкладку «Сервис» и нажмите на кнопку «Проверка». Дождитесь завершения процесса проверки и выполните предложенные инструкции по исправлению ошибок.
- Воспользуйтесь программами для восстановления данных: Если проблемы с доступом к данным на чужем диске продолжаются, можно попробовать использовать специальные программы для восстановления данных. Некоторые из них, такие как Recuva или EaseUS Data Recovery Wizard, могут помочь вернуть утерянные файлы даже в случае повреждения файловой системы.
- Обратитесь к специалисту: Если все вышеперечисленные методы не помогли восстановить доступ к данным на чужом диске, рекомендуется обратиться к квалифицированному техническому специалисту. Он сможет проанализировать ситуацию и предложить решение проблемы с минимальным риском потери данных.
Важно помнить, что при возникновении проблем с недоступностью данных на чужом диске не рекомендуется производить самостоятельные манипуляции, которые могут привести к дальнейшей потере информации. Лучше всего поступить осторожно и проконсультироваться с опытным специалистом.
Потерялся доступ к системе
Неисправности с доступом к системе могут возникнуть по разным причинам. Вот несколько вариантов, как можно исправить эту проблему:
1. Проверьте подключение
- Убедитесь, что кабель подключен к системе и роутеру правильно.
- Проверьте, что ваши сетевые настройки на компьютере настроены правильно и соответствуют требованиям сети.
- Если используете беспроводное подключение, проверьте, что сигнал Wi-Fi достаточно сильный.
2. Перезагрузите систему
Иногда перезагрузка компьютера может решить проблемы с доступом к системе. Попробуйте перезагрузить ваш компьютер и проверьте, появился ли доступ к системе после этого.
3. Проверьте наличие ошибки ввода пароля
Убедитесь, что вы правильно вводите пароль для доступа к системе. Убедитесь, что вы не активировали режим CAPS LOCK и случайно не нажали неправильную клавишу на клавиатуре.
4. Восстановление системы
Если все вышеперечисленные методы не помогли, попробуйте восстановить систему до последней рабочей точки восстановления или выполнить процедуру восстановления Windows. Это может помочь исправить проблемы с доступом к системе, но может потребоваться сохранение резервной копии ваших данных.
Если ни один из этих методов не помог, рекомендуется обратиться к специалисту или в службу поддержки, чтобы получить дополнительную помощь при восстановлении доступа к системе.
Как исправить проблему
Реализуйте следующие шаги, чтобы исправить проблему с чужим диском в Windows 10 без потери данных:
- Проверьте подключение диска. Убедитесь, что диск правильно подключен к компьютеру или ноутбуку и что все кабели надежно присоединены.
- Перезапустите компьютер. Некоторые временные проблемы с диском могут быть устранены простым перезапуском системы.
- Проверьте диск на ошибки. Воспользуйтесь встроенной утилитой Windows, чтобы проверить файловую систему и исправить возможные ошибки. Для этого откройте проводник, найдите чужой диск, нажмите правой кнопкой мыши и выберите «Свойства», затем перейдите на вкладку «Инструменты» и нажмите «Проверить».
- Обновите драйверы диска. Зайдите на официальный сайт производителя диска и загрузите последние версии драйверов. Установите их на компьютер и перезапустите систему.
- Используйте командную строку и инструмент Chkdsk. Откройте командную строку от имени администратора и введите команду «chkdsk /f
:». Замените « » на букву диска, которую нужно исправить. Дождитесь завершения проверки и исправления ошибок. - Воспользуйтесь сторонней программой для восстановления данных. Если не удаётся исправить проблему с диском без потери данных, можно воспользоваться программами, специально разработанными для восстановления информации с поврежденных дисков. Некоторые из таких программ доступны в бесплатной версии с ограниченной функциональностью.
Если ни один из этих методов не помогает, возможно, возникла серьезная проблема с диском. В таком случае рекомендуется обратиться к профессионалам или службе поддержки производителя диска для получения дополнительной помощи.
Проверка подключения диска
Перед тем, как приступить к исправлению проблемы с чужим диском в Windows 10, важно убедиться в правильном подключении диска. В этом разделе мы рассмотрим несколько шагов, которые помогут вам проверить подключение диска и устранить возможные проблемы.
-
Внимательно проверьте все кабели и порты. Убедитесь, что все кабели правильно подключены и крепко прилегают к портам. Если вы не уверены в качестве кабеля или порта, попробуйте заменить их.
-
Перезагрузите компьютер. Иногда проблемы с подключением диска могут быть вызваны неполадками в системе. Перезагрузка компьютера может помочь восстановить связь с диском.
-
Проверьте устройство в Диспетчере устройств. Щелкните правой кнопкой мыши по кнопке «Пуск» и выберите «Диспетчер устройств». В открывшемся окне найдите раздел «Дисковые устройства» и проверьте, отображается ли ваш диск в списке. Если диск отображается с восклицательным знаком или вопросительным знаком, возможно, устройство требует обновления драйвера или имеет другую проблему.
-
Используйте другой порт USB или SATA. Если ваш диск подключен через USB или SATA, попробуйте использовать другой свободный порт на компьютере. Проблема может быть связана с неисправным портом.
-
Проверьте диск на другом компьютере. Если после всех вышеперечисленных шагов проблема не решена, попробуйте подключить диск к другому компьютеру. Если диск работает на другом компьютере, проблема может быть связана с вашей системой или настройками.
Если после проведения всех вышеперечисленных шагов проблема с подключением диска все еще остается, рекомендуется обратиться за помощью к специалисту или производителю устройства.
Использование менеджера дисков
Менеджер дисков — это встроенный инструмент в Windows 10, который позволяет управлять разделами и дисками на компьютере. С помощью менеджера дисков вы можете изменять размеры разделов, создавать новые разделы, форматировать диски и многое другое.
Чтобы открыть менеджер дисков в Windows 10, выполните следующие шаги:
- Нажмите правой кнопкой мыши на кнопку «Пуск» в левом нижнем углу экрана.
- В контекстном меню выберите пункт «Диспетчер дисков».
После этого откроется окно менеджера дисков, в котором вы увидите список всех дисков и разделов на вашем компьютере.
Чтобы исправить чужой диск без потери данных, вам необходимо выполнить следующие действия:
- Выберите нужный диск или раздел, который вы хотите исправить.
- Щелкните правой кнопкой мыши на выбранном диске или разделе и выберите нужную вам опцию из контекстного меню.
В меню менеджера дисков доступны следующие опции:
- Изменить букву диска или пути — позволяет изменить букву диска или путь к разделу.
- Форматирование — позволяет отформатировать выбранный диск или раздел.
- Создать том — позволяет создать новый том на неиспользованном пространстве диска.
- Изменить размер тома — позволяет изменить размер выбранного тома.
- Удалить том — позволяет удалить выбранный том.
Важно помнить, что любые операции с дисками и разделами могут привести к потере данных. Поэтому перед внесением изменений рекомендуется создать резервную копию важной информации.
Использование менеджера дисков в Windows 10 позволяет выполнить различные операции с дисками и разделами без необходимости использования сторонних программ. Это удобный и простой инструмент для управления дисками на вашем компьютере.
Восстановление доступа к системе
Иногда при использовании чужого диска с установленной ОС Windows 10 может возникнуть потребность в восстановлении доступа к системе. Причины могут быть разными: забытый пароль, блокировка учетной записи или другие проблемы. В этом разделе мы представим несколько методов, которые помогут вам восстановить доступ к системе без потери данных.
- Использование учетной записи администратора
- Сброс пароля с помощью установочного диска Windows 10
- Использование программы для сброса пароля
Использование учетной записи администратора
Если на компьютере установлен учетная запись администратора, вы можете восстановить доступ к системе, выполнив следующие действия:
- Загрузите компьютер и на экране входа в систему нажмите клавишу Shift и затем выберите «Перезагрузить».
- Выберите «Устранение неполадок» -> «Дополнительные параметры» -> «Параметры автозагрузки».
- Нажмите кнопку «Перезагрузить», чтобы компьютер загрузился в режиме «Параметры автозагрузки».
- После загрузки выберите опцию «Безопасный режим с сетью».
- Войдите в систему, используя учетную запись администратора.
Сброс пароля с помощью установочного диска Windows 10
Если у вас есть установочный диск Windows 10, вы можете использовать его для сброса пароля:
- Вставьте установочный диск Windows 10 в компьютер и перезагрузите его.
- На экране выбора языка и других настроек, нажмите «Далее».
- Выберите «Устранение неполадок» -> «Дополнительные параметры» -> «Командная строка».
- Введите следующую команду и нажмите Enter:
copy c:\windows\system32\sethc.exe c:\ - После выполнения команды, введите следующую команду и нажмите Enter:
copy c:\windows\system32\cmd.exe c:\windows\system32\sethc.exe - Перезагрузите компьютер и когда появится экран входа в систему, нажмите клавишу Shift пять раз подряд.
- В командной строке введите следующую команду и нажмите Enter:
net user [имя пользователя] [новый пароль](замените [имя пользователя] на существующее имя пользователя и [новый пароль] на новый пароль для этой учетной записи).
Использование программы для сброса пароля
Если предыдущие методы не сработали, вы можете воспользоваться специальными программами для сброса пароля, такими как Lazesoft Recover My Password или Offline NT Password & Registry Editor. Следуйте инструкциям программы, чтобы сбросить пароль и восстановить доступ к системе.
| Метод | Преимущества | Недостатки |
|---|---|---|
| Использование учетной записи администратора | — Нет необходимости использовать дополнительное программное обеспечение — Быстрый и простой метод, если у вас есть доступ к учетной записи администратора |
— Если у вас нет учетной записи администратора, этот метод не будет работать |
| Сброс пароля с помощью установочного диска Windows 10 | — Можно использовать установочный диск Windows 10 — Не требуется дополнительное программное обеспечение |
— Требуется установочный диск Windows 10 — Требуется некоторая техническая подготовка |
| Использование программы для сброса пароля | — Подходит в случае, если предыдущие методы не сработали — Возможность выбора программы в зависимости от ваших потребностей |
— Требуется дополнительное программное обеспечение — Некоторые программы могут быть сложными в использовании |
Восстановление доступа к системе возможно с помощью различных методов, и выбор подходящего зависит от ваших потребностей и возможностей. Перед выполнением любых действий убедитесь в том, что вы сохраните важные данные и примите необходимые меры предосторожности.
Вопрос-ответ:
Что делать, если чужой диск в Windows 10 не отображается в проводнике?
Если чужой диск не отображается в проводнике Windows 10, то вероятно, он не определен системой. Чтобы исправить эту проблему, попробуйте подключить диск к другому компьютеру или используйте другой USB-кабель. Также, убедитесь, что диск включен и правильно подключен к компьютеру. Если это не помогло, возможно диск требует дополнительных драйверов, проверьте их наличие. Если все остальные способы не сработали, то возможно диск поврежден и требует ремонта или замены.
Как исправить ошибку доступа к чужому диску в Windows 10?
Если у вас возникла ошибка доступа к чужому диску в Windows 10, вам может потребоваться изменить разрешения на диск. Для этого перейдите к свойствам диска, затем вкладка «Безопасность» и нажмите «Редактировать». Добавьте или измените разрешения для вашей учетной записи, чтобы получить доступ к диску. Если это не помогло, попробуйте запустить проводник с повышенными правами администратора и повторите предыдущие шаги. Если эти методы не сработали, возможно диск зашифрован или поврежден, и потребуется использовать специализированные программы для восстановления данных.
Как сохранить данные с чужого диска Windows 10 перед его исправлением?
Если вы планируете исправить чужой диск в Windows 10 и при этом сохранить данные, вам следует сделать резервную копию всех важных файлов с этого диска. Для этого подключите диск к компьютеру, откройте проводник и скопируйте все нужные файлы на другой носитель, такой как внешний жесткий диск или флеш-накопитель. После создания резервной копии вы можете приступить к исправлению диска, не беспокоясь о потере данных.
Что делать, если чужой диск Windows 10 не открывается и требует отформатирования?
Если чужой диск Windows 10 не открывается и требует отформатирования, есть несколько вариантов действий. Во-первых, вы можете попробовать подключить диск к другому компьютеру или использовать другой USB-кабель, чтобы исключить возможные проблемы с подключением. Если это не помогло, попробуйте восстановить файловую систему диска с помощью утилиты «CHKDSK». Для этого откройте командную строку с правами администратора и выполните команду «chkdsk /f X:» (где X — это буква нерабочего диска). Если все остальные способы не помогли, возможно диск поврежден и требует специализированных программ для восстановления данных или форматирования.