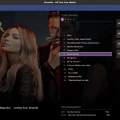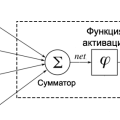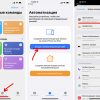При использовании графических приложений в операционной системе Windows 10 возникают ситуации, когда доступ к графическому оборудованию блокируется. Это может привести к проблемам с отображением изображения, низкой производительности или даже невозможности запуска приложения. Если вы столкнулись с такой проблемой, не отчаивайтесь! В этой статье мы расскажем вам о возможных причинах блокировки доступа и как ее исправить.
Одной из наиболее распространенных причин блокировки доступа приложения к графическому оборудованию является конфликт с драйверами. Драйверы — это специальные программы, которые позволяют операционной системе взаимодействовать с графическим оборудованием. Если драйверы установлены неправильно, устарели или повреждены, это может привести к блокировке доступа к графическому оборудованию. Чтобы исправить эту проблему, вам необходимо обновить или переустановить драйверы графической карты.
Еще одной возможной причиной блокировки доступа является конфликт с другими приложениями или процессами, которые также могут использовать графическое оборудование. Некоторые приложения могут резервировать графическую память или процессорное время, что может привести к блокировке доступа других приложений. Чтобы исправить эту проблему, вам необходимо закрыть все ненужные приложения, которые используют графическое оборудование, и убедиться, что только одно приложение работает с ним одновременно.
Это всего лишь некоторые из возможных причин блокировки доступа к графическому оборудованию в Windows 10. Важно помнить, что каждая ситуация может быть уникальной и требует индивидуального подхода к решению проблемы. Если вы не можете самостоятельно решить данную проблему, рекомендуется обратиться за помощью к специалистам или на официальные форумы поддержки Microsoft.
Проверка доступа приложения к графическому оборудованию
Если у вас возникла блокировка доступа приложения к графическому оборудованию в Windows 10, вам может потребоваться выполнить несколько шагов для проверки доступа и исправления проблемы. Вот некоторые рекомендации, которые помогут вам в этом процессе:
- Убедитесь, что ваш компьютер соответствует минимальным системным требованиям для работы с графическим оборудованием. Если требования не соответствуют, вам может потребоваться обновить или заменить компоненты вашего компьютера.
- Проверьте установленные драйверы графического оборудования. Убедитесь, что у вас установлены последние версии драйверов для вашей видеокарты или графического ускорителя. Если у вас установлена устаревшая версия драйвера, возможно, приложение не будет иметь доступ к графическому оборудованию.
- Проверьте наличие конфликтующих программ или процессов. Возможно, другое приложение или процесс заблокировало доступ приложения к графическому оборудованию. Попробуйте закрыть все программы, которые могут использовать графическое оборудование, и повторите попытку.
- Выполните проверку системы на наличие вредоносного ПО. Иногда вредоносное ПО может блокировать доступ приложения к графическому оборудованию. Запустите антивирусное программное обеспечение для сканирования вашей системы и удаления вредоносных программ, если они будут обнаружены.
- Проверьте настройки безопасности Windows. Убедитесь, что приложение имеет необходимые разрешения для доступа к графическому оборудованию. Если приложение находится в списке заблокированных программ или имеет ограничения, измените настройки безопасности, чтобы разрешить доступ.
Если вы все еще испытываете проблемы с блокировкой доступа приложения к графическому оборудованию, рекомендуется обратиться за поддержкой к производителю вашего компьютера или разработчику приложения для получения дополнительной помощи и решения проблемы.
Как узнать, блокирован ли доступ приложения к графическому оборудованию в Windows 10
В операционной системе Windows 10 иногда возникают проблемы с доступом приложений к графическому оборудованию. Это может вызывать различные проблемы, такие как неправильно работающие игры или программы, проблемы с отображением графики и т.д. Если у вас возникла подобная проблема, то вам может понадобиться узнать, заблокирован ли доступ приложения к графическому оборудованию. В данной статье мы рассмотрим несколько способов, как это сделать.
1. Использование диспетчера задач Windows
Первый способ проверить, блокирован ли доступ приложения к графическому оборудованию, — использовать диспетчер задач Windows. Чтобы воспользоваться этим способом, следуйте инструкциям:
- Нажмите комбинацию клавиш Ctrl + Shift + Esc, чтобы открыть диспетчер задач Windows.
- Перейдите на вкладку Процессы и найдите процесс приложения, для которого вы хотите проверить доступ к графическому оборудованию.
- Щелкните правой кнопкой мыши на процессе приложения и выберите пункт меню Показать детали.
- Перейдите на вкладку Подробно и найдите колонку с названием Графический процессор. Если в этой колонке отображается информация о графическом процессоре, это означает, что доступ приложения к графическому оборудованию не заблокирован.
2. Использование программы GPU-Z
Второй способ проверить, блокирован ли доступ приложения к графическому оборудованию, — использовать программу GPU-Z. GPU-Z — бесплатная программа для мониторинга и отображения информации о графическом процессоре компьютера. Чтобы воспользоваться этим способом, следуйте инструкциям:
- Скачайте и установите программу GPU-Z с официального сайта разработчика.
- Запустите программу GPU-Z.
- На вкладке Датчики найдите строку с названием Графическое использование. Если в этой строке отображается информация о процентах использования графического процессора, это означает, что доступ приложения к графическому оборудованию не заблокирован.
Надеемся, что вы смогли узнать, блокирован ли доступ приложения к графическому оборудованию в Windows 10, используя предложенные способы. Если предложенные методы не помогли решить вашу проблему, рекомендуется обратиться к специалисту или воспользоваться другими методами, которые соответствуют вашей конкретной ситуации.
Проверка блокировки доступа через Диспетчер задач
Если приложение не работает должным образом на Windows 10 из-за блокировки доступа к графическому оборудованию, можно использовать Диспетчер задач для проверки этой проблемы. Следуйте следующим шагам:
- Нажмите комбинацию клавиш Ctrl + Shift + Esc, чтобы открыть Диспетчер задач.
- Перейдите на вкладку Процессы и найдите свое приложение в списке процессов.
- Нажмите правой кнопкой мыши на этом процессе и выберите опцию Подробности.
- В открывшемся окне выберите вкладку Детали.
На этой вкладке вы можете увидеть список файлов и ресурсов, которые использует ваше приложение. Если вы видите файл с расширением .dll, относящийся к графическому оборудованию (например, d3d11.dll), и рядом с ним значок блокировки, это может указывать на проблему с доступом.
Если вы обнаружили заблокированный файл, попробуйте выполнить следующие действия:
- Нажмите на файл правой кнопкой мыши и выберите опцию Завершить задачу.
- Запустите свое приложение заново и проверьте, работает ли оно должным образом.
Если проблема с доступом к графическому оборудованию остается, возможно, потребуется выполнить дополнительные действия, например, обновление драйверов графической карты или переустановка приложения. Также стоит обратиться к разработчику приложения или обратиться в службу поддержки Windows для получения дополнительной помощи.
Как использовать Диспетчер задач для определения блокировки доступа к графическому оборудованию приложения
Если у вас возникают проблемы с доступом приложения к графическому оборудованию в Windows 10, то вы можете воспользоваться инструментом Диспетчер задач для определения причины блокировки. Диспетчер задач позволяет отображать и контролировать активные процессы и задач на вашем компьютере.
- Откройте Диспетчер задач. Для этого можно использовать сочетание клавиш Ctrl + Shift + Esc или щелкнуть правой кнопкой мыши по панели задач и выбрать «Диспетчер задач».
- В окне Диспетчера задач выберите вкладку «Процессы».
- Включите отображение столбца «3D-объем» для всех процессов. Для этого щелкните правой кнопкой мыши на заголовке любого столбца и выберите «Выбрать столбцы».
- В появившемся окне выберите «3D-объем» и нажмите кнопку «ОК».
- Теперь в окне Диспетчера задач будет отображаться столбец «3D-объем» для всех процессов.
- Найдите в списке процесс, связанный с проблемным приложением.
- Если значение «3D-объем» для этого процесса равно «Нет», это указывает на блокировку доступа к графическому оборудованию.
| Имя процесса | 3D-объем |
|---|---|
| Процесс 1 | Да |
| Процесс 2 | Нет |
| Процесс 3 | Да |
Если вы обнаружили процесс с блокировкой доступа к графическому оборудованию, то можно попробовать решить проблему следующим образом:
- Закройте все приложения и процессы, связанные с проблемой.
- Обновите драйверы вашего графического оборудования до последней версии.
- Перезапустите компьютер.
- Если проблема сохраняется, обратитесь к разработчику приложения или в службу поддержки Windows для получения дополнительной помощи.
Использование Диспетчера задач для определения блокировки доступа к графическому оборудованию приложения может помочь вам найти и исправить проблему. Однако, если вы не уверены в своих действиях или не можете решить проблему самостоятельно, лучше обратиться к специалисту.
Разблокировка доступа через Настройки Windows 10
Если у вас возникла проблема с блокировкой доступа приложения к графическому оборудованию в Windows 10, вы можете попробовать разблокировать доступ через Настройки операционной системы. В этом разделе мы рассмотрим несколько шагов, которые могут помочь вам в решении данной проблемы.
1. Щелкните правой кнопкой мыши на Панели задач (панель, расположенная в нижней части экрана) и выберите пункт «Поиск». В открывшемся окне введите «Настройки» и выберите приложение «Настройки» из списка результатов.
2. В окне «Настройки» выберите пункт «Система».
3. В левой панели выберите пункт «Дисплей».
4. В правой части окна найдите раздел «Разрешение экрана» и проверьте, установлено ли правильное разрешение экрана для вашего монитора. Если разрешение установлено неправильно, щелкните по ползунку и выберите подходящее разрешение из списка.
5. Если проблема с доступом к графическому оборудованию все еще остается, перейдите в раздел «Графические настройки» в левой панели окна «Настройки».
6. В разделе «Графические настройки» вы увидите список приложений. Найдите приложение, для которого нужно разблокировать доступ к графическому оборудованию, и выберите его из списка.
7. После выбора приложения вам будет предложено выбрать опцию «Путь к .exe-файлу». Щелкните по кнопке «Обзор» и найдите исполняемый файл приложения на вашем компьютере.
8. После выбора пути к исполняемому файлу приложения выберите опцию «Высокая производительность» и нажмите кнопку «Сохранить».
9. Повторите шаги 6-8 для всех остальных приложений, для которых нужно разблокировать доступ к графическому оборудованию.
10. Перезапустите компьютер, чтобы изменения вступили в силу. После перезагрузки проверьте, работает ли доступ приложения к графическому оборудованию.
Если проблема с блокировкой доступа остается, возможно, стоит обратиться к разработчику приложения или поискать информацию на сайте поддержки Windows 10, чтобы получить более конкретную помощь и решение. Возможно, вам потребуется обновить драйверы графического оборудования или выполнить другие действия для разблокировки доступа.
Как использовать Настройки Windows 10 для разблокировки доступа приложения к графическому оборудованию
Если вы столкнулись с проблемой блокировки доступа приложения к графическому оборудованию в Windows 10, есть несколько способов решить эту проблему. Один из способов — использовать Настройки Windows 10 для разблокировки доступа приложения к графическому оборудованию.
- Нажмите правой кнопкой мыши на значок «Пуск» в левом нижнем углу экрана и выберите «Настройки».
- В открывшемся окне «Настройки» выберите «Система».
- На панели слева выберите «Отображение».
- Прокрутите вниз до раздела «Связанные настройки видеоадаптера» и нажмите на ссылку «Дополнительные параметры отображения».
- Откроется окно «Параметры графического адаптера».
- В окне «Параметры графического адаптера» найдите раздел, отвечающий за блокировку доступа приложения к графическому оборудованию. Название раздела может отличаться в зависимости от производителя вашего графического адаптера, но обычно это раздел «3D-настройки» или «Графические настройки».
- Проверьте параметры, связанные с блокировкой доступа к графическому оборудованию. Убедитесь, что все параметры установлены на «Включено» или «Разрешить». Если какие-то параметры установлены на «Отключено» или «Запретить», измените их на «Включено» или «Разрешить».
- Нажмите «Применить» или «ОК», чтобы сохранить изменения.
После выполнения этих шагов приложение должно иметь доступ к графическому оборудованию. Если проблема остается, попробуйте перезагрузить компьютер и повторить указанные выше шаги. Если проблема не устраняется, возможно, вам потребуется обновить драйверы графического адаптера или обратиться в службу поддержки.
Разрешение конфликтов с драйверами графического оборудования
Когда у вас возникают проблемы с доступом приложения к графическому оборудованию в Windows 10, часто это может быть связано с конфликтами драйверов. Драйверы играют важную роль в обеспечении правильной работы графической карты, поэтому их конфликты могут вызывать различные проблемы, включая блокировку доступа приложений.
Проверьте обновления драйверов
Первым шагом в разрешении конфликтов с драйверами графического оборудования в Windows 10 является проверка наличия обновлений для драйверов. Выполните следующие действия:
- Откройте меню «Пуск» и выберите «Параметры».
- Выберите раздел «Обновление и безопасность» и перейдите на вкладку «Windows Update».
- Нажмите на кнопку «Проверить наличие обновлений» и дождитесь завершения процесса проверки.
- Если обновления для драйверов графического оборудования доступны, установите их.
После установки обновлений перезагрузите компьютер и проверьте, исправилась ли проблема с доступом приложения к графическому оборудованию.
Удалите ненужные драйверы
Если обновления драйверов не решили проблему, следующим шагом может быть удаление ненужных или конфликтующих драйверов. Следуйте этим инструкциям:
- Нажмите сочетание клавиш Win + X и выберите «Устройства и принтеры».
- Найдите графическую карту в списке устройств и щелкните правой кнопкой мыши на её значке.
- Выберите пункт «Удалить устройство» и подтвердите действие.
- После удаления драйвера, перезапустите компьютер.
После перезагрузки Windows 10 может автоматически установить правильные драйверы для вашей графической карты. Если этого не произошло, вы можете скачать и установить последнюю версию драйвера с официального веб-сайта производителя графической карты.
Свяжитесь с производителем графической карты
Если после выполнения вышеуказанных действий проблема с доступом приложения к графическому оборудованию сохраняется, рекомендуется обратиться в поддержку производителя вашей графической карты. Они могут предоставить специализированную помощь и рекомендации для разрешения конфликтов с драйверами.
Важно следовать инструкциям, предоставленным производителем, чтобы минимизировать возможные риски и получить наилучший результат при разрешении проблемы с доступом приложения к графическому оборудованию в Windows 10.
Как исправить конфликты с драйверами графического оборудования, которые могут блокировать доступ приложения
Конфликты с драйверами графического оборудования могут привести к блокировке доступа приложений к графическому оборудованию и вызвать неполадки в работе компьютера. Если у вас возникли проблемы с отображением графики или работой игр и программ, вам может потребоваться исправить эти конфликты с драйверами графического оборудования. В данном разделе рассмотрим несколько подходов, которые помогут вам в данном вопросе.
- Обновление драйвера графического оборудования
- Удаление и переустановка драйвера графического оборудования
- Отключение конфликтующих приложений
- Проверка наличия конфликтующих программ
- Связаться с технической поддержкой
Первым шагом, который следует предпринять, это обновить драйвер графического оборудования до последней версии. Посетите веб-сайт производителя вашей видеокарты или компьютера и найдите соответствующую страницу поддержки, где вы сможете скачать последний драйвер для вашей модели устройства. Установите новый драйвер и перезагрузите компьютер, чтобы изменения вступили в силу.
Если обновление драйвера не решает проблему, попробуйте удалить текущий драйвер графического оборудования и переустановить его заново. Чтобы это сделать, откройте Диспетчер устройств, найдите свою видеокарту в списке, щелкните правой кнопкой мыши и выберите «Удалить устройство». Затем перезагрузите компьютер и установите драйвер заново.
Некоторые приложения могут конфликтовать с драйверами графического оборудования и вызывать блокировку доступа других приложений к графике. Попробуйте отключить или временно удалить эти приложения и проверьте, решается ли проблема. Если это так, возможно, вам придется искать варианты использования этих приложений без конфликтующих драйверов или искать замены для них.
Некоторые программы могут конфликтовать с драйверами графического оборудования и вызывать проблемы с доступом приложений. Проверьте, есть ли у вас установленные программы, которые могут вызывать такие конфликты, и попробуйте временно отключить или удалить их. Если проблема решается, обратитесь к разработчикам программы для получения советов по устранению конфликтов.
Если ни один из вышеперечисленных методов не решает проблему, обратитесь к технической поддержке производителя вашего графического оборудования или компьютера. Они смогут предоставить вам индивидуальную помощь и рекомендации в данном вопросе.
Использование этих методов может помочь исправить конфликты с драйверами графического оборудования, которые могут блокировать доступ приложений к графике. Однако перед внесением изменений в систему всегда рекомендуется сделать резервные копии данных и быть аккуратными при работе с драйверами и компьютерными настройками.
Обновление драйверов графического оборудования
Драйверы графического оборудования играют важную роль в работе приложений, связанных с графикой, на операционной системе Windows 10. Когда драйвер устаревает или возникают проблемы с его работой, это может привести к блокировке доступа приложения к графическому оборудованию. В таких случаях, обновление драйверов может помочь устранить проблему и восстановить нормальную работу приложения.
Обновление драйверов графического оборудования можно выполнить несколькими способами:
- Через меню «Пуск»
- Используя программу управления драйверами
- С помощью официального сайта производителя оборудования
Через меню «Пуск»
- Нажмите на кнопку «Пуск» в левом нижнем углу рабочего стола.
- Введите в строку поиска «Устройства и принтеры» и выберите соответствующий пункт из результатов поиска.
- В открывшемся окне найдите раздел «Дисплей» и раскройте его.
- Щелкните правой кнопкой мыши по графическому адаптеру и выберите пункт «Обновить драйвер».
- Следуйте инструкциям мастера обновления драйверов.
Используя программу управления драйверами
- Скачайте и установите программу управления драйверами, например, «Driver Booster».
- Запустите программу и выполните сканирование системы на наличие устаревших драйверов.
- После завершения сканирования, найдите раздел с драйверами графического оборудования и выберите его.
- Нажмите кнопку «Обновить», чтобы установить последние версии драйверов.
С помощью официального сайта производителя оборудования
- Определите модель своего графического адаптера. Вы можете найти эту информацию в меню «Пуск» -> «Параметры» -> «Система» -> «О устройстве».
- Откройте официальный сайт производителя вашего графического адаптера.
- Найдите раздел «Поддержка» или «Драйверы» и выберите модель своего оборудования.
- Скачайте последнюю версию драйвера для вашей модели графического адаптера.
- Установите скачанный драйвер, следуя инструкциям установщика.
Обновление драйверов графического оборудования может помочь устранить проблемы блокировки доступа приложения к графике в Windows 10. При выполнении обновления, важно установить только официальные и последние версии драйверов, скачивая их с официального сайта производителя.
Как обновить драйверы графического оборудования для разрешения возможных конфликтов
Если вы столкнулись с проблемой блокировки доступа приложения к графическому оборудованию в Windows 10, одним из возможных решений может быть обновление драйверов графического оборудования. Обновление драйверов поможет разрешить возможные конфликты и обеспечит более стабильную работу вашего устройства.
Чтобы обновить драйверы графического оборудования, следуйте этим простым шагам:
- Определите ваше графическое оборудование. Чтобы это сделать, нажмите правой кнопкой мыши на кнопке «Пуск» и выберите «Диспетчер устройств». В Диспетчере устройств найдите раздел «Адаптеры дисплея» и раскройте его. Там вы увидите информацию о вашей графической карте.
- Посетите веб-сайт производителя. Зайдите на официальный веб-сайт производителя вашей графической карты. Обычно на сайте драйверы доступны для скачивания в разделе поддержки или загрузок.
- Выберите правильный драйвер. На веб-сайте производителя найдите раздел загрузок и найдите соответствующую модель вашей графической карты. Убедитесь, что вы выбираете драйвер для вашей операционной системы и версии Windows.
- Скачайте и установите драйвер. После того, как вы выбрали правильный драйвер, скачайте его на ваш компьютер. Затем запустите загруженный файл и следуйте инструкциям по установке.
- Перезагрузите компьютер. После установки драйвера рекомендуется перезагрузить компьютер, чтобы изменения вступили в силу.
- Проверьте результат. После перезагрузки компьютера проверьте, исправилась ли проблема с блокировкой доступа приложения к графическому оборудованию. Если проблема остается, попробуйте обновить другие драйверы (например, драйвер чипсета).
Обновление драйверов графического оборудования может помочь в разрешении возможных конфликтов и улучшении производительности вашего устройства. Графические драйверы обновляются относительно часто, поэтому не забывайте проверять наличие новых версий и обновлять их при необходимости.
Вопрос-ответ:
Почему после обновления Windows 10 приложение перестало иметь доступ к графическому оборудованию?
При обновлении операционной системы могут возникнуть проблемы с драйверами графического оборудования, что может привести к блокировке доступа к нему для некоторых приложений. В таких случаях рекомендуется обновить драйвера графического оборудования до последней версии.
Как обновить драйверы графического оборудования в Windows 10?
Для обновления драйверов графического оборудования в Windows 10 можно воспользоваться встроенным инструментом «Диспетчер устройств». Чтобы открыть «Диспетчер устройств», нужно нажать комбинацию клавиш Win + X, а затем выбрать соответствующий пункт меню. После этого нужно найти раздел «Адаптеры дисплея» и выбрать свою видеокарту. После этого можно щелкнуть правой кнопкой мыши по видеокарте и выбрать «Обновить драйвер».
Могут ли проблемы с блокировкой доступа к графическому оборудованию быть вызваны некорректной установкой приложения?
Да, некорректная установка приложения или его неправильные настройки могут привести к проблемам с доступом к графическому оборудованию. В этом случае рекомендуется переустановить приложение или проверить его настройки.
Могут ли проблемы с доступом к графическому оборудованию быть вызваны конфликтом программного обеспечения?
Да, проблемы с доступом к графическому оборудованию могут быть вызваны конфликтами программного обеспечения на компьютере. В этом случае рекомендуется временно отключить все программы, кроме приложения, которому требуется доступ к графическому оборудованию. Если проблема исчезает, значит, конфликт вызван какой-то из программ, и его нужно исключить из автозагрузки или полностью удалить с компьютера.