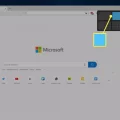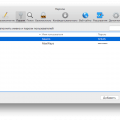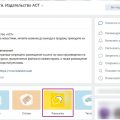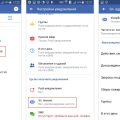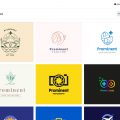В операционной системе Windows 10 есть множество возможностей для работы с файлами и папками, включая функциональность Zip-архивирования. Zip-архивы — это удобный способ упаковать несколько файлов и папок в один файл, который занимает меньше места по сравнению с отдельными файлами. В этом подробном руководстве мы расскажем вам о том, как использовать Zip архив в Windows 10.
Для начала работы с архивами Zip в Windows 10 вам потребуется установить программу для архивации. На компьютерах с Windows 10 по умолчанию установлена программа Microsoft Windows Explorer, которая поддерживает архивацию Zip-файлов. Однако, если вы хотите воспользоваться расширенными возможностями, вы можете установить сторонние программы, такие как WinRAR или 7-Zip.
Для создания Zip-архива в Windows 10 откройте проводник и выберите файлы и папки, которые вы хотите добавить. Затем нажмите правой кнопкой мыши и выберите «Добавить в zip-архив» из контекстного меню. Вы также можете выбрать несколько файлов и папок, затем нажать правой кнопкой мыши и выбрать «Отправить в» и «Сжатая папка», чтобы создать архив из выбранных элементов.
После создания архива Zip в Windows 10 вы можете взаимодействовать с ним так же, как с обычным файлом или папкой. Вы можете скопировать, переместить или удалить архив, а также открыть его для просмотра содержимого. Для открытия архива просто дважды щелкните по нему, и Windows 10 автоматически распакует его в папке назначения.
Раздел 1: Создание Zip архива
Zip архивы являются удобным и распространенным способом упаковки и сжатия файлов на компьютере. В Windows 10 у вас есть несколько способов создания Zip архива.
-
Способ 1: Компрессия через контекстное меню
- Щелкните правой кнопкой мыши на пустом месте в папке, где находятся файлы, которые вы хотите поместить в Zip архив.
- В контекстном меню выберите пункт «Отправить» и затем «Сжатую папку (зип-архив)».
- Windows создаст новый Zip архив в той же папке, содержащий все выбранные файлы.
-
Способ 2: Использование встроенных инструментов проводника
- Откройте проводник, найдите папку с файлами для архивации.
- Выберите файлы и папки, удерживая клавишу Ctrl.
- На панели инструментов выберите вкладку «Сжатие» и нажмите кнопку «Сжатие».
- Windows создаст новый Zip архив, содержащий все выбранные файлы, в текущей папке.
-
Способ 3: Использование сторонних программ
- Существует несколько сторонних программ, таких как 7-Zip, которые предлагают расширенные возможности для создания и управления Zip архивами.
- Установите выбранную программу на свой компьютер и следуйте инструкциям по ее использованию.
- С помощью сторонних программ вы можете создавать более сложные архивы, защищать их паролем и использовать дополнительные функции.
Теперь у вас есть несколько способов создания Zip архива в Windows 10. Выберите наиболее подходящий для ваших потребностей и удобный способ работы с архивами.
Подключение к Файловому проводнику
Для работы с Zip архивами в Windows 10 необходимо подключиться к Файловому проводнику, который является стандартным файловым менеджером операционной системы.
Чтобы открыть Файловый проводник, необходимо выполнить одно из следующих действий:
- Нажать на значок папки в панели задач.
- Нажать клавишу Win + E на клавиатуре.
- Нажать на кнопку «Пуск» и выбрать пункт «Файловый проводник» в меню «Все программы».
После того, как Файловый проводник открыт, можно подключиться к Zip архиву. Для этого необходимо выполнить следующие действия:
- Перейти в папку, в которой находится Zip архив.
- Найти Zip архив в списке файлов и папок.
- Щелкнуть правой кнопкой мыши на Zip архиве.
- Выбрать пункт «Извлечь все» в контекстном меню.
- Указать путь для извлечения файлов из архива.
- Нажать кнопку «Извлечь».
После выполнения этих действий, файлы из Zip архива будут извлечены в указанную папку.
Выбор файлов и папок для архивирования
Для создания архива необходимо выбрать файлы или папки, которые нужно упаковать. В Windows 10 это можно сделать с помощью стандартного инструмента — Проводника.
Вот несколько способов выбора файлов и папок для архивирования:
- Перетаскивание и перенос: можно выбрать нужные файлы или папки и перетащить их в окно архиватора.
- Правый клик: откройте Проводник, найдите нужные файлы или папки, нажмите правой кнопкой мыши и выберите пункт «Добавить в архив…» или «Отправить в > Сжатая папка».
- Выбор с помощью командной строки: если вы знакомы с командной строкой, можно использовать команду «compress» для архивирования файлов и папок.
В процессе выбора файлов и папок для архивирования необходимо обратить внимание на следующие моменты:
- Включение или исключение подпапок: при создании архива часто возникает необходимость включить только выбранные папки и файлы, исключив при этом содержимое подпапок.
- Сохранение полного пути: при архивировании файлов из разных папок может быть полезно сохранить полный путь к каждому файлу, чтобы восстановить его в исходное место.
- Исключение определенных типов файлов или расширений: иногда требуется исключить определенные типы файлов или расширения из архива.
При выборе файлов и папок для архивирования важно убедиться, что все необходимые файлы и папки добавлены и избежать случайного исключения важных данных. Кроме того, следует помнить о размере архива, чтобы не превысить доступное дисковое пространство.
После выбора файлов и папок для архивирования можно переходить к следующему шагу — созданию самого архива.
Настройка параметров Zip архива
Zip архивы являются одной из наиболее распространенных форм архивации файлов и папок в операционной системе Windows 10. В файловой системе Windows 10 можно настроить некоторые параметры Zip архива, чтобы сделать его использование более удобным и эффективным.
Настройка параметров Zip архива
Настройка параметров Zip архива в Windows 10 происходит с помощью контекстного меню, которое появляется при щелчке правой кнопкой мыши на Zip архиве.
- Выберите Zip архив, на который вы хотите настроить параметры.
- Щелкните правой кнопкой мыши на Zip архиве.
- В контекстном меню выберите пункт «Свойства».
После этого откроется окно «Свойства архива». В этом окне вы можете настроить следующие параметры Zip архива:
Основные параметры
- Имя архива: здесь вы можете изменить имя архива.
- Тип компрессии: можно выбрать тип компрессии: «По умолчанию», «Самозапуск», «Быстро» или «Максимально».
- Размер файла: отображает размер архива.
- Размеры: показывает количество файлов и папок, включенных в архив.
- Атрибуты архива: отображает свойства архива.
Дополнительные параметры
- Комментарий: здесь вы можете добавить или изменить комментарий к архиву.
- Защита паролем: можно добавить пароль к архиву для защиты от несанкционированного доступа.
- Уровень шифрования: позволяет выбрать уровень шифрования для пароля архива.
После настройки всех параметров Zip архива, нажмите кнопку «ОК», чтобы сохранить изменения.
Теперь вы можете использовать Zip архив с настроенными параметрами в операционной системе Windows 10.
Примечание: Возможность настройки параметров Zip архива может быть разным в зависимости от используемой программы для создания и работы с архивами.
Раздел 2: Распаковка Zip архива
Zip-архивы широко используются для удобной упаковки и сжатия файлов и папок. Распаковка Zip архивов в Windows 10 происходит просто и быстро с помощью встроенных инструментов операционной системы.
Чтобы распаковать Zip архив, следуйте этим шагам:
- Найдите Zip архив, который вы хотите распаковать.
- Щелкните правой кнопкой мыши по архиву и выберите опцию «Извлечь все» из контекстного меню.
- В появившемся диалоговом окне выберите путь для извлечения файлов и папок из архива.
- Нажмите кнопку «Извлечь».
Windows 10 автоматически распакует все файлы и папки из архива и поместит их в указанную вами папку. Если в архиве есть подпапки, Windows 10 сохранит иерархию папок при распаковке.
После завершения процесса распаковки, вы сможете свободно использовать извлеченные файлы и папки на вашем компьютере. Zip архив можно удалить, если вы больше не нуждаетесь в нем.
Распаковка Zip архивов в Windows 10 предоставляет простой и удобный способ получить доступ к файлам и папкам, а также сохранить их организацию после распаковки.
Открытие архива в Файловом проводнике
Zip-архивы — это популярный способ упаковки и сжатия файлов и папок. Они позволяют существенно сократить размер данных и упростить их передачу и хранение. Windows 10 предоставляет встроенную поддержку архивов Zip, что позволяет открывать и извлекать файлы непосредственно в Файловом проводнике.
Чтобы открыть архив в Файловом проводнике, выполните следующие шаги:
- Найдите архив Zip на вашем компьютере. Обычно архивы имеют расширение .zip.
- Щелкните правой кнопкой мыши на архиве и выберите опцию «Извлечь все» в контекстном меню.
- В появившемся окне выберите путь для извлечения файлов. Вы можете выбрать существующую папку или создать новую.
- Нажмите на кнопку «Извлечь».
После этого Файловый проводник извлечет все файлы из архива в выбранную папку. Вы сможете просмотреть, редактировать и использовать эти файлы так же, как любые другие файлы и папки на вашем компьютере.
Кроме того, вы также можете открыть архив без извлечения файлов, щелкнув на нем дважды левой кнопкой мыши. В этом случае Файловый проводник откроет архив и позволит вам просматривать содержимое файлов внутри него. Однако функциональность доступна только для файлов, которые поддерживаются нативными приложениями Windows.
Открытие архивов в Файловом проводнике в Windows 10 упрощает работу с файлами и позволяет быстро получить доступ к нужным данным. Если у вас возникнут вопросы или проблемы, вы всегда можете обратиться к Руководству пользователя Windows или воспользоваться помощью встроенной справки.
Извлечение отдельных файлов из архива
1. Щелкните правой кнопкой мыши на архивном файле ZIP, из которого вы хотите извлечь файлы.
2. В появившемся контекстном меню выберите пункт «Извлечь все…».
3. В открывшемся диалоговом окне выберите папку, в которую вы хотите извлечь файлы. Вы также можете создать новую папку, нажав на кнопку «Создать новую папку».
4. Нажмите кнопку «Извлечь».
5. После завершения процесса извлечения файлы будут размещены в выбранной папке.
6. Чтобы извлечь только определенные файлы из архива, откройте архивный файл ZIP двойным щелчком мыши.
7. В окне, отображающем содержимое архива, вы увидите список файлов и папок.
8. Чтобы извлечь отдельные файлы, выберите их, зажав левую кнопку мыши, или просто щелкните по ним.
9. После выбора файлов, нажмите на кнопку «Извлечь» в верхней панели окна.
10. В диалоговом окне выберите папку, в которую вы хотите извлечь выбранные файлы, и нажмите кнопку «Извлечь».
11. Выбранные файлы будут извлечены из архива и сохранены в выбранной папке.
Теперь вы знаете, как извлечь отдельные файлы из архивов ZIP в операционной системе Windows 10. Эта функция может быть полезной, если вам нужно получить доступ к определенным файлам без необходимости извлекать все содержимое архива.
Восстановление целой папки из архива
В случае необходимости восстановить целую папку из Zip архива в операционной системе Windows 10, следуйте следующим шагам:
- Откройте проводник Windows и найдите Zip архив, в котором содержится нужная папка.
- Щёлкните правой кнопкой мыши на архиве и выберите «Извлечь все» в контекстном меню.
- Укажите путь к папке, в которую вы хотите извлечь содержимое архива. Например, вы можете выбрать рабочий стол или другую папку на вашем компьютере.
- Выберите опцию «Извлечь только выделенные файлы» и убедитесь, что все нужные папки в архиве выбраны.
- Нажмите на кнопку «Извлечь» для начала процесса извлечения файлов.
После завершения процесса извлечения вы найдете восстановленную папку в указанной вами папке. Вы можете открыть эту папку, чтобы проверить, что все файлы и подпапки были успешно восстановлены из архива.
Обратите внимание, что при извлечении целой папки из архива все файлы и подпапки будут извлечены в указанную папку, сохраняя их исходную структуру.
Раздел 3: Работа с зашифрованными Zip архивами
Zip архивы могут быть зашифрованы для обеспечения безопасности данных. В Windows 10 есть возможность работать с зашифрованными Zip архивами и распаковывать их с помощью пароля.
Вот как можно работать с зашифрованными Zip архивами в Windows 10:
- Найдите зашифрованный Zip архив, с которым вы хотите работать.
- Щелкните правой кнопкой мыши на архиве и выберите «Извлечь все…» из контекстного меню.
- В появившемся окне выберите папку, в которую вы хотите извлечь содержимое архива, и нажмите на кнопку «Извлечь».
- Windows 10 попросит вас ввести пароль для расшифровки архива. Введите пароль и нажмите «ОК».
- После ввода правильного пароля архив будет извлечен в выбранную вами папку.
Теперь вы можете просматривать и использовать содержимое зашифрованного Zip архива.
Будьте осторожны при использовании зашифрованных Zip архивов, поскольку потеря пароля может привести к невозможности разархивирования данных. Также рекомендуется использовать надежные и уникальные пароли для обеспечения безопасности ваших данных.
Создание защищенного паролем архива
Zip-архивы могут содержать важную и конфиденциальную информацию. Чтобы защитить эти данные от несанкционированного доступа, вы можете создать архив, защищенный паролем. Пароль будет запрошен при попытке открыть или извлечь файлы из архива.
Вот как создать защищенный паролем архив в Windows 10:
- Найдите файлы, которые вы хотите добавить в архив. Вы можете выбрать один или несколько файлов или папок.
- Щелкните правой кнопкой мыши на выделенных файлах или папках. В контекстном меню выберите опцию «Добавить в архив».
- Откроется окно «Добавление в архив». Здесь вы можете настроить различные параметры архива. Помимо названия архива и пути сохранения, обратите внимание на раздел «Параметры шифрования».
- В разделе «Параметры шифрования» установите флажок «Запросить пароль» и введите желаемый пароль в соответствующее поле. Убедитесь, что ваш пароль достаточно надежен и сложно угадать. Используйте комбинацию букв, цифр и специальных символов.
- Нажмите кнопку «OK», чтобы создать защищенный паролем архив. Pro tip: не забудьте записать или запомнить пароль, так как без него вы не сможете открыть архив в будущем.
Ваш архив теперь защищен паролем. При попытке открыть или извлечь файлы из архива, Windows 10 попросит вас ввести пароль, чтобы продолжить.
Защищенные паролем архивы обеспечивают дополнительный уровень безопасности для ваших данных. Используйте эту функцию, чтобы защитить конфиденциальную информацию от несанкционированного доступа.
Вопрос-ответ:
Как открыть архив Zip в Windows 10?
Чтобы открыть архив Zip в Windows 10, щелкните правой кнопкой мыши на архиве, выберите «Извлечь все» из контекстного меню, и выберите путь для распаковки файлов архива.
Можно ли распаковать только определенные файлы из архива Zip?
Да, можно распаковать только определенные файлы из архива Zip. При открытии архива, откройте папку, содержащую файлы, которые вы хотите распаковать, затем щелкните правой кнопкой мыши на каждом файле и выберите «Извлечь выбранное».
Как сожать файлы в архив Zip в Windows 10?
Для сжатия файлов в архив Zip в Windows 10, выделите файлы или папки, которые вы хотите сжать, щелкните правой кнопкой мыши на выделенных элементах, выберите «Отправить» из контекстного меню, а затем выберите «Сжатая папка (zip)».
Как изменить содержимое архива Zip в Windows 10?
Чтобы изменить содержимое архива Zip в Windows 10, выделите файлы или папки, которые вы хотите добавить или удалить из архива, щелкните правой кнопкой мыши на выделенных элементах, выберите «Добавить в архив» или «Удалить из архива» из контекстного меню соответственно.
Можно ли защитить архив Zip паролем в Windows 10?
Да, можно защитить архив Zip паролем в Windows 10. При создании архива, в окне «Добавить в архив» установите пароль в поле «Пароль» и подтвердите его. После этого, при открытии архива, вам будет предложено ввести пароль для доступа к его содержимому.