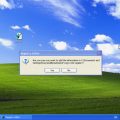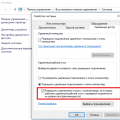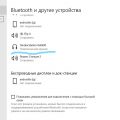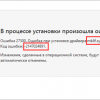Использование ноутбука в качестве второго монитора может быть удобным и эффективным способом увеличить вашу рабочую область. Некоторые задачи могут стать более продуктивными, когда у вас есть дополнительный экран для отображения различной информации или приложений.
В этой статье мы рассмотрим несколько способов, как можно использовать свой ноутбук в качестве второго монитора под управлением операционной системы Windows. Это может быть особенно полезно, если у вас есть старый ноутбук, который не используется в повседневной работе, но может послужить отличным дополнительным экраном.
Мы рассмотрим как проводные, так и беспроводные способы подключения ноутбука в качестве второго монитора, а также различные программные решения, которые могут облегчить этот процесс. Готовы расширить свою рабочую область и улучшить вашу производительность? Тогда читайте далее!
Как использовать ноутбук как второй монитор в Windows
Использование ноутбука в качестве второго монитора в Windows может быть удобным способом увеличить рабочую область и повысить эффективность работы. Для этого необходимо следовать определенным шагам:
- Убедитесь, что ваш ноутбук и основной компьютер находятся в одной сети Wi-Fi.
- Установите на оба устройства приложение, которое позволит использовать ноутбук как второй монитор (например, Duet Display).
- Запустите приложение на обоих устройствах и следуйте инструкциям по соединению.
- После успешного подключения вы сможете использовать ноутбук как дополнительный экран для вашего основного компьютера.
Использование ноутбука как второго монитора в Windows

Иногда возникает необходимость использовать ноутбук как второй монитор для расширения рабочего пространства. Для этого в Windows можно воспользоваться встроенными средствами или сторонними приложениями.
Чтобы использовать ноутбук как второй монитор, подключите его к основному компьютеру через HDMI, VGA или другой подходящий порт. Затем настройте дисплеи в Windows, выбрав режим «Расширенный режим» в настройках дисплея.
Если встроенные средства Windows не подходят, можно воспользоваться сторонними приложениями, такими как Duet Display или Air Display, которые позволяют использовать ноутбук в качестве второго монитора через беспроводное соединение.
Подготовка к подключению
Прежде чем приступить к использованию ноутбука в качестве второго монитора, удостоверьтесь, что оба устройства находятся в рабочем состоянии. Убедитесь, что ноутбук, который вы планируете использовать как второй монитор, подключен к сети электропитания и включен.
Также, необходимо убедиться, что ваш ноутбук имеет подходящие разъемы для подключения к основному компьютеру в качестве второго монитора. Обычно используется порт HDMI или VGA для этой цели.
Помните, что для успешного подключения второго монитора необходимо иметь соответствующие кабели и адаптеры. Ознакомьтесь с инструкцией вашего ноутбука и основного компьютера для определения подходящих способов подключения.
Убедитесь в совместимости устройств

Перед тем как приступить к использованию ноутбука в качестве второго монитора, необходимо убедиться, что оба устройства совместимы между собой. Для этого следует убедиться, что ноутбук и компьютер, с которого будет осуществляться передача сигнала, оба имеют поддержку функции использования второго монитора. Также важно убедиться, что у них есть необходимые порты для подключения кабеля (например, HDMI, VGA, DVI).
| Ноутбук | Компьютер |
| Проверьте наличие поддержки функции второго монитора. | Убедитесь, что компьютер может передавать сигнал на второй монитор. |
| Проверьте наличие необходимых портов для подключения кабеля. | Убедитесь, что компьютер имеет соответствующие порты для подключения к ноутбуку. |
Скачайте необходимое приложение
После загрузки установите приложение на оба устройства – ваш основной компьютер и ноутбук, который будет использоваться в качестве второго монитора. Далее запустите приложение и следуйте инструкциям по настройке соединения между устройствами.
Настройка экранов

Для использования ноутбука как второго монитора в Windows, необходимо настроить параметры экранов. В системе Windows 10 это можно сделать следующим образом:
| 1. Перейдите в настройки системы |
| Откройте «Параметры» (Settings) и перейдите в раздел «Система» (System). |
| 2. Выберите раздел «Изображения» (Display) |
| Перейдите в раздел «Изображения» (Display) и прокрутите вниз до раздела «Множественные дисплеи» (Multiple displays). |
| 3. Включите режим «Расширить» (Extend) |
| Выберите режим «Расширить» (Extend) и подтвердите изменения. Теперь ноутбук будет работать как второй монитор. |
Откройте настройки экранов
Чтобы использовать ноутбук как второй монитор, необходимо открыть настройки экранов. Для этого щелкните правой кнопкой мыши на рабочем столе и выберите «Настройки дисплея» или «Параметры экрана».
В открывшемся окне вы увидите различные параметры дисплея, включая «Несколько экранов». Нажмите на эту опцию, чтобы открыть дополнительные настройки для подключения внешнего монитора.
Здесь вы сможете выбрать режим отображения экранов, настроить разрешение и ориентацию второго монитора, а также установить параметры расположения экранов относительно друг друга.
Выберите режим отображения
После подключения ноутбука к компьютеру в качестве второго монитора, вам нужно выбрать режим отображения. В Windows 10 это можно сделать следующим образом:
1. Удерживая клавишу Windows, нажмите клавишу P на клавиатуре.
2. В появившемся меню выберите нужный режим отображения:
— «Только компьютер» — отобразить изображение только на основном мониторе;
— «Расширить» — использовать второй монитор в качестве расширения рабочего стола;
— «Дублировать» — отобразить одно и то же изображение на обоих мониторах;
— «Расположить» — задать физическое расположение мониторов.
Выбрав нужный режим, нажмите клавишу Enter для подтверждения выбора. Теперь вы можете использовать ноутбук в качестве второго монитора и настроить его в соответствии с вашими потребностями.