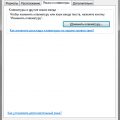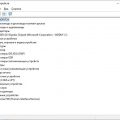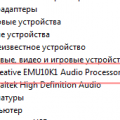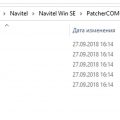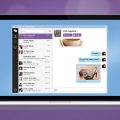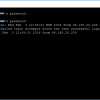Контекстное меню рабочего стола в Windows 10 является важным инструментом для быстрого и удобного доступа к различным функциям и настройкам операционной системы. Оно позволяет быстро выполнить различные операции с файлами и папками, настраивает отображение рабочего стола и позволяет работать с ярлыками. В данной статье мы рассмотрим подробное руководство по использованию контекстного меню рабочего стола в Windows 10, а также поделимся полезными советами и трюками, которые помогут вам управлять вашим рабочим столом более эффективно.
Одной из первых вещей, которую вы заметите при щелчке правой кнопкой мыши на свободном месте рабочего стола, является появление контекстного меню. В нем содержится широкий набор опций, которые позволяют вам быстро управлять рабочим столом. В контекстном меню вы можете выполнить такие операции, как создание нового ярлыка, разместить разные типы файлов на рабочем столе, настроить отображение и расположение значков и многое другое. Кроме того, вы можете настроить контекстное меню рабочего стола для добавления дополнительных функций или удаления ненужных пунктов.
Контекстное меню рабочего стола также предоставляет быстрый доступ к таким функциям, как изменение обоев, настройка экрана, запуск системных инструментов и управление подключенными устройствами. Некоторые пункты контекстного меню предоставляют доступ к расширенным настройкам операционной системы, облегчая выполнение определенных задач и повышая продуктивность. Важно уметь правильно использовать контекстное меню рабочего стола, чтобы получить максимум от возможностей, которые оно предоставляет.
Контекстное меню рабочего стола в Windows 10
Контекстное меню рабочего стола в операционной системе Windows 10 предоставляет доступ к различным функциям и настройкам, которые могут быть полезными при работе с рабочим столом. В этом руководстве мы рассмотрим основные пункты контекстного меню и объясним их функциональность.
Рабочий стол
На рабочем столе Windows 10 вы можете найти значки ярлыков для запуска программ и файлов. Щелкнув правой кнопкой мыши по свободной области рабочего стола, откроется контекстное меню, предлагающее следующие возможности:
- Обновить: обновляет содержимое рабочего стола, если что-то изменилось;
- Изменить обои: позволяет установить новое изображение на фон рабочего стола;
- Настройки дисплея: открывает раздел настроек, где можно изменить разрешение экрана и масштабирование.
Ярлыки
Ярлыки на рабочем столе представляются в виде значков, которые позволяют быстро запустить программу или открыть файл. Когда вы щелкаете правой кнопкой мыши на ярлык, открывается контекстное меню с определенными возможностями для этого ярлыка:
- Открыть: запускает программу или открывает файл;
- Закрепить на панели задач: добавляет ярлык на панель задач для быстрого доступа;
- Открывать файлы с помощью: позволяет выбрать программу по умолчанию для открытия этого типа файлов;
- Удалить: удаляет ярлык с рабочего стола.
Дополнительные пункты меню
Контекстное меню рабочего стола также содержит дополнительные пункты, которые относятся к общим настройкам системы:
- Персонализация: открывает раздел настроек, где можно изменить тему, цвета и фоновое изображение операционной системы;
- Управление файлами: предоставляет доступ к файловому менеджеру Windows, где можно легко управлять и организовывать файлы и папки;
- Командная строка: открывает командную строку Windows для выполнения различных команд и скриптов;
- Параметры: открывает раздел настроек, где можно изменить различные параметры системы.
Заключение
Контекстное меню рабочего стола в Windows 10 предоставляет доступ к различным функциям и настройкам, которые могут быть полезными при работе с рабочим столом. Надеюсь, что это руководство поможет вам лучше использовать возможности контекстного меню рабочего стола.
Основные возможности контекстного меню
Контекстное меню рабочего стола в Windows 10 предоставляет широкий спектр возможностей для управления файлами, папками и другими элементами операционной системы. Этот раздел предлагает обзор основных функций контекстного меню:
- Открыть: позволяет открыть выбранный файл, папку или программу. Нажмите левой кнопкой мыши или нажмите клавишу Enter, чтобы использовать эту функцию.
- Изменить: предоставляет доступ к дополнительным опциям для выбранного элемента, таким как переименование файла или папки.
- Воспроизвести: позволяет воспроизвести медиафайлы, такие как аудио или видео, с помощью соответствующего приложения.
- Отправить: предоставляет различные способы отправки выбранного элемента, например, через электронную почту или Bluetooth.
- Копировать: копирует выбранный элемент в буфер обмена, чтобы вы могли вставить его в другое место.
- Переместить: перемещает выбранный элемент в другой каталог или диск.
- Удалить: удаляет выбранный элемент, отправляя его в корзину. Элемент можно восстановить из корзины, если это необходимо.
- Свойства: открывает окно свойств для выбранного элемента, где вы можете узнать информацию о его размере, типе и других атрибутах.
- Открыть в новом окне: открывает выбранный элемент в новом окне проводника.
Это лишь некоторые из основных функций, доступных в контекстном меню рабочего стола Windows 10. В зависимости от вашей системы и установленных приложений, может быть доступно и другие функции. Вы также можете настроить контекстное меню, добавляя или удаляя определенные команды.
Доступ к настройкам рабочего стола
В операционной системе Windows 10 существуют различные способы получить доступ к настройкам рабочего стола. Это позволяет пользователю настроить внешний вид своего рабочего стола и персонализировать его под свои потребности.
Рассмотрим несколько способов получить доступ к настройкам рабочего стола:
-
Использование контекстного меню рабочего стола: Щелкните правой кнопкой мыши на свободной области рабочего стола и выберите пункт «Персонализировать» в контекстном меню. Это откроет панель настройки внешнего вида рабочего стола, где вы сможете изменить обои, цвета, масштаб и другие параметры.
-
Использование настройки Windows: Нажмите клавишу Win + I, чтобы открыть настройки Windows. Затем выберите пункт «Пользователи» и перейдите на вкладку «Персонализация». Здесь вы найдете различные опции для настройки внешнего вида рабочего стола, такие как обои, цвета и темы.
-
Использование панели управления: Откройте панель управления, выберите пункт «Внешний вид и персонализация» и откройте раздел «Персонализация». Здесь вы сможете настроить различные аспекты внешнего вида рабочего стола, включая обои, цвета и звуки.
Помимо этих способов, существуют и другие пути доступа к настройкам рабочего стола, такие как использование команды «ms-settings:personalization» в строке поиска Windows или выбор соответствующего пункта из меню «Пуск». Важно помнить, что доступ к настройкам рабочего стола может различаться в зависимости от версии операционной системы.
| Способ | Описание |
|---|---|
| Контекстное меню рабочего стола | Щелкните правой кнопкой мыши на свободной области рабочего стола и выберите пункт «Персонализировать» |
| Настройки Windows | Нажмите клавишу Win + I, выберите «Пользователи» и перейдите на вкладку «Персонализация» |
| Панель управления | Откройте панель управления, выберите «Внешний вид и персонализация» и откройте раздел «Персонализация» |
| Команда «ms-settings:personalization» | В строке поиска Windows введите команду «ms-settings:personalization» |
Используя эти методы доступа, вы сможете быстро и легко настроить рабочий стол в соответствии со своими предпочтениями и потребностями.
Управление ярлыками и папками
Одной из важных функций контекстного меню рабочего стола Windows 10 является управление ярлыками и папками. Как правило, ярлыки и папки на рабочем столе служат для быстрого доступа к программам, файлам и документам.
Чтобы создать ярлык на рабочем столе, выполните следующие действия:
- Щелкните правой кнопкой мыши на пустом месте рабочего стола.
- В открывшемся контекстном меню выберите пункт «Создать».
- Выберите пункт «Ярлык».
- Введите путь к файлу или программе, для которых вы хотите создать ярлык, и нажмите кнопку «Далее».
- Введите имя для ярлыка и нажмите кнопку «Завершить».
В результате на рабочем столе будет создан ярлык, который можно будет использовать для быстрого запуска программы или открытия файла.
Кроме того, вы можете управлять папками на рабочем столе:
- Для создания новой папки на рабочем столе щелкните правой кнопкой мыши на пустом месте рабочего стола.
- В открывшемся контекстном меню выберите пункт «Создать» и затем пункт «Папка».
- Введите имя для новой папки и нажмите клавишу «Enter».
После создания папки вы можете переименовать ее, щелкнув правой кнопкой мыши на папке и выбрав пункт «Переименовать».
Кроме того, папки на рабочем столе можно удалить. Для этого выполните следующие действия:
- Щелкните правой кнопкой мыши на папке, которую вы хотите удалить.
- В открывшемся контекстном меню выберите пункт «Удалить».
- Подтвердите удаление папки, нажав кнопку «Да».
Управление ярлыками и папками на рабочем столе Windows 10 позволяет легко организовать рабочую область и быстро находить нужные файлы и программы. Используйте эти полезные функции для повышения удобства и эффективности работы с компьютером.
Использование средств анализа системы
При работе с операционной системой Windows 10 нередко возникает необходимость проанализировать систему, например, чтобы выяснить, какие программы загружаются при запуске, какие процессы активны или сколько занимает места на жестком диске.
В Windows 10 предусмотрены ряд инструментов, которые помогут вам провести этот анализ и получить необходимую информацию. Рассмотрим основные средства анализа системы и их возможности.
Диспетчер задач
Диспетчер задач – основной инструмент для получения информации о работе системы. Чтобы его запустить, нужно нажать комбинацию клавиш Ctrl + Shift + Esc.
Вкладка «Процессы» отображает список всех выполняющихся процессов, их использование ресурсов (память, ЦП), а также позволяет завершить нежелательные процессы. Благодаря этой вкладке можно определить, какие программы используют слишком много памяти или процессорного времени.
Вкладка «Автозагрузка» отображает список программ, которые запускаются автоматически при старте системы. Здесь можно отключить запуск ненужных программ, чтобы ускорить загрузку системы.
Диспетчер устройств
Диспетчер устройств позволяет просмотреть информацию об установленных в систему устройствах и проверить, есть ли какие-либо проблемы с их работой. Для его запуска нужно нажать правой кнопкой мыши на кнопке «Пуск» и выбрать «Диспетчер устройств».
В окне Диспетчера устройств можно развернуть ветки устройств и просмотреть информацию о каждом из них. Здесь можно узнать, есть ли проблемы с работой какого-либо устройства или нужно ли установить драйверы для некоторых устройств.
Системная конфигурация
Системная конфигурация – инструмент, который позволяет просмотреть информацию о запуске системы и настроить параметры старта. Для его запуска нужно нажать комбинацию клавиш Win + R, ввести команду msconfig и нажать «ОК».
Вкладка «Общие» позволяет выбрать режим загрузки системы (нормальный, безопасный, сетевой или с выбранными службами) и установить время задержки при старте.
Вкладка «Последовательный запуск» отображает список программ и служб, которые загружаются при старте системы. Здесь можно отключить запуск ненужных программ, чтобы ускорить старт.
Защитник Windows
Защитник Windows – встроенное антивирусное приложение в Windows 10. Вы можете использовать его для проверки компьютера на наличие вредоносных программ и вирусов. Программа автоматически обновляется и выдает предупреждения при обнаружении подозрительной активности.
Чтобы открыть Защитник Windows, щелкните правой кнопкой мыши на значок «Защитник Windows» в системном трее и выберите «Открыть Защитник Windows». Здесь вы найдете разделы для просмотра состояния компьютера, запуска полного или быстрого сканирования, настройки программы и дополнительных опций.
Дополнительные инструменты
Помимо вышеуказанных инструментов, в Windows 10 существует множество дополнительных утилит, которые могут быть полезны при анализе системы. Например, такие программы, как дефрагментатор диска, средство очистки диска, мониторинг ресурсов и т. д.
Вы можете найти эти инструменты, выполнив поиск в меню «Пуск» или в контекстном меню папки «Этот компьютер».
Выводы
Использование средств анализа системы позволит вам получить необходимую информацию о работе операционной системы Windows 10 и настроить ее для оптимальной производительности. Знание этих инструментов позволит вам быстро и эффективно решать возникающие задачи и повысить общую эффективность использования компьютера.
Полезные советы по использованию контекстного меню
Контекстное меню рабочего стола в Windows 10 представляет собой мощный инструмент, который позволяет быстро получить доступ к ряду полезных функций и настроек. В этом разделе мы рассмотрим некоторые полезные советы, которые помогут вам максимально эффективно использовать контекстное меню.
1. Быстрый доступ к часто используемым приложениям и файлам
Контекстное меню позволяет добавлять ярлыки приложений и файлов, к которым вы хотите иметь быстрый доступ. Просто щелкните правой кнопкой мыши на нужном объекте и выберите «Закрепить в пуске» или «Закрепить на панели задач». Теперь, чтобы открыть приложение или файл, вам не придется искать его в меню «Пуск» или проводнике — достаточно одного щелчка правой кнопкой мыши.
2. Запуск программ от имени администратора
Если некоторые программы, файлы или команды требуют повышенных привилегий для выполнения, вы можете запустить их от имени администратора прямо из контекстного меню. Для этого просто щелкните правой кнопкой мыши на нужном объекте и выберите «Запуск от имени администратора».
3. Быстрый доступ к системным настройкам
Контекстное меню предоставляет простой доступ к некоторым системным настройкам и утилитам. Например, вы можете открыть Диспетчер задач, Панель управления, диспетчер устройств и другие инструменты прямо из меню. Просто щелкните правой кнопкой мыши на пустом месте на рабочем столе и выберите нужный пункт в меню.
4. Быстрый доступ к настройкам видео
Если у вас есть установленные видеокарты и вы хотите быстро получить доступ к настройкам видео, контекстное меню может быть очень полезным инструментом. Просто щелкните правой кнопкой мыши на пустом месте на рабочем столе и выберите «Настройки дисплея». Это позволит вам легко изменять разрешение экрана, обновление и другие параметры видео.
5. Управление расширениями
Если у вас установлены расширения для проводника Windows или других приложений, вы можете легко управлять ими через контекстное меню. Просто щелкните правой кнопкой мыши на нужном расширении и выберите нужное действие, например, «Включить», «Выключить» или «Удалить». Это упростит управление расширениями и позволит вам быстро настраивать поведение проводника и других приложений.
Контекстное меню рабочего стола в Windows 10 предлагает широкий спектр функций и настроек, которые помогут вам повысить эффективность работы. Мы рассмотрели только некоторые из них, и надеемся, что эти советы окажутся полезными в вашей повседневной работе с компьютером.
Персонализация контекстного меню
Контекстное меню рабочего стола в операционной системе Windows 10 может быть настроено пользователем в соответствии с собственными потребностями и предпочтениями. В этой статье мы рассмотрим некоторые варианты персонализации контекстного меню.
Добавление новых элементов
Одним из способов персонализации контекстного меню является добавление новых элементов. Для этого можно воспользоваться редактором реестра или специальными программами. Например, чтобы добавить новый элемент, откройте «Редактор реестра», перейдите к разделу HKEY_CLASSES_ROOT\Directory\Background\shell и создайте новый подключаемый модуль.
Внутри подключаемого модуля можно задать имя, значок, команду, а также другие параметры элемента. Например, для добавления нового пункта «Открыть командную строку здесь» можно создать новый подключаемый модуль с именем «Open Command Prompt Here» и командой «cmd.exe».
Удаление стандартных элементов
Если вы хотите удалить некоторые стандартные элементы из контекстного меню, можно воспользоваться также редактором реестра или специальными программами. Например, чтобы удалить элемент «Отправить в архив» из контекстного меню, можно удалить соответствующий подключаемый модуль в разделе HKEY_CLASSES_ROOT\*\shellex\ContextMenuHandlers\.
Изменение порядка элементов
Если вы хотите изменить порядок элементов в контекстном меню, это также можно сделать с помощью редактора реестра или специальными программами. Например, чтобы переместить элемент «Отправить в OneDrive» наверх контекстного меню, можно изменить значение Order относительно других элементов.
Конфигурация элементов «Открыть с помощью»
Контекстное меню также позволяет настроить элементы «Открыть с помощью» для файлов различных типов. Например, вы можете настроить, чтобы файлы .txt открывались с помощью блокнота, а файлы .jpg – с помощью программы просмотра изображений.
Для настройки элементов «Открыть с помощью» необходимо открыть свойства файла в проводнике, выбрать вкладку «Открыть с помощью» и выбрать нужную программу из списка или добавить новую программу в список.
Вывод
Персонализация контекстного меню в операционной системе Windows 10 позволяет настроить его в соответствии с собственными предпочтениями и потребностями пользователя. Добавление новых элементов, удаление стандартных элементов, изменение порядка элементов и настройка элементов «Открыть с помощью» – все это можно сделать для создания индивидуального контекстного меню рабочего стола. Используйте указанные выше способы и настройте контекстное меню так, как вам удобно.
Использование быстрых команд
Быстрые команды — это удобный способ выполнить определенные действия с помощью контекстного меню рабочего стола в Windows 10. Они позволяют быстро получить доступ к широкому спектру функций операционной системы без необходимости искать и открывать соответствующие приложения.
Чтобы использовать быстрые команды, необходимо щелкнуть правой кнопкой мыши на пустом месте рабочего стола. В открывшемся контекстном меню появится список команд, среди которых можно найти следующие:
- Персонализация: позволяет настроить внешний вид и параметры рабочего стола, такие как фоновое изображение, темы оформления, экраны блокировки и другие настройки.
- Панель задач: предоставляет доступ к настройкам панели задач, таким как фиксация приложений, настройка уведомлений, добавление новых пунктов и другие параметры.
- Экран блокировки: позволяет изменить фоновое изображение и настроить отображение уведомлений на экране блокировки.
- Панель управления: позволяет получить доступ к различным настройкам и инструментам, которые позволяют управлять компьютером и его работой.
- Переключение пользователя: позволяет быстро сменить активного пользователя или переключиться на другой аккаунт.
- Завершение работы: позволяет выключить, перезагрузить или перезапустить компьютер.
Кроме того, в контекстном меню рабочего стола также могут быть доступны дополнительные команды, предоставляемые приложениями, установленными на компьютере. Например, если установлен архиватор, в контекстном меню может появиться команда «Добавить в архив», позволяющая быстро заархивировать выбранные файлы или папки.
Использование быстрых команд позволяет существенно ускорить доступ к часто используемым функциям и сэкономить время при работе с операционной системой. Не стоит забывать, что список команд в контекстном меню может различаться в зависимости от конфигурации системы и установленных приложений, поэтому он может варьироваться на разных компьютерах.
Вопрос-ответ:
Как открыть контекстное меню рабочего стола в Windows 10?
Чтобы открыть контекстное меню рабочего стола в Windows 10, просто щелкните правой кнопкой мыши на свободной области рабочего стола.
Что можно сделать с помощью контекстного меню рабочего стола в Windows 10?
Контекстное меню рабочего стола в Windows 10 предоставляет доступ к различным функциям и опциям. С помощью него вы можете создавать новые ярлыки, открывать настройки экрана, управлять папками и файлами, запускать программы и многое другое.
Можно ли настроить контекстное меню рабочего стола в Windows 10?
Да, контекстное меню рабочего стола в Windows 10 можно настроить. Вы можете добавлять или удалять опции, изменять порядок элементов, а также изменять их внешний вид и поведение с помощью специальных программ или встроенных настроек операционной системы.
Как убрать контекстное меню рабочего стола Windows 10?
Если вы не хотите видеть контекстное меню рабочего стола в Windows 10, можно использовать специальные программы или редактировать реестр системы. Подробные инструкции по удалению контекстного меню рабочего стола можно найти в интернете или на специализированных форумах.