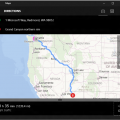С каждым днем технологии развиваются все быстрее, и вместе с ними разрастается и наша потребность в новых функциях и инструментах на компьютере. Однако, несмотря на все преимущества, иногда стандартные возможности операционной системы кажутся нам недостаточными для полноценной работы и управления компьютером.
Что же можно сделать, чтобы расширить функционал нашего компьютера и получить больше возможностей управления дисками? Ответ прост — добавление специального модуля в Панель управления операционной системы. Таким образом, мы получим удобный и интуитивно понятный интерфейс, который позволит нам настроить диски и контролировать их работу в удобное для нас время.
Одной из главных причин, почему мы стоим на пути улучшения функционала, является необходимость управления объемами информации на нашем компьютере. Ведь с каждым днем мы скачиваем и создаем все больше и больше данных, и нам необходимо иметь все необходимые инструменты для управления дисками и контролирования их работоспособности. Панель управления дисками поможет нам поддерживать порядок на нашем компьютере и создавать необходимые разделы для хранения данных.
Настройка управления пространством хранения в настройках системы
В этом разделе мы рассмотрим, как осуществить настройку управления дисковым пространством в разделе настроек операционной системы. Мы расскажем, как провести необходимые действия для изменения параметров хранения данных в вашей системе, а также предложим советы по оптимизации использования дисков и повышению эффективности хранения.
- Администрирование дисков: дизайнерские решения для управления пространством
- Изменение настроек дискового пространства для оптимизации хранения данных
- Расширение возможностей управления дисками в системных настройках
- Практические советы по эффективному использованию дискового пространства
В этом разделе мы проанализируем различные аспекты настройки управления пространством хранения в панели управления операционной системы. Мы рассмотрим различные возможности, которые предлагаются пользователям для работы с дисками и пространством хранения данных, а также предоставим рекомендации для эффективного использования дискового пространства. Мы также рассмотрим вопросы администрирования дисков и предложим дизайнерские решения для оптимизации хранения данных.
- Возможности настройки дискового пространства в системе
- Расширение функционала управления дисками через системные настройки
- Оптимизация использования дискового пространства для повышения эффективности
- Практические рекомендации по управлению дисками и хранению данных
Подключение нового накопителя к компьютеру

В данном разделе рассматривается процесс установки дополнительного хранилища на компьютер. Мы описываем, как подключить новый накопитель к системе и выполнить необходимые действия для его использования.
Перед началом процесса рекомендуется ознакомиться с инструкцией производителя, чтобы быть в курсе всех особенностей вашего накопителя. Кроме того, стоит помнить о совместимости устройства с вашей операционной системой.
| Шаг | Описание |
|---|---|
| 1 | Перед подключением проверьте доступные порты на задней панели компьютера. В зависимости от типа вашего накопителя, вам может потребоваться USB-порт, SATA-порт или другой соответствующий разъем. |
| 2 | Осуществите подключение нового накопителя к выбранному порту. Убедитесь, что соединение установлено надежно. |
| 3 | Зайдите в «Диспетчер устройств» на вашем компьютере, чтобы проверить, обнаружено ли новое устройство. Если оно отображается как нераспределенное или требующее дополнительных драйверов, следуйте инструкции производителя по установке драйверов. |
| 4 | Откройте программу управления дисками для создания и форматирования разделов на новом накопителе. Инструменты управления дисками позволяют определить объемы хранения данных и назначить им букву диска. |
| 5 | После завершения форматирования, новый диск будет готов к использованию. Теперь вы можете начать сохранять и организовывать ваши файлы на нем. |
Установка нового накопителя: необходимые действия
В следующем разделе будут описаны основные этапы установки и подключения нового накопителя к системе компьютера. Будут представлены пошаговые инструкции, позволяющие выполнить процесс установки без проблем и с минимальными трудностями.
Перед началом установки диска необходимо подготовить рабочее место и необходимые инструменты, включая отвертку, шнур питания и кабель SATA. Далее следует отключить компьютер от электрической сети и произвести размышления относительно оптимального размещения нового накопителя, учитывая доступность и производительность системы.
|
|
После выполнения указанных шагов и успешной установки нового накопителя, компьютер будет готов к дальнейшему использованию. Рекомендуется перезагрузить систему и произвести проверку накопителя, чтобы удостовериться в его правильной работе и доступности в панели управления дисками.
Необходимые кабели и подсоединения

В этом разделе рассмотрим важные аспекты подключения и настройки управления хранилищем данных на компьютере без использования стандартных методов. Для управления дисками требуются специальные кабели и соединения, которые позволят вам работать с вашими хранилищами данных максимально эффективно и безопасно.
Один из основных элементов для подключения дисковых устройств — это кабель. Кабели используются для передачи данных между компьютером и внешними устройствами, такими как жесткий диск, SSD-накопитель или оптический привод. Существует несколько различных типов кабелей, и выбор подходящего зависит от ваших потребностей и возможностей вашего компьютера.
Одним из наиболее распространенных типов кабелей является кабель SATA. Он обеспечивает быструю и надежную передачу данных между диском и материнской платой вашего компьютера. Кабель SATA имеет два коннектора — один для подключения к компьютеру, другой для подключения к дисковому устройству. Стоит отметить, что SATA-кабели доступны в разных длинах, поэтому выберите подходящую длину в зависимости от расстояния между компьютером и диском.
Вторым важным элементом для подключения дисковых устройств является интерфейс, через который будет осуществляться передача данных. Наиболее распространенными интерфейсами являются SATA и IDE. SATA-интерфейс обеспечивает более высокую скорость передачи данных и более эффективное управление дисками по сравнению с IDE. Однако, если у вас есть старый компьютер, который не поддерживает SATA, вам может потребоваться использовать IDE-интерфейс.
- Выбор подходящего кабеля и интерфейса зависит от вашей системы и дисковых устройств.
- Не забудьте проверить совместимость выбранного кабеля и интерфейса с вашим компьютером.
- При подключении диска обратите внимание на правильное соответствие контактов и ориентацию кабеля.
- Всегда следуйте руководству по эксплуатации вашего дискового устройства и компьютера при подключении кабелей и настройке управления дисками.
В этом разделе мы рассмотрели основные аспекты подключения и настройки управления дисками, включая необходимые кабели и подсоединения. Правильный выбор кабелей и интерфейса поможет вам обеспечить стабильную и эффективную работу с вашими хранилищами данных на компьютере.
Как изменить название привода
Изменение идентификатора диска может быть полезным в случаях, когда пользователь хочет присвоить более легкодоступное имя диску или хочет избежать конфликтов с другими приводами. Данная функция предоставляет возможность переименовать привод на любую букву из доступных, в пределах диапазона резервируемых системой.
Чтобы изменить букву диска, следуйте этим простым шагам:
- Шаг 1: Откройте «Диспетчер устройств».
- Шаг 2: Найдите нужный диск в списке устройств.
- Шаг 3: Нажмите правой кнопкой мыши на выбранный диск и выберите «Свойства».
- Шаг 4: Во вкладке «Общие», найдите «Изменить букву и путь…» и нажмите на кнопку.
- Шаг 5: В открывшемся окне нажмите на кнопку «Изменить».
- Шаг 6: Выберите новую букву диска из раскрывающегося списка и нажмите «OK».
- Шаг 7: Подтвердите изменение буквы диска, нажав «Да».
- Шаг 8: Закройте все окна и перезагрузите компьютер, чтобы изменения вступили в силу.
После выполнения этих шагов буква диска будет изменена, и ваш компьютер будет использовать новую букву для указанного привода. Убедитесь, что отслеживаете новую букву привода, чтобы не потерять доступ к файлам и приложениям, связанным с измененным приводом.
Процесс изменения названия накопителя: индивидуальное наименование для хранения данных
Когда вы имеете потребность присвоить более индивидуальное и удобное название для вашего накопителя информации, вы можете воспользоваться процессом изменения названия накопителя. Этот процесс позволяет переименовать ваше устройство таким образом, чтобы оно отображалось в операционной системе и других устройствах с более узнаваемым и удобным именем.
Когда вы изменяете название накопителя, вы можете использовать различные методы, такие как изменение имени через файловый менеджер, использование командной строки или использование специализированных программных инструментов. Однако, независимо от выбранного метода, важно помнить о сохранности данных на накопителе и выбрать безопасный и проверенный способ изменения имени.
Прежде чем приступить к изменению имени вашего накопителя, важно принять во внимание следующее: сохраните все открытые файлы и программы, которые используют накопитель, чтобы предотвратить потерю данных или возможность повреждения файлов. Кроме того, убедитесь, что вы имеете административные привилегии, чтобы иметь возможность изменять настройки накопителя.
Можно использовать файловый менеджер для изменения имени накопителя. Откройте файловый менеджер, найдите нужный накопитель в списке устройств и после выделите его. Затем щелкните правой кнопкой мыши на названии накопителя и выберите опцию «Переименовать». Введите новое название и нажмите клавишу «Enter», чтобы сохранить новое имя.
Альтернативно, можно воспользоваться командной строкой для изменения имени накопителя. Откройте командную строку, введите команду-шаблон для переименования накопителя, включая текущее имя и новое имя. Например, если ваш накопитель называется «Диск С», а вы хотите изменить его на «Мои Документы», введите команду «rename «Диск С» «Мои Документы»». Нажмите клавишу «Enter», чтобы выполнить команду и изменить имя накопителя.
Для более сложных операций, таких как изменение имени системного раздела, может потребоваться использование специализированных программных инструментов, предназначенных для работы с дисками. Такие инструменты могут предоставить более гибкие и расширенные настройки для изменения имени накопителя и осуществления других подобных действий. Перед использованием таких программ, необходимо внимательно ознакомиться с их функционалом и инструкциями пользователя.
Изменение имени накопителя является простым и полезным действием, которое позволяет вам создать более удобную и индивидуальную среду для хранения ваших данных. Однако имейте в виду, что изменение имени накопителя может повлиять на путь доступа к вашим файлам и может потребовать некоторой перенастройки программ и сервисов, использующих этот накопитель.
Проверка доступных свободных символов для новых дисков в системе
В данном разделе рассмотрим методы проверки наличия свободных букв для использования при добавлении новых дисков в систему. Для удобства управления и организации дисковой структуры, важно иметь возможность определить, какие символы ещё не были назначены и могут быть использованы при создании новых разделов.
Одним из популярных инструментов для проверки незанятых символов используется командная строка операционной системы. При помощи команды diskpart можно отобразить список текущих дисков и свободных букв. Команда позволяет получить информацию о присвоенных буквах дисков, а также о свободных символах, которые можно использовать.
Если вместо командной строки предпочитается графический интерфейс, то существуют сторонние программы, позволяющие выполнить такую проверку. Одним из популярных вариантов является программа MiniTool Partition Wizard, которая предоставляет удобный пользовательский интерфейс и позволяет наглядно увидеть доступные буквы и их занятость.