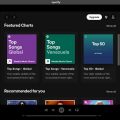В мире, где с каждым днем все больше людей обращаются к мобильным устройствам для доступа к интернету, существует бесчисленное количество веб-сайтов, которые предлагают уникальный контент и функции. Однако не все пользователи знают, что они имеют возможность добавлять эти веб-страницы на рабочий стол своего Android устройства, чтобы получить быстрый и удобный доступ к своим любимым сайтам.
Этот метод добавления веб-страницы на главный экран своего мобильного устройства позволяет сократить время, потраченное на поиск нужного сайта в браузере, и сразу приступить к чтению интересных статей, просмотру видео или выполнению различных задач. Это может быть особенно полезно в случае, когда вы постоянно посещаете определенный сайт, и хотите иметь возможность мгновенного доступа к нему, нажав всего лишь одну иконку на экране своего мобильного устройства.
Настройка этой функциональности на вашем Android устройстве не требует специальных навыков или знаний в области программирования. Следуя простым и понятным инструкциям, вы сможете легко добавить веб-страницу вашего любимого сайта на рабочий стол вашего мобильного устройства и наслаждаться комфортом и эффективностью, которые это предоставляет.
Ответы на вопросы FAQ о размещении веб-сайта на главном экране Android [закрепление веб-сайта на главном экране]
![Ответы на вопросы FAQ о размещении веб-сайта на главном экране Android [закрепление веб-сайта на главном экране]](https://androidinsider.ru/wp-content/uploads/2023/09/website_shortcut_android_poster-750x464.jpg)
Где я могу разместить мой любимый интернет-ресурс на экране устройства Android?
Хотите быстрый доступ к своему любимому сайту на вашем устройстве Android? Возможно, вам интересно узнать, как закрепить его на главном экране, чтобы иметь прямой доступ, без необходимости каждый раз искать его среди других приложений.
Как закрепить веб-сайт на главном экране Android?
Не волнуйтесь, закрепление сайта на рабочем столе устройства Android — это довольно простой процесс. Следуя нескольким простым шагам, вы сможете быстро добавить значок вашего сайта на главный экран вашего устройства Android. Это дает вам возможность легко получить доступ к сайту, как будто это отдельное приложение.
Какова процедура добавления сайта на главный экран Android?
К процессу добавления сайта на главный экран Android относятся несколько простых шагов. Сначала откройте ваш любимый веб-браузер на устройстве Android и перейдите на нужный сайт. Затем найдите иконку «Добавить на главный экран» (или аналогичную) в меню вашего браузера. Коснитесь этой иконки, чтобы добавить сайт на рабочий стол. После этого вы можете переместить иконку на главную страницу или любую другую панель вашего рабочего стола и разместить ее в удобном для вас месте.
Как мне изменить иконку добавленного сайта на главном экране?
Хотите изменить иконку добавленного сайта на главном экране вашего устройства Android? Вы можете легко сделать это, следуя нескольким простым шагам. Прежде всего, найдите и выберите иконку, которую вы хотите использовать для своего сайта. Затем откройте меню на вашем устройстве Android и найдите приложение «Настройки». В настройках выберите «Дисплей» или «Экран и обои», а затем найдите раздел для управления значками на главном экране. В этом разделе вы сможете выбрать иконку для вашего сайта и применить ее изменения.
Могу ли я удалить добавленный сайт с главного экрана Android?
Конечно, вы можете удалить добавленный сайт с главного экрана вашего устройства Android в любое время. Чтобы сделать это, просто удерживайте палец на значке сайта на главном экране, пока не появится контекстное меню с опциями. Затем выберите опцию «Удалить» или «Удалить с главного экрана». После этого значок будет удален с вашего главного экрана, но сам сайт останется доступным через веб-браузер.
Подробности установки веб-приложения на экран устройства под управлением операционной системы Android
В данном разделе мы рассмотрим все основные этапы и детали процесса установки веб-приложения на рабочий экран вашего мобильного устройства с операционной системой Android. Без применения широкоупотребительных терминов и англицизмов, мы разберем подробно каждый шаг и дадим полезные рекомендации для облегчения данной процедуры.
Прежде чем перейти к пошаговому описанию установки, рекомендуется ознакомиться с таблицей, приведенной ниже. В ней мы собрали основные шаги, необходимые для успешного добавления веб-приложения на рабочий стол вашего устройства:
| Шаг | Описание |
|---|---|
| Шаг 1 | Настройка устройства |
| Шаг 2 | Выбор веб-приложения для установки |
| Шаг 3 | Открытие веб-приложения в браузере Android |
| Шаг 4 | Добавление веб-приложения на рабочий экран |
| Шаг 5 | Проверка и настройка ярлыка на рабочем экране |
Вышеуказанная таблица предлагает логическую последовательность шагов, которую важно соблюдать для достижения успеха и получения удобного доступа к вашему веб-приложению непосредственно с рабочего экрана Android-устройства. Ниже мы рассмотрим каждый шаг из таблицы более подробно, деликатно избегая употребления прямых определений и использования избитых фраз.
Каким образом можно установить ссылку на веб-ресурс на домашнем экране мобильного устройства с ОС Андроид?
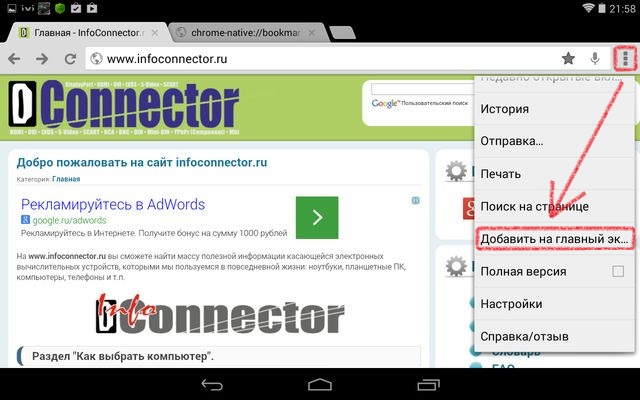
В данном разделе мы рассмотрим последовательность действий, которые необходимо выполнить для добавления ссылки на интернет-ресурс на рабочий экран вашего смартфона или планшета, работающего на операционной системе Android. Благодаря этому функционалу можно быстро получить доступ к нужной веб-странице, минуя поиск в браузере или закладки. Хотя процесс может варьироваться в зависимости от версии ОС, основные шаги одинаковы.
- Откройте браузер на вашем устройстве, который вы используете для доступа к интернету.
- Перейдите на веб-ресурс, который вы хотите разместить на рабочем экране.
- Найдите значок «Меню» в браузере, представляющий собой три точки, горизонтально расположенные друг над другом. Этот значок обычно располагается сверху или справа в окне браузера.
- Когда вы найдете это меню, щелкните по нему, чтобы открыть доступные опции.
- В появившемся меню выберите «Добавить на главный экран» или аналогичный пункт. Это действие может быть названо по-разному в различных версиях браузера, возможно, вам придется сделать это через подменю.
- Выберите изображение или иконку для созданной ссылки. Обычно, браузер предоставит несколько вариантов в зависимости от наличия иконки на веб-странице.
- Подтвердите добавление ссылки на рабочий экран путем нажатия кнопки «Готово» или аналогичной.
Вот и все! Теперь на вашем домашнем экране должен появиться ярлык, который при нажатии будет открывать выбранный веб-ресурс в вашем браузере. Благодаря этой простой процедуре, вы сможете навигироваться по интернету быстро и удобно, имея прямой доступ к важным сайтам или страницам.
Шаг 1: Откройте браузер на вашем мобильном устройстве
В первом шаге мы рассмотрим, как открыть веб-браузер на вашем смартфоне или планшете.
Для начала вам нужно найти иконку браузера на вашем устройстве. Обычно она изображена как маленький компас или глобус на домашнем экране или в списке всех приложений. Если вы не видите иконку браузера, попробуйте прокрутить все экраны или воспользуйтесь поиском по приложениям для его поиска.
Когда вы нашли иконку браузера, просто коснитесь ее пальцем, чтобы открыть приложение. В некоторых случаях может потребоваться небольшая задержка, пока браузер загрузится и отобразится на вашем экране.
Теперь, когда браузер открыт, вы готовы перейти к следующему шагу и добавить веб-сайт на рабочий стол своего Android-устройства.
Шаг 2: Перейдите на требуемый веб-ресурс для размещения на главном экране
Пора взять в руки свое устройство и провести мгновение виртуального путешествия!
Остановимся на процессе посещения веб-сайта, который мы собираемся добавить на главный экран вашего устройства. Выберите ссылку, которая вам интересна, чтобы насладиться все многообразием информации, представленной на этом ресурсе.
Запомните, что эта ссылка будет отображаться в виде значка на вашем рабочем столе, поэтому выберите ресурс, который вам часто нужен и может облегчить доступ к определенным данным, ресурсам или услугам.
Несколько советов: на сайте поищите значки, кнопки и другие элементы навигации, которые могут быть полезными при размещении ссылки на главном экране. Определитесь с разделом или страницей, на которой будут находиться основные данные или функции, которые вы хотите иметь под рукой. Возможно, вы захотите создать мобильную закладку специально для этой страницы.
Возможно ли настроить ярлык в виде веб-сайта на главном экране устройства Android без необходимости загрузки дополнительных программ?
Вместо установки сторонних приложений можно использовать стандартные функции операционной системы Android, чтобы создать ярлык веб-сайта непосредственно на рабочем столе устройства. Это даст возможность быстро получить доступ к нужному сайту, не обременяя память и ресурсы устройства.
Способы добавления веб-сайта на главный экран вашего смартфона без установки дополнительных приложений
Ваш достаточно функциональный и удобный гаджет с операционной системой Android дает вам возможность быстро и легко получить доступ к любимым веб-сайтам прямо с рабочего стола. Присутствует несколько простых способов сделать это без необходимости загрузки каких-либо дополнительных приложений.
Вот некоторые из них:
- 1. Использование функции «Добавить ярлык»
- 2. Использование функции «Добавить сайт на главный экран»
- 3. Использование функции «Добавить страницу на рабочий стол»
С помощью этих методов вы сможете создать ярлык или отдельную панель с быстрым доступом к выбранным веб-сайтам, сократив время, которое ранее тратили на поиск и открытие их в браузере. Теперь вы сможете получать нужную информацию еще быстрее и удобнее прямо со своего рабочего стола!
Что делать, если веб-сайт нельзя закрепить на главном экране мобильного устройства с операционной системой Андроид?
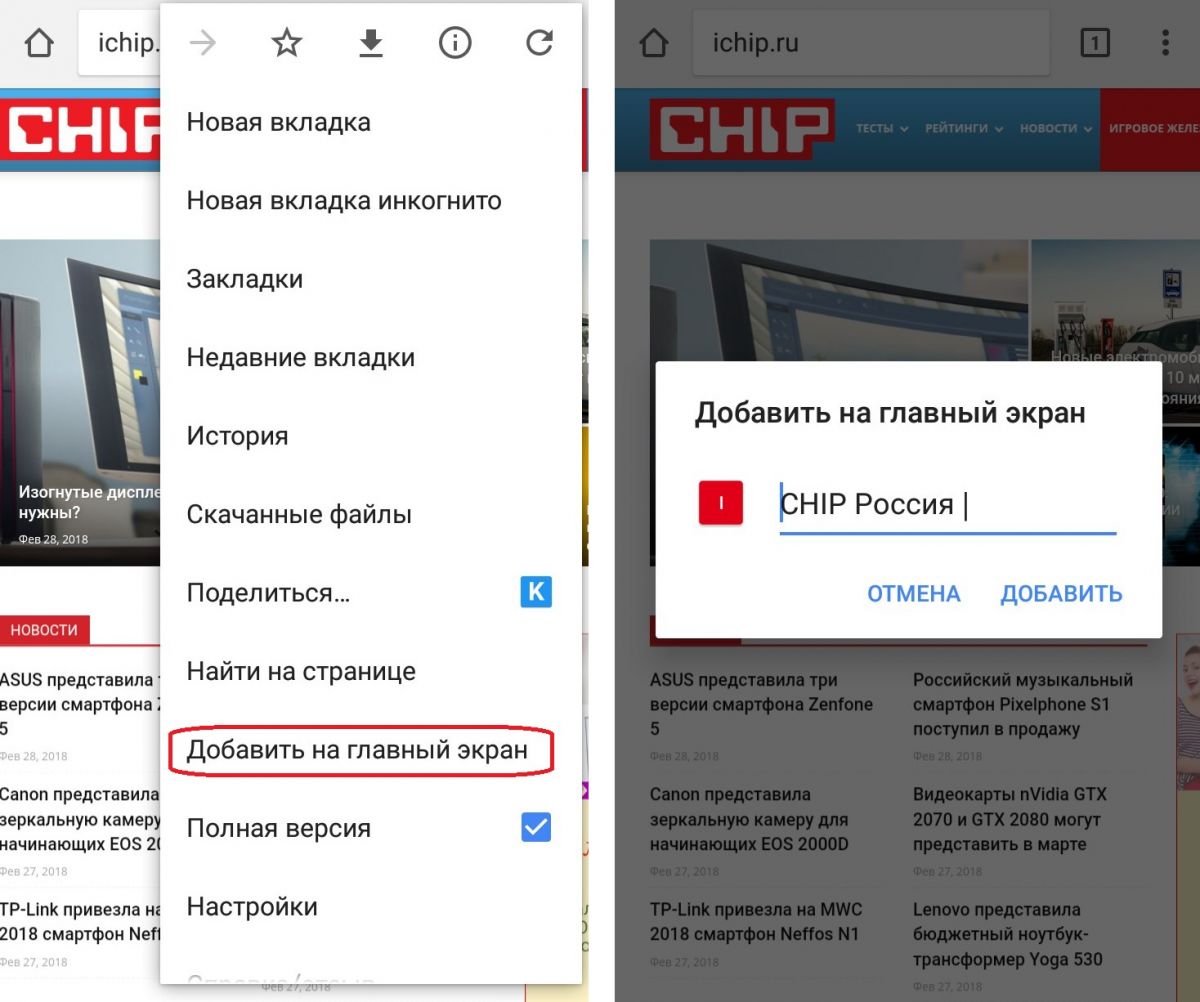
В данном разделе мы рассмотрим возможные решения и альтернативные способы, если вы не можете добавить веб-ресурс на рабочий стол своего Андроид-устройства.
При возникновении проблемы с закреплением веб-сайта на главном экране вашего мобильного устройства, первым шагом рекомендуется проверить настройки вашего браузера. Возможно, в вашем браузере отключена функция добавления ярлыков на главный экран. В таком случае, вам придется обратиться к настройкам браузера и включить данную функцию.
Если после проверки настроек браузера проблема не была решена, возможно, ваше устройство имеет ограничения на добавление ярлыков на рабочий стол. Некоторые мобильные устройства или операционные системы допускают добавление только ярлыков для приложений, а не для веб-сайтов. В этом случае вы можете воспользоваться другими способами, чтобы быстро получить доступ к нужному веб-ресурсу.
| Альтернативные способы |
|---|
| 1. Добавить ярлык в закладки браузера |
| 2. Создать ярлык на рабочем столе для браузера |
| 3. Использовать виджеты на рабочем столе |
| 4. Добавить ярлык на рабочий стол с помощью сторонних приложений |
Если вы не можете добавить сайт на рабочий стол Андроид-устройства, не стоит отчаиваться. Существуют различные альтернативные способы, которые позволяют получить быстрый доступ к нужному веб-ресурсу без необходимости закреплять его на главном экране.
Убедитесь, что функция «Добавить на экран» активирована
Прежде всего, рекомендуется пройти в настройки, чтобы убедиться, что включено добавление ярлыка на рабочий стол. В опциях экрана главного меню или в настройках приложений, в разделе «Дисплей» или «Дисплей и яркость» вы можете найти соответствующие настройки. Обратите внимание на активацию опции, относящейся к возможности добавления ярлыков.
Когда функция активирована, вам станет доступна возможность добавить ссылку на конкретный сайт на рабочий стол вашего Android-устройства. Это значительно упростит доступ к нужному веб-ресурсу, ведь достаточно будет одним нажатием перейти на страницу сайта, не обязательно открывать браузер и вводить адрес сайта вручную.
Использование ярлыка на рабочем столе позволяет сократить время и усилия, заметно упрощая процесс поиска нужной информации или выполнения конкретных действий на веб-сайте.
| Преимущества активированной функции |
|---|
| 1. Удобство использования |
| 2. Экономия времени |
| 3. Быстрый доступ к веб-сайту |
| 4. Упрощение процесса работы с контентом |