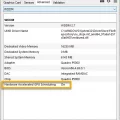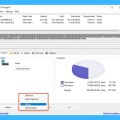Панель задач в Windows 11 предоставляет быстрый доступ к запущенным приложениям и окнам, но иногда возникает необходимость завершить задачу, которая замедляет работу компьютера. В операционных системах Windows 7 и Windows 10 был привычный пункт «Завершить задачу», однако в Windows 11 его изначально нет в контекстном меню при щелчке правой кнопкой мыши на значке приложения в панели задач.
Но не отчаивайтесь, в Windows 11 также есть способ добавить этот полезный пункт в контекстное меню панели задач. Для этого потребуется немного настроек в реестре системы, но не беспокойтесь, мы подробно расскажем, как это сделать.
Процесс добавления пункта «Завершить задачу» в панели задач Windows 11
Для добавления пункта «Завершить задачу» в панели задач Windows 11, выполните следующие шаги:
| Шаг 1: | Нажмите правой кнопкой мыши на пустом месте панели задач. |
| Шаг 2: | Выберите пункт «Панель задач» в контекстном меню. |
| Шаг 3: | В открывшемся окне перейдите на вкладку «Пуск». |
| Шаг 4: | В разделе «В панели задач» найдите опцию «Завершить задачу» и активируйте ее, поставив галочку. |
| Шаг 5: | Нажмите «Применить» или «ОК», чтобы сохранить изменения. |
Теперь пункт «Завершить задачу» должен появиться в панели задач Windows 11 и будет доступен для использования.
Установка сочетания клавиш
Чтобы установить сочетание клавиш для пункта «Завершить задачу», выполните следующие шаги:
- Щелкните правой кнопкой мыши на панели задач и выберите «Параметры панели задач».
- Прокрутите вниз до раздела «Другие параметры» и найдите опцию «Поведение пункта Завершить задачу».
- Нажмите на кнопку «Установить» рядом с этой опцией.
- В появившемся окне выберите желаемое сочетание клавиш для завершения задачи.
Теперь вы сможете завершать задачи только одним нажатием сочетания клавиш на клавиатуре.
Шаг 1: Открыть «Параметры»
Чтобы добавить пункт «Завершить задачу» в панель задач Windows 11, необходимо открыть «Параметры». Для этого щелкните правой кнопкой мыши на значке «Пуск» в левом нижнем углу экрана, а затем выберите «Параметры» из меню, которое появится. Либо нажмите комбинацию клавиш Win + I на клавиатуре. Это откроет окно «Параметры».
Шаг 2: Перейти в раздел «Система»
Чтобы добавить пункт «Завершить задачу» в панель задач Windows 11, необходимо перейти в раздел «Система».
Для этого выполните следующие действия:
1. Нажмите правой кнопкой мыши на пустом месте панели задач.
2. Выберите пункт «Панель задач» в контекстном меню.
3. В открывшемся окне перейдите в раздел «Система».
После этого вы сможете продолжить настройку панели задач и добавить желаемый функционал.
Создание ярлыка на рабочем столе
Для создания ярлыка на рабочем столе в Windows 11 следуйте этим простым шагам:
- Найдите приложение или файл, для которого вы хотите создать ярлык.
- Щелкните правой кнопкой мыши на файле или на ярлыке приложения.
- Выберите опцию «Отправить на рабочий стол (ярлык)» из контекстного меню.
- Теперь на вашем рабочем столе появится ярлык к выбранному файлу или приложению.
Таким образом, вы сможете быстро получить доступ к нужным файлам и приложениям, разместив их ярлыки на рабочем столе операционной системы Windows 11.
Шаг 1: Нажать правой кнопкой мыши на рабочем столе

Чтобы добавить пункт «Завершить задачу» на панели задач Windows 11, начните с того, что нажмите правой кнопкой мыши на любом свободном месте на рабочем столе. Появится контекстное меню с различными опциями.
Шаг 2: Выбрать «Создать» и «Ярлык»
Чтобы добавить Завершить задачу в панели задач, необходимо выполнить следующие действия:
- Щелкните правой кнопкой мыши на рабочем столе Windows 11
- В появившемся контекстном меню выберите пункт «Создать»
- Далее выберите «Ярлык» из выпадающего списка опций
После выполнения этих шагов на рабочем столе будет создан ярлык, который можно настроить для запуска команды «Завершить задачу» в панели задач Windows 11.
Подключение к панели задач
![]()
Шаг 1: Откройте настройки панели задач, нажав правой кнопкой мыши на пустом месте панели задач и выбрав «Настройки».
Примечание: Для добавления пользовательского пункта, потребуется использование сторонних приложений или скриптов.
Шаг 2: В разделе «Пункты панели задач» найдите кнопку «Добавить или изменить элементы на панели задач».
Шаг 3: Выберите опцию «Добавить элемент» и укажите путь к исполняемому файлу или скрипту, который вы хотите добавить в панель задач.
После выполнения этих шагов выбранный элемент будет добавлен в панель задач Windows 11, что позволит вам быстро и удобно запускать нужные приложения или выполнять другие операции.