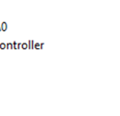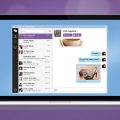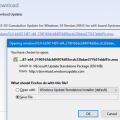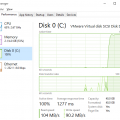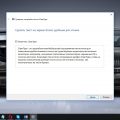Меню Пуск в Windows 10 является центральной точкой доступа к приложениям и функциям операционной системы. Оно позволяет пользователям быстро находить и запускать необходимые программы. Однако по умолчанию в меню Пуск отображаются только некоторые приложения, а важные и часто используемые могут отсутствовать.
Но не беспокойтесь, в Windows 10 есть простой способ добавить приложение в меню Пуск. В этой подробной инструкции мы расскажем, как это сделать. Для начала вам потребуется найти ярлык или исполняемый файл приложения, которое вы хотите добавить в меню Пуск.
Затем щелкните правой кнопкой мыши на ярлыке или исполняемом файле и выберите «Прикрепить к Пуску» из контекстного меню. После этого приложение автоматически добавится в меню Пуск, и вы сможете легко запускать его в будущем.
Если вы хотите добавить папку в меню Пуск, то процедура немного отличается. Сначала создайте ярлык для папки, а затем прикрепите его к Пуску, следуя тому же самому способу. После этого папка будет отображаться в меню Пуск, и вы сможете быстро открывать ее и получать доступ к ее содержимому.
Процесс добавления приложения в меню Пуск Windows 10:
-
Щелкните правой кнопкой мыши на рабочем столе и выберите пункт «Новый».
-
Затем выберите «Ярлык» из контекстного меню.
-
В появившемся окне введите путь к исполняемому файлу приложения, которое вы хотите добавить, или используйте кнопку «Обзор», чтобы найти его.
-
Нажмите «Далее» и введите имя ярлыка для приложения.
-
Выберите место для сохранения ярлыка, например, на рабочем столе или в папке «Меню Пуск».
-
Нажмите «Готово», чтобы создать ярлык.
-
Теперь вы можете перетащить созданный ярлык в меню Пуск, чтобы добавить его туда. Просто найдите нужное место в меню Пуск и бросьте ярлык туда.
Теперь, приложение должно быть доступно в меню Пуск Windows 10, и вы сможете его запустить с помощью клика мыши.
Откройте меню Пуск:
1. Нажмите на кнопку «Пуск» в левом нижнем углу экрана или нажмите клавишу «Win» на клавиатуре.
2. Откроется меню Пуск, которое содержит список установленных приложений и папок.
3. Меню Пуск может быть представлено в виде плиток, которые можно добавлять, удалить, изменять и перемещать по своему усмотрению.
4. Чтобы открыть раздел «Все приложения», нажмите на кнопку «Все приложения» в нижней части меню Пуск.
5. В разделе «Все приложения» отображается список всех установленных приложений, отсортированный по алфавиту.
6. Вы можете прокрутить список приложений вниз, чтобы увидеть все доступные приложения, или воспользоваться поиском, чтобы найти конкретное приложение.
7. Приложения могут быть разделены на группы или папки, их можно создавать и изменять для более удобного доступа к приложениям.
8. Для закрытия меню Пуск нажмите в любом месте на экране вне меню Пуск или нажмите клавишу «Esc» на клавиатуре.
Щелкните на кнопке «Пуск» в левом нижнем углу экрана.
Добавление приложения в меню Пуск в Windows 10 может быть полезным, чтобы облегчить доступ к приложениям, с которыми вы часто работаете. Чтобы добавить приложение в меню Пуск, следуйте этим простым шагам:
- Найдите кнопку «Пуск» в левом нижнем углу экрана. Обычно она расположена в левом углу панели задач.
- Щелкните на кнопке «Пуск», чтобы открыть меню Пуск.
После того, как вы нажали на кнопку «Пуск» и открыли меню Пуск, вы можете видеть различные пункты и приложения, которые уже находятся в меню. Чтобы добавить новое приложение, просто найдите его в списке программ и приложений и щелкните на нем правой кнопкой мыши.
После щелчка правой кнопкой мыши на приложении откроется контекстное меню. В этом меню выберите опцию «Закрепить к пуску». После этого приложение будет добавлено в меню Пуск и будет отображаться среди других приложений.
Вы также можете перемещать и изменять расположение приложений в меню Пуск с помощью перетаскивания. Просто щелкните на приложение левой кнопкой мыши и перетащите его в новое положение в меню Пуск.
Теперь, когда вы знаете, как добавить приложение в меню Пуск в Windows 10, вы можете легко настраивать его по своему усмотрению и упрощать доступ к нужным вам приложениям. Щелкните на кнопке «Пуск» и начните настраивать меню Пуск уже сегодня!
Найдите нужное приложение:
Чтобы добавить приложение в меню Пуск в Windows 10, вам сначала нужно найти его на компьютере. Для этого можно воспользоваться несколькими способами:
- Через поиск: нажмите на иконку «Лупа» на панели задач и начните вводить название приложения. Как только приложение появится в списке результатов, щелкните на него правой кнопкой мыши и выберите «Открыть расположение файла» или «Открыть файловую папку».
- Через меню Пуск: нажмите на кнопку «Пуск» в левом нижнем углу экрана и найдите приложение в списке установленных программ. Если приложение не отображается, прокрутите список вниз или воспользуйтесь поиском по алфавиту.
- Через иконку на рабочем столе или панели задач: если у вас есть ярлык или закрепленная иконка приложения на рабочем столе или панели задач, просто щелкните на нее правой кнопкой мыши и выберите «Открыть файловое расположение» или «Открыть файловую папку».
После того, как вы найдете нужное приложение, запомните или скопируйте путь к его файлу. Это понадобится в следующем разделе инструкции, где вы научитесь добавлять приложение в меню Пуск.
Используйте поиск по названию приложения в меню Пуск
В операционной системе Windows 10 у вас есть возможность использовать поиск по названию приложения в меню «Пуск». Это очень удобная функция, которая позволяет быстро найти нужное вам приложение без лишних усилий.
Чтобы воспользоваться поиском по названию приложения в меню «Пуск», выполните следующие шаги:
- Откройте меню «Пуск», нажав на кнопку «Пуск» в левом нижнем углу экрана либо нажав клавишу с символом Windows на клавиатуре.
- В открывшемся меню «Пуск» найдите поле поиска, расположенное внизу слева. В это поле вы можете ввести название приложения, которое вы хотите найти.
- Введите название приложения, используя клавиатуру, и нажмите клавишу Enter на клавиатуре или щелкните по значку поиска рядом с полем ввода.
После выполнения этих шагов система выполнит поиск по названию приложения и покажет результаты в меню «Пуск». Вы увидите список приложений, соответствующих вашему запросу. Вы можете выбрать нужное приложение из списка и запустить его, щелкнув по его значку.
Таким образом, использование поиска по названию приложения в меню «Пуск» позволяет вам быстро находить нужные вам приложения без необходимости просматривать весь список установленных приложений вручную. Это значительно экономит время и сделает работу с операционной системой Windows 10 более эффективной.
Если приложение не отображается, откройте «Все приложения»
Если после установки приложения оно не отображается в меню «Пуск» операционной системы Windows 10, вам может потребоваться открыть раздел «Все приложения». Этот раздел содержит полный список всех установленных приложений и позволяет найти их, даже если они не отображаются в основном меню «Пуск». Вот как открыть раздел «Все приложения»:
- Щелкните правой кнопкой мыши на значок «Пуск» в левом нижнем углу экрана.
- В контекстном меню выберите пункт «Все приложения».
После этого откроется окно «Все приложения», в котором будут перечислены все установленные приложения в алфавитном порядке. Вы можете прокрутить список приложений или воспользоваться полем поиска, чтобы найти нужное вам приложение.
Если желаемого приложения нет в списке «Все приложения», возможно, оно не было установлено правильно или требует дополнительных действий для отображения в меню «Пуск». В таком случае, вам следует проверить инструкции, предоставленные производителем приложения, чтобы узнать, какое дополнительное действие необходимо выполнить для его отображения.
Добавьте приложение в меню Пуск:
Чтобы добавить приложение в меню «Пуск» в операционной системе Windows 10, следуйте инструкциям:
- Откройте меню «Пуск», нажатием на кнопку «Пуск» в левом нижнем углу экрана или нажмите клавишу с логотипом Windows на клавиатуре.
- Найдите приложение, которое вы хотите добавить в меню «Пуск». Если приложение уже установлено на компьютере, оно обычно будет отображаться в разделе «Все приложения».
- Щелкните правой кнопкой мыши на приложении, чтобы открыть контекстное меню.
- В контекстном меню выберите опцию «Прикрепить к пуску».
После выполнения этих шагов приложение будет добавлено в меню «Пуск». Вы можете открыть его, выполнив следующие действия:
- Нажмите кнопку «Пуск» или клавишу с логотипом Windows на клавиатуре.
- Прокрутите список приложений в меню «Пуск», чтобы найти добавленное приложение.
- Щелкните на названии приложения, чтобы открыть его.
Теперь вы знаете, как добавить приложение в меню «Пуск» в Windows 10. Это может быть полезно, чтобы упростить доступ к вашим любимым приложениям и программам, которые вы часто используете.
Щелкните правой кнопкой мыши на нужном приложении.
Добавление приложения в меню Пуск в Windows 10 — это удобный способ быстрого доступа к часто используемым программам или приложениям. Чтобы добавить приложение в меню Пуск, вам потребуется выполнить несколько простых шагов.
- На рабочем столе или в панели задач найдите ярлык нужного приложения.
- Щелкните правой кнопкой мыши на ярлыке приложения. Всплывающее контекстное меню откроется.
- В контекстном меню выберите «Прикрепить к панели задач» или «Прикрепить к пуску», в зависимости от вашего выбора.
После выполнения этих шагов приложение будет добавлено в меню Пуск или панель задач, в зависимости от вашего выбора. Теперь вы сможете быстро запустить приложение, просто щелкнув по его значку в меню Пуск или на панели задач.
Добавление приложения в меню Пуск позволяет вам организовать ваш рабочий стол и панель задач для более удобного и быстрого доступа к необходимым программам. Это особенно полезно, когда вы часто работаете с определенными приложениями и не хотите каждый раз искать их в списке всех программ.