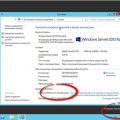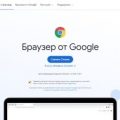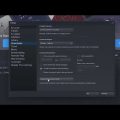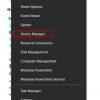Один из способов обеспечения безопасности в Windows 10 — это ограничение доступа к определенным настройкам и функциям операционной системы. Изначально, гость, который входит в систему, имеет ограниченные права доступа к системным ресурсам. Однако, в некоторых случаях, может возникнуть необходимость предоставить гостю расширенные права администратора.
Счастливо, в Windows 10 существует способ предоставления прав администратора гостю, который позволит временно повысить его привилегии. Для этого можно воспользоваться встроенной учетной записью администратора и активировать ее при необходимости.
Использование учетной записи администратора с раширенными правами необходимо производить с осторожностью. Подобная привилегия может быть полезна, когда требуется выполнить ряд операций, требующих прав администратора, но следует помнить, что неправильное использование может привести к серьезным последствиям. Будьте внимательны и ответственны при предоставлении прав администратора гостю в Windows 10.
Предоставление прав администратора гостю в Windows 10
Если у вас есть необходимость предоставить права администратора гостю в операционной системе Windows 10, то это можно сделать с помощью некоторых настроек и инструментов. Это может быть полезно, если вы хотите, чтобы гость имел возможность выполнять определенные задачи или устанавливать программы.
Есть несколько способов предоставить права администратора гостю. Один из способов — использовать учетные записи гостя и администратора, а другой — настроить учетную запись гостя со специальными привилегиями.
- Использование учетных записей гостя и администратора
1. Шаг: Зайдите в раздел «Учетные записи» в настройках Windows.
2. Шаг: Создайте новую учетную запись гостя с ограниченными правами. Установите для нее пароль.
3. Шаг: Зайдите в раздел «Учетные записи» снова и найдите учетную запись администратора. Удостоверьтесь, что учетная запись администратора защищена паролем.
4. Шаг: Войдите в систему под учетной записью администратора.
5. Шаг: Откройте «Панель управления» и выберите «Центр учетных записей».
6. Шаг: В разделе «Защита учетных записей» найдите «Изменение контролируемого учетной записи пользователя Windows (UAC)».
7. Шаг: Откройте «Изменение контролируемого учетной записи пользователя Windows (UAC)».
8. Шаг: Переместите ползунок в положение «Никогда не уведомлять» и нажмите «OK».
9. Шаг: Выйдите из учетной записи администратора.
10. Шаг: Теперь гость будет иметь права администратора при входе в систему со своей учетной записью.
- Настройка учетной записи гостя
1. Шаг: Зайдите в раздел «Учетные записи» в настройках Windows.
2. Шаг: Создайте новую учетную запись гостя с ограниченными правами. Установите для нее пароль.
3. Шаг: Откройте командную строку от имени администратора.
4. Шаг: Введите команду «net user guest /active:yes» и нажмите «Enter».
5. Шаг: Закройте командную строку.
6. Шаг: Теперь гость будет иметь права администратора при входе в систему со своей учетной записью.
Помните, что предоставление прав администратора гостю может представлять определенные риски для безопасности вашей системы, поэтому будьте осторожны и давайте права гостю только в случае необходимости.