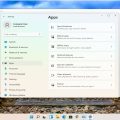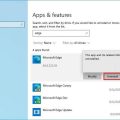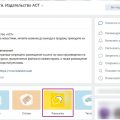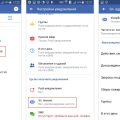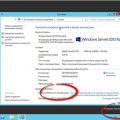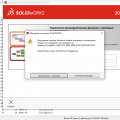Реестр операционной системы Windows является одной из самых важных и сложных частей системы. Он содержит информацию о настройках, параметрах и установках всех программ, а также хранит ключевые данные для работы самой операционной системы.
Иногда пользователи сталкиваются с неудаляемыми ветками реестра, которые можно найти в разделе «HKEY_LOCAL_MACHINE\SOFTWARE» или «HKEY_CURRENT_USER\Software». Удаление этих веток может быть сложной задачей, так как операционная система защищает некоторые из них от удаления.
В этой статье мы рассмотрим подробное руководство о том, как безопасно удалить неудаляемые ветки реестра в Windows 10. Мы покажем несколько методов, включая использование встроенного редактора реестра и сторонних программ, чтобы помочь вам решить эту проблему безопасно и без последствий.
Перед тем как приступить к редактированию реестра, необходимо создать его резервную копию. Это позволит вам восстановить систему, если что-то пойдет не так. Для создания резервной копии реестра откройте редактор реестра, выберите раздел «Файл» и «Экспорт». Затем выберите место для сохранения резервной копии и введите ее название. Нажмите «Сохранить».
Как удалить неудаляемые ветки реестра в Windows 10?
Реестр Windows 10 содержит важные настройки и параметры, которые контролируют работу операционной системы. Иногда возникают ситуации, когда неудается удалить ветку реестра, так как она защищена или используется процессом системы.
В этой статье мы рассмотрим несколько методов, которые могут помочь удалить неудаляемые ветки реестра в Windows 10 безопасным способом.
-
Использование Редактора реестра
1. Нажмите клавишу Windows + R, чтобы открыть окно «Выполнить».
2. Введите «regedit» и нажмите Enter, чтобы открыть Редактор реестра.
3. Перейдите к неудаляемой ветке реестра, используя древовидную структуру каталогов.
4. Щелкните правой кнопкой мыши на ветке реестра, которую хотите удалить, и выберите «Удалить».
-
Использование программ третьих сторон
1. Существует несколько программ третьих сторон, которые могут помочь удалить неудаляемые ветки реестра. Одним из таких инструментов является «CCleaner».
2. Скачайте и установите программу «CCleaner».
3. Запустите программу и перейдите в раздел «Реестр».
4. Выберите неудаляемую ветку реестра и нажмите кнопку «Удалить».
-
Создание резервной копии реестра
1. Создайте резервную копию реестра, на случай если что-то пойдет не так.
2. Нажмите клавишу Windows + R, чтобы открыть окно «Выполнить».
3. Введите «regedit» и нажмите Enter, чтобы открыть Редактор реестра.
4. Выберите «Файл» в верхнем меню и выберите пункт «Экспорт».
5. Укажите место сохранения резервной копии и назовите ее.
6. После завершения экспорта, можно безопасно удалять неудаляемые ветки реестра.
Важно помнить, что удаление неправильной ветки реестра может привести к непредсказуемым проблемам с системой. Рекомендуется перед удалением создавать резервные копии реестра или использовать специализированные программы для удаления веток реестра.
Подготовка к удалению неудаляемых веток реестра
Перед тем, как приступить к удалению неудаляемых веток реестра в Windows 10, необходимо выполнить несколько подготовительных шагов:
- Создать точку восстановления: Перед удалением неудаляемых веток реестра рекомендуется создать точку восстановления системы. Это позволит вернуть систему в рабочее состояние, если что-то пойдет не так в процессе удаления.
- Сделать резервную копию реестра: Сделайте резервную копию всего реестра перед удалением каких-либо веток. Это поможет избежать потери важных данных, если что-то пойдет не так.
Для создания точки восстановления и резервной копии реестра следуйте инструкциям ниже:
- Откройте панель управления и найдите раздел «Система».
- В разделе «Система» выберите «Создание точки восстановления».
- Откроется окно «Системные свойства» с закладкой «Защита системы».
- На вкладке «Защита системы» выберите диск, на котором установлена операционная система, и нажмите кнопку «Создать».
- Введите описание для точки восстановления, чтобы в дальнейшем было легче определить, какую версию системы следует использовать для восстановления.
- Нажмите кнопку «Создать», чтобы создать точку восстановления.
- Для создания резервной копии реестра откройте Реестр (нажмите Win + R, введите «regedit» и нажмите Enter) и выберите «Файл» > «Экспорт».
- Выберите место, куда нужно сохранить резервную копию, введите имя файла и нажмите кнопку «Сохранить».
После выполнения этих шагов вы будете готовы к удалению неудаляемых веток реестра в Windows 10. Обратите внимание, что удаление некорректных веток реестра может привести к непредсказуемым последствиям, поэтому будьте внимательны и следуйте инструкциям с осторожностью.
Сделайте резервную копию реестра
Прежде чем приступить к удалению веток реестра, очень важно сделать резервную копию реестра. Резервная копия поможет восстановить систему в случае непредвиденных ошибок или проблем после удаления веток реестра.
Существует несколько способов сделать резервную копию реестра в Windows 10:
- Использование встроенного инструмента редактора реестра.
- Использование программ третьих лиц для создания резервной копии.
Создание резервной копии с помощью встроенного инструмента редактора реестра
Шаги по созданию резервной копии реестра с помощью встроенного инструмента редактора реестра:
- Откройте Редактор реестра, нажав комбинацию клавиш Win + R, введите regedit и нажмите Enter.
- В меню редактора реестра выберите Файл > Экспорт.
- Выберите место для сохранения резервной копии и укажите имя файла. Убедитесь, что в поле «Расширение файла» выбран вариант «.reg«.
- Нажмите Сохранить, чтобы создать резервную копию реестра.
Копия реестра будет сохранена на вашем компьютере в виде файла с расширением .reg.
Создание резервной копии с помощью программ третьих лиц
Если вам неудобно использовать встроенный инструмент редактора реестра, вы можете воспользоваться программами третьих лиц, которые предлагают более удобный и расширенный функционал для создания резервной копии реестра. Некоторые из подобных программ включают:
- CCleaner
- RegBackup
- Wise Registry Cleaner
С помощью этих программ можно автоматически создать резервную копию реестра и иметь возможность восстановить систему в случае необходимости.
Важно отметить, что создание резервной копии реестра — это необходимая предосторожность, которую не стоит пренебрегать перед тем, как приступить к удалению неудаляемых веток реестра. Если вдруг что-то пойдет не так, вы всегда сможете восстановить систему из резервной копии и избежать серьезных проблем.
Проверьте систему на наличие вирусов
Прежде чем приступить к удалению неудаляемых веток реестра, рекомендуется провести проверку системы на наличие вирусов. Вирусы могут быть причиной проблем с удалением веток реестра или могут привести к дальнейшим проблемам со стабильностью и безопасностью системы.
Для проверки системы на вирусы рекомендуется использовать антивирусное программное обеспечение. Ваш антивирус должен быть обновлен до последней версии, чтобы иметь актуальные базы данных вирусов.
Выполните следующие шаги для проверки системы на наличие вирусов:
- Запустите антивирусное программное обеспечение на вашем компьютере. Это можно сделать, открыв соответствующую программу из списка установленных программ или щелкнув на значок антивируса в системном трее.
- Выберите опцию «Полная проверка» или «Полный сканирование». Это обеспечит наиболее полную проверку системы на наличие вредоносных программ.
- Дождитесь завершения сканирования. Это может занять некоторое время, особенно если на вашем компьютере хранится большое количество файлов.
- Если антивирусное программное обеспечение обнаружит какие-либо угрозы, следуйте инструкциям по удалению или карантину обнаруженных файлов.
- После удаления вирусов перезагрузите компьютер, чтобы завершить процесс очистки системы.
Проверка системы на наличие вирусов поможет убедиться, что ветки реестра, которые вам не удается удалить, не связаны с вредоносным программным обеспечением. Это также позволит устранить любые возможные угрозы для вашей системы и защитить ваши данные.
Запустите систему в безопасном режиме
Перед удалением неудаляемых веток реестра в Windows 10 рекомендуется запустить систему в безопасном режиме. Это позволит вам работать с реестром в безопасной среде, минимизируя риск нежелательных последствий.
Для запуска системы в безопасном режиме выполните следующие шаги:
- Нажмите на кнопку «Пуск» в левом нижнем углу экрана.
- Выберите пункт «Настройки».
- В открывшемся меню выберите «Обновление и безопасность».
- В левой панели выберите «Восстановление».
- В разделе «Дополнительные параметры» найдите пункт «Перезагрузка сейчас» и нажмите на него.
- После перезагрузки компьютера выберите опцию «Отладка» или «Безопасный режим» в меню «Выбор параметров загрузки».
- Дождитесь полной загрузки системы в безопасном режиме.
Теперь вы можете приступить к удалению неудаляемых веток реестра в Windows 10 с минимальным риском возникновения проблем.
Удаление неудаляемых веток реестра с помощью командной строки
Иногда при попытке удалить ветку реестра в Windows 10 пользователи сталкиваются с проблемой, когда удаление не удается. Это может быть вызвано наличием блокировки или неправильными разрешениями доступа к ветке реестра. В таких случаях можно воспользоваться командной строкой для удаления неудаляемых веток реестра.
Чтобы удалить неудаляемую ветку реестра с помощью командной строки, выполните следующие шаги:
- Откройте командную строку с правами администратора. Для этого нажмите клавишу Win + X и выберите «Командная строка (администратор)» из меню.
- В командной строке введите команду
reg delete "Путь_к_ветке_реестра" /f. Замените «Путь_к_ветке_реестра» на фактический путь к ветке реестра, которую вы хотите удалить. Например:reg delete "HKEY_LOCAL_MACHINE\SOFTWARE\Microsoft\Windows\CurrentVersion\Run" /f. - Нажмите клавишу Enter, чтобы выполнить команду.
После выполнения команды ветка реестра должна быть удалена.
Примечание: Будьте осторожны при использовании команды reg delete, так как удаление неправильной ветки реестра может привести к неполадкам в системе. Убедитесь, что вы указываете правильный путь к ветке реестра и следуйте инструкциям внимательно.
Откройте командную строку от имени администратора
Для безопасного удаления неудаляемых веток реестра в Windows 10 вам понадобится открыть командную строку от имени администратора. Вот несколько способов сделать это:
- Нажмите правой кнопкой мыши на значок «Пуск» в левом нижнем углу экрана. В контекстном меню выберите «Командная строка (администратор)» или «Windows PowerShell (администратор)».
- Нажмите клавиши Win + X на клавиатуре для открытия контекстного меню. В этом меню выберите «Командная строка (администратор)» или «Windows PowerShell (администратор)».
- Если вам необходимо запустить командную строку от имени администратора из проводника, откройте проводник и перейдите в нужную вам папку. Затем в адресной строке введите «cmd» и нажмите клавишу Ctrl + Shift + Enter. Подтвердите запуск командной строки от имени администратора.
После открытия командной строки от имени администратора вы будете иметь полные права для удаления веток реестра, в том числе и неудаляемых.
Используйте команду «reg delete» для удаления веток
Если вы хотите безопасно удалить неудаляемые ветки реестра в Windows 10, вы можете использовать команду «reg delete» в командной строке. Следуя этому подробному руководству, вы сможете удалить ненужные ветки реестра и избежать возможных проблем.
Шаг 1: Откройте командную строку, нажав клавишу Win + R и введя «cmd».
Шаг 2: Введите команду «reg delete» и нажмите клавишу Enter.
Шаг 3: Укажите путь к ветке реестра, которую вы хотите удалить. Например, если вы хотите удалить ветку «HKEY_CURRENT_USER\Software\Example», введите следующую команду:
reg delete HKEY_CURRENT_USER\Software\Example
Шаг 4: Подтвердите удаление, введя «yes».
При использовании команды «reg delete» будьте осторожны, чтобы не удалить важные ветки реестра. Лучше сделайте резервную копию реестра перед удалением, чтобы иметь возможность восстановить его в случае необходимости.
Запомните, что удаление неправильных веток реестра может привести к проблемам с работой операционной системы. Поэтому перед удалением веток быть уверенным в том, что они действительно ненужны.