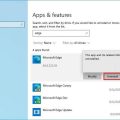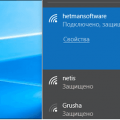Режим Advanced Host Controller Interface (AHCI) является одним из наиболее распространенных режимов работы для жестких дисков и SSD в компьютере. Он обеспечивает более высокую производительность и удобство использования по сравнению с режимом Integrated Drive Electronics (IDE). В этой статье мы рассмотрим подробную инструкцию о том, как изменить режим IDE на AHCI в операционной системе Windows 7.
Переключение на режим AHCI может быть полезным, если вы заметили ухудшение работы вашего жесткого диска или SSD, или если планируете установить новый SSD и хотите получить максимальную производительность. Изменение режима IDE на AHCI может быть сложным процессом, поэтому важно следовать инструкциям, чтобы избежать потери данных или повреждения системы.
Переключение на режим AHCI в Windows 7 требует выполнения нескольких шагов, включая изменение биоса, установку драйверов и изменение параметров реестра. В данной подробной инструкции мы пошагово рассмотрим каждый из этих шагов, чтобы помочь вам успешно изменить режим IDE на AHCI и получить все преимущества этого режима на вашей системе Windows 7.
Почему может потребоваться изменить режим IDE на AHCI?
Режим работы IDE (Integrated Drive Electronics) является устаревшей технологией, которая используется для подключения жестких дисков и оптических приводов к компьютеру. Этот режим имеет ограничения в скорости передачи данных, а также ограниченные возможности настройки и оптимизации работы устройств.
В то время как режим AHCI (Advanced Host Controller Interface) является более современным и продвинутым режимом, который позволяет достичь более высокой скорости передачи данных, а также предлагает дополнительные функции, такие как горячая замена устройств и настройка режима работы твердотельных накопителей (SSD).
Причиной изменения режима IDE на AHCI могут быть следующие факторы:
- Улучшение производительности: Режим AHCI предлагает более высокую скорость передачи данных, что может приводить к быстрому запуску операционной системы, быстрому копированию файлов и более быстрой работе с приложениями.
- Поддержка новых технологий: Режим AHCI позволяет полноценно использовать все возможности современных твердотельных накопителей (SSD), такие как TRIM-команды и горячая замена устройств.
- Устранение проблем с оборудованием: Иногда работа жесткого диска или оптического привода в режиме IDE может вызывать различные проблемы, такие как сбои, низкая скорость передачи данных или неправильное распознавание устройств. Переключение на режим AHCI может помочь устранить эти проблемы.
- Подготовка к установке операционной системы: Если вы планируете установить операционную систему (например, Windows 7) на новый жесткий диск или твердотельный накопитель, то перед установкой рекомендуется изменить режим работы на AHCI, чтобы иметь доступ ко всем возможностям и настройкам.
Изменение режима IDE на AHCI может потребовать некоторых дополнительных действий, таких как изменение настроек BIOS или установка драйверов AHCI. Также перед изменением режима рекомендуется создать резервные копии важных данных, чтобы минимизировать риск потери информации.
Увеличение производительности
Существует несколько способов увеличить производительность компьютера, используя правильную конфигурацию режима AHCI в Windows 7. Ниже приведены несколько рекомендаций, которые помогут вам повысить производительность вашей системы.
-
Установите SSD или более быстрый жесткий диск.
В случае, если ваш компьютер поставляется с медленным жестким диском, замена его на SSD или на более быстрый жесткий диск может значительно увеличить скорость работы системы и загрузку операционной системы.
-
Настраивайте систему на оптимальное использование ресурсов
В Windows 7 можно настроить систему таким образом, чтобы она использовала максимальное количество свободных ресурсов для работы с программами. Для этого необходимо отключить запуск ненужных служб и программ при старте системы. Это можно сделать в меню «Пуск» — «Выполнить» — вводим «msconfig» и нажимаем Enter. Далее переходим на вкладку «Службы» и снимаем галочки с тех служб, которые не требуются нам. После сделанных изменений необходимо перезагрузить компьютер.
-
Устанавливайте обновления операционной системы.
Регулярное обновление операционной системы Windows 7 позволяет получить последние исправления для повышения ее безопасности и производительности. В меню «Пуск» — «Панель управления» — «Центр обновления Windows» можно настроить автоматическое обновление операционной системы или ручную установку обновлений.
-
Очищайте жесткий диск от ненужных файлов.
Очистка жесткого диска от временных файлов, файлов кэша и другого «мусора» может помочь увеличить производительность вашей системы. В Windows 7 есть встроенный инструмент для очистки диска. Для его запуска необходимо выбрать устройство, на котором нужно провести очистку, в меню «Пуск» выбрать «Все программы» — «Стандартные» — «Системные инструменты» — «Очистка диска».
-
Установите антивирусное программное обеспечение.
Установка антивирусного программного обеспечения позволит защитить вашу систему от вредоносных программ, улучшить безопасность и производительность компьютера. Рекомендуется регулярно обновлять антивирусное ПО и проводить сканирование системы на наличие вирусов и других вредоносных программ.
Поддержка новых технологий
Одной из ключевых частей развития технологий является поддержка новых функций и возможностей. В современном мире компьютерного оборудования и программного обеспечения необходимо всегда быть на передовой линии технологического прогресса.
Регулярные обновления и обновленные версии программ, операционных систем и драйверов позволяют достичь новых высот в производительности и функциональности. Это, в свою очередь, обеспечивает более гладкую и надежную работу устройств и программ, а также добавляет новые возможности для пользователей.
Например, изменение режима IDE на AHCI в Windows 7 предоставляет пользователю более лучшую производительность и удобство в использовании жестких дисков. AHCI (Advanced Host Controller Interface) предлагает более быстрые скорости передачи данных, поддержку горячей замены устройств, улучшенное управление энергопотреблением и другие функции, которые повышают эффективность работы системы.
Будучи на передовой технологического развития, пользователи могут быть уверены в том, что будут использовать все новейшие и лучшие возможности, которые предлагает современное компьютерное оборудование и программное обеспечение.
Повышение стабильности работы компьютера
Стабильная работа компьютера является основой для комфортного использования операционной системы. Если компьютер работает нестабильно, это может привести к появлению различных проблем, таких как зависания, сбои и ошибки. В данной статье мы рассмотрим несколько способов повышения стабильности работы компьютера.
1. Системные обновления
Регулярное установка системных обновлений помогает исправлять ошибки, обеспечивает безопасность и повышает стабильность работы операционной системы. Рекомендуется включить автоматическое обновление Windows и регулярно проверять наличие новых обновлений.
2. Антивирусная программа
Установка и регулярное обновление антивирусной программы помогает защитить компьютер от вредоносного программного обеспечения. Вирусы и другие вредоносные программы могут вызывать сбои и проблемы в работе компьютера. Рекомендуется выбрать надежную антивирусную программу и регулярно проводить проверку системы на наличие вирусов.
3. Очистка системы
Регулярная очистка системы от временных файлов, ненужных программ и другого мусора помогает освободить место на жестком диске и повысить производительность компьютера. Для этого можно использовать специальные программы для очистки системы или встроенные инструменты операционной системы.
4. Оптимизация автозагрузки
Многие программы автоматически добавляются в список загрузки при старте операционной системы. Это может замедлять время загрузки и ухудшать общую производительность компьютера. Рекомендуется проверить список программ, автоматически запускающихся при старте компьютера, и отключить ненужные.
5. Регулярное резервное копирование данных
Регулярное создание резервных копий данных помогает предотвратить потерю информации в случае сбоя системы или ошибки. Рекомендуется использовать внешние накопители или облачные сервисы для сохранения резервных копий данных.
6. Оперативная память и жесткий диск
Проверка и замена неисправных оперативной памяти и жестких дисков также может повысить стабильность работы компьютера. Неисправные компоненты могут вызывать сбои и ошибки. Рекомендуется выполнять регулярную диагностику и тестирование компьютерных компонентов.
Заключение
Соблюдение вышеуказанных рекомендаций поможет повысить стабильность работы компьютера и улучшить его производительность. Регулярное обновление системы, использование антивирусной программы, очистка системы, оптимизация автозагрузки, резервное копирование данных и проверка компонентов компьютера — вот ключевые меры для обеспечения стабильной работы вашего компьютера.
Как изменить режим IDE на AHCI?
Режим IDE (аббревиатура от Integrated Drive Electronics) используется для обмена данными между компьютером и устройствами хранения данных, такими как жесткие диски. В режиме IDE скорость передачи данных ограничена, а возможности оптимизации работы устройств ограничены.
Если вы хотите повысить производительность своего компьютера, рекомендуется изменить режим работы дисков на AHCI (Advanced Host Controller Interface). Режим AHCI предоставляет более высокую скорость передачи данных, поддерживает передачу команд напрямую в диск, и имеет дополнительные функции, которые могут повысить производительность и надежность хранения данных.
Ниже приведены шаги, отображающие, как изменить режим IDE на AHCI в Windows 7:
- Перезагрузите компьютер и зайдите в BIOS. Обычно, чтобы зайти в BIOS, нужно нажать определенную клавишу (например, F2 или Delete) при включении компьютера. Ключ может отличаться в зависимости от производителя компьютера. Если вы не знаете, как зайти в BIOS, обратитесь к руководству пользователя вашего компьютера или информации на экране при загрузке.
- Найдите раздел «Интегрированные периферийные устройства» или что-то похожее.
- Найдите опцию «Режим работы дисков» или что-то похожее.
- Измените режим работы дисков на режим AHCI. Обычно режим AHCI указывается как «AHCI», «Advanced», «SATA» или что-то подобное. Используйте стрелки на клавиатуре для перемещения по настройкам и клавишу Enter для выбора нужного режима. Если вы не уверены, какая опция соответствует режиму AHCI, обратитесь к руководству пользователя вашего компьютера или информации на экране при загрузке.
- Сохраните изменения и выйдите из BIOS. Обычно в меню BIOS есть опция «Save and Exit», «Save Changes and Exit» или что-то похожее. Используйте стрелки на клавиатуре для перемещения по настройкам и клавишу Enter для выбора опции сохранения изменений.
- Компьютер перезагрузится. Загрузка Windows 7 может занять некоторое время.
После изменения режима IDE на AHCI, Windows 7 может обнаружить новое оборудование и потребовать установки драйверов. Если появится запрос на установку драйверов, следуйте инструкциям на экране.
Заметьте, что изменение режима IDE на AHCI может быть невозможным на некоторых компьютерах или может влиять на стабильность работы системы. Перед изменением режима, рекомендуется создать резервную копию важных данных и ознакомиться с руководством пользователя вашего компьютера.
После успешного изменения режима IDE на AHCI, вы можете ощутить улучшение производительности и оптимизированную работу устройств хранения данных.
Проверка совместимости вашего железа
Перед тем, как изменить режим IDE на AHCI в операционной системе Windows 7, необходимо убедиться в совместимости вашего железа. Проверьте следующие компоненты:
- Жесткий диск: Ваш жесткий диск должен поддерживать режим AHCI. Эту информацию вы можете найти в спецификациях вашего жесткого диска, обратившись к руководству пользователя или проверив на официальном сайте производителя.
- Материнская плата: Ваша материнская плата также должна поддерживать режим AHCI. Информацию об этом также можно найти в ее спецификациях или руководстве пользователя.
- Драйверы: Необходимо убедиться, что у вас установлены актуальные драйверы для вашей материнской платы и контроллера SATA. Вы можете загрузить их с официального сайта производителя.
Если все компоненты совместимы, вы можете приступать к изменению режима IDE на AHCI в Windows 7.
Отключение автоматической установки драйверов
Когда вы включаете компьютер с новым оборудованием, Windows 7 обычно автоматически устанавливает драйверы для этого оборудования. Это может быть полезно в большинстве случаев, но иногда вы можете захотеть вручную установить драйверы или отключить автоматическую установку. Вот как это сделать:
- Нажмите на кнопку «Пуск» и выберите «Панель управления».
- В панели управления выберите «Система и безопасность».
- В разделе «Система и безопасность» выберите «Система».
- На панели слева выберите «Дополнительные параметры системы».
- В открывшемся окне выберите вкладку «Аппаратное обеспечение» и нажмите кнопку «Параметры установки драйверов».
В открывшемся окне у вас будет возможность выбрать один из трех вариантов:
- Да, делать это автоматически (рекомендуется): Windows будет автоматически устанавливать драйверы для нового оборудования без запроса вашего подтверждения.
- Нет, дайте мне выбрать, что делать: Windows будет запрашивать ваше разрешение перед установкой драйверов для нового оборудования.
- Нет, отключить автоматическую установку драйверов: Windows не будет автоматически устанавливать драйверы для нового оборудования.
Выберите вариант, который соответствует вашим предпочтениям, и нажмите кнопку «Сохранить изменения».
Теперь Windows 7 не будет автоматически устанавливать драйверы для нового оборудования. Если вы захотите установить драйверы вручную, вы можете сделать это через устройство «Диспетчер устройств».
Изменение режима в реестре системы
Если вы не можете изменить режим работы IDE на AHCI в BIOS вашего компьютера, можно внести необходимые изменения в реестр системы Windows 7. Следуйте этим шагам, чтобы изменить режим работы IDE на AHCI:
- Откройте меню Пуск и в поисковой строке введите «regedit».
- Нажмите Enter, чтобы открыть Редактор реестра.
- Перейдите к следующему пути: HKEY_LOCAL_MACHINE > System > CurrentControlSet > Services > msahci.
- Расширьте ветку msahci, щелкнув на ней.
- Щелкните правой кнопкой мыши на параметре Start и выберите «Изменить».
- В поле «Данные значения» установите значение «0», затем нажмите «ОК».
- Перейдите к следующему пути: HKEY_LOCAL_MACHINE > System > CurrentControlSet > Services > iaStorV.
- Расширьте ветку iaStorV, щелкнув на ней.
- Щелкните правой кнопкой мыши на параметре Start и выберите «Изменить».
- В поле «Данные значения» также установите значение «0» и нажмите «ОК».
- Закройте Редактор реестра.
Теперь, после перезагрузки компьютера, вы сможете изменить режим работы IDE на AHCI в BIOS вашего компьютера.
Вопрос-ответ:
Как изменить режим IDE на AHCI в Windows 7?
Для изменения режима IDE на AHCI в Windows 7, вам необходимо войти в режим BIOS вашего компьютера, найти опцию SATA Mode, выбрать в ней режим AHCI и сохранить изменения. После этого, при загрузке Windows 7, установится драйвер AHCI и вы сможете использовать этот режим работы.
Каковы преимущества режима AHCI по сравнению с режимом IDE в Windows 7?
Режим AHCI имеет несколько преимуществ по сравнению с режимом IDE. Во-первых, он обеспечивает более высокую производительность и скорость работы жесткого диска. Во-вторых, поддерживает функции, такие как горячая замена дисков и NCQ (Native Command Queuing), которые улучшают работу с дисками. Кроме того, режим AHCI позволяет использовать другие функции, такие как TRIM для SSD-дисков или подключение нескольких устройств SATA.
Можно ли изменить режим IDE на AHCI в Windows 7 без переустановки операционной системы?
Да, можно изменить режим IDE на AHCI в Windows 7 без переустановки операционной системы. Для этого вам потребуется войти в режим BIOS вашего компьютера, найти опцию SATA Mode, выбрать в ней режим AHCI и сохранить изменения. Затем, при загрузке Windows 7, автоматически установится драйвер AHCI и вы сможете использовать этот режим работы.
Будут ли потеряны данные при изменении режима IDE на AHCI в Windows 7?
При изменении режима IDE на AHCI в Windows 7 данные на вашем жестком диске не должны быть потеряны. Однако, для безопасности, рекомендуется сделать резервную копию всех важных данных на внешний носитель, прежде чем производить эту операцию. Таким образом, даже если что-то пойдет не так, у вас будет возможность восстановить данные с резервной копии.