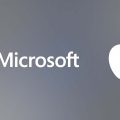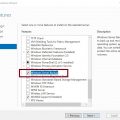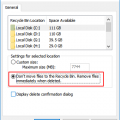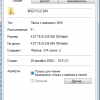Для многих пользователей операционной системы Windows 10 была замечена неприятная проблема с разрешениями каталогов службы поиска. Эта ошибка может повлиять на работоспособность системы и привести к некорректной работе поисковых функций.
Правильное функционирование службы поиска является ключевым аспектом для комфортной работы пользователя с компьютером. Однако, из-за неправильных разрешений каталогов, возникают сложности с доступом к необходимым файлам и обработкой информации. Это может оказать негативное влияние на производительность и эффективность операционной системы.
Для решения данной проблемы необходимо внимательно изучить возникшие ошибки и принять меры по исправлению разрешений в каталогах службы поиска. Таким образом, пользователь сможет восстановить нормальное функционирование операционной системы и продолжить использование поисковых функций Windows 10 без каких-либо проблем.
Как решить проблему с неправильными настройками каталогов поисковой службы в операционной системе Windows 10
В этом разделе мы рассмотрим способы исправления одной из распространенных проблем, связанных с настройками каталогов поисковой службы в операционной системе Windows 10. Проблема может возникнуть из-за некорректных разрешений, вызывающих неспособность службы поиска работать как задумано.
Для начала процесса исправления ошибки, вам потребуется выполнить несколько шагов. Важно отметить, что перед внесением изменений в систему рекомендуется создать резервную копию данных и иметь права администратора.
Шаг 1: Проверка разрешений каталогов поисковой службы
Первым шагом будет проверка и восстановление разрешений для каталогов, связанных с функционированием службы поиска. Для этого вы можете воспользоваться инструментами системы или сторонними программами. Важно выполнить этот шаг внимательно и следовать инструкциям для восстановления всех разрешений, связанных с поисковой службой.
Шаг 2: Перезапуск службы поиска Windows
После восстановления разрешений каталогов необходимо перезапустить службу поиска Windows. Для этого вы можете воспользоваться меню «Управление компьютером» и выбрать «Службы». Найдите «Служба поиска Windows» в списке и выполните перезапуск службы.
Шаг 3: Переиндексация файлов
Для полноценной работы службы поиска после исправления ошибки рекомендуется выполнить переиндексацию файлов. Это позволит службе поиска правильно сканировать и индексировать содержимое вашей системы. Для выполнения переиндексации вы можете перейти в раздел «Настройки» и выбрать «Параметры поиска». Во вкладке «Дополнительно» найдите кнопку «Переиндексировать» и запустите процесс.
После выполнения всех указанных шагов вы должны устранить проблему с неправильными разрешениями для каталогов службы поиска Windows. Если указанные методы не помогли, рекомендуется обратиться к специалистам-технической поддержке для более подробной диагностики и исправления ошибки.
Проблема с доступом к каталогам системы поиска в операционной системе
В данном разделе мы рассмотрим проблему, связанную с ограниченным доступом к каталогам, необходимым для корректной работы службы поиска в операционной системе. Будут представлены возможные причины возникновения данной проблемы и рекомендации по ее решению.
Проблема доступа
Одной из распространенных проблем, возникающих при работе с операционной системой, является ограниченный доступ к каталогам, необходимым для работы службы поиска. Это может привести к некорректной работе функций поиска, отсутствию или неполной выдаче результатов.
Возможные причины
Возникновение данной проблемы может быть связано с различными факторами, такими как неправильные настройки безопасности операционной системы, повреждение или удаление необходимых файлов и каталогов, ошибки при обновлении системы и другие. Важно установить конкретную причину, чтобы найти наиболее эффективный способ ее решения.
Решение проблемы
Для решения данной проблемы необходимо выполнить ряд действий, включающих изменение настроек безопасности, восстановление поврежденных файлов и каталогов, обновление операционной системы и другие меры. Учитывая специфику каждого случая, рекомендуется обратиться к специалисту или использовать официальные руководства и ресурсы, предоставленные разработчиком операционной системы.
Проверка уровня доступа к каталогам: важный этап для надежности системы
- Проверка правильности доступа к каталогам является важным шагом для обеспечения эффективной работы системы;
- Правильные настройки доступа гарантируют, что только авторизованным пользователям предоставляется доступ к необходимым файлам и папкам на компьютере;
- Некорректные разрешения могут привести к ошибкам при запуске программ и использовании служб операционной системы;
- Проверка и исправление доступа к каталогам помогает предотвратить возможные нарушения безопасности и утечки конфиденциальных данных;
- Основными инструментами для проверки и исправления прав доступа являются утилиты операционной системы и команды командной строки.
Правильная настройка доступа к каталогам является фундаментальным аспектом обеспечения надежности и безопасности операционной системы. Ознакомление с процессом проверки и исправления прав доступа поможет вам лучше понять, как обеспечить устойчивую работу вашего компьютера и предотвратить возможные проблемы с каталогами в будущем.
Методы устранения проблем с настройками доступа
В данном разделе мы рассмотрим различные способы решения проблем, связанных с нарушением прав доступа к каталогам и файлам в операционной системе Windows 10. Здесь вы найдете полезные советы и инструкции, которые помогут вам восстановить корректные настройки разрешений и предотвратить возникновение ошибок в будущем.
Использование командной строки для восстановления прав доступа
Данная статья представляет подробные инструкции по использованию командной строки для восстановления прав доступа к каталогам службы поиска вашей операционной системы. Здесь вы найдете шаги, которые позволят вам исправить проблемы с неправильными разрешениями, возникающими в окружении Windows 10.
| Шаг | Команда |
|---|---|
| Шаг 1 | Перейдите в командную строку от имени администратора. |
| Шаг 2 | Используйте команду «icacls» для проверки разрешений на нужные вам каталоги. |
| Шаг 3 | Используйте команду «takeown» для получения полного контроля над каталогами, у которых неправильные разрешения. |
| Шаг 4 | Используйте команду «icacls» с флагом «/reset» для переустановки прав доступа в их исходное состояние. |
| Шаг 5 | Проверьте, что права доступа к каталогам службы поиска восстановлены и все работает исправно. |
Следуя этим простым шагам, вы сможете использовать командную строку для восстановления прав доступа к каталогам службы поиска в операционной системе Windows 10. Это поможет исправить неправильные разрешения и вернуть функциональность вашей системы в нормальное состояние.
Инструмент DISM: исправление вопросов с доступом

Один из распространенных видов проблем, связанных с разрешениями каталогов в операционной системе Windows, может возникнуть в процессе использования службы поиска. Такие проблемы могут привести к ошибкам доступа и неправильной функциональности программного обеспечения. В этом разделе мы рассмотрим применение инструмента DISM для исправления ошибок разрешений, обеспечивая надежную работу службы поиска в Windows 10.
Инструмент DISM (Deployment Image Servicing and Management) является встроенным средством в операционной системе Windows 10, предназначенным для управления образами Windows и восстановления системных компонентов. Он позволяет выполнять различные операции на системных файлах, включая исправление ошибок доступа и восстановление неправильных разрешений каталогов.
Процедура исправления ошибок разрешений с использованием инструмента DISM довольно проста и включает несколько шагов. В первую очередь, необходимо открыть командную строку с правами администратора. Затем следует выполнить команду DISM с параметром » /online /cleanup-image /restorehealth», которая позволяет сканировать и восстанавливать системные файлы и компоненты.
Когда процесс восстановления будет завершен, можно перезапустить компьютер и убедиться, что ошибки разрешений каталогов службы поиска больше не возникают. Использование инструмента DISM для исправления таких проблем обеспечивает стабильность работы системы и сохранность данных, а также позволяет избежать потенциальных проблем с доступом к важным файлам и каталогам.
| Преимущества использования DISM для исправления ошибок разрешений: |
|---|
| 1. Быстрое сканирование и восстановление системных компонентов. |
| 2. Устранение ошибок доступа и восстановление правильных разрешений. |
| 3. Предотвращение проблем в работе службы поиска и других программ. |
| 4. Уверенность в надежности работы операционной системы Windows 10. |
Использование инструмента DISM для исправления ошибок разрешений является действенным и рекомендуемым методом для обеспечения корректной работы службы поиска в Windows 10. В случае возникновения подобных проблем, необходимо провести процедуру восстановления с использованием DISM, чтобы предотвратить ухудшение функциональности системы и обеспечить безопасность данных.