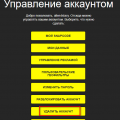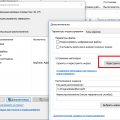Времена постоянных вызовов к технической поддержке и головной боли от неполадок в играх, к счастью, остаются в прошлом. Однако, несмотря на все современные достижения в архитектуре операционных систем, иногда мы всё же сталкиваемся с некоторыми проблемами при запуске любимых игр на наших компьютерах. А, если учесть разнообразие параметров аппаратного и программного обеспечения, то неудивительно, что совместимость нередко становится серьезной проблемой для многих геймеров.
Если вы столкнулись с трудностями при запуске игры Afterfall InSanity Extended Edition на вашем компьютере под управлением операционной системы Windows 10, не отчаивайтесь. В этой статье мы предлагаем некоторые полезные рекомендации для успешного решения возникших сложностей, и восстановления рабочего состояния вашей игры.
Сталкиваясь с несовместимостью или другими трудностями при запуске игр, особенно после обновления операционной системы или аппаратного обеспечения, необходимо подойти с пониманием и проявить терпение. Игры – сложные программные продукты, разработанные для работы на множестве разных конфигураций и систем. К счастью, в большинстве случаев, проблемы можно успешно решить при помощи несложных действий.
Устранение проблем игры Afterfall InSanity на операционной системе Windows 10
В данном разделе мы подробно рассмотрим способы решения возникших трудностей при запуске и игре в Afterfall InSanity на операционной системе Windows 10. Мы предоставим несколько полезных советов, которые помогут вам насладиться игрой без препятствий.
Решение проблем с запуском
Если у вас возникают сложности с запуском игры Afterfall InSanity на Windows 10, одним из эффективных решений может быть проверка совместимости программы с вашей операционной системой. Можно также попробовать запустить игру от имени администратора или изменить настройки совместимости.
Важно помнить, что для успешного запуска игры необходимо обновить драйверы вашей графической карты и DirectX до последних версий.
Улучшение производительности игры
Если в процессе игры вы обнаружили низкую производительность или подвисания, рекомендуется проверить наличие свободного места на жестком диске и закрыть все ненужные фоновые процессы. Также стоит обратить внимание на настройки графики игры и снизить графическую нагрузку, если необходимо.
Не забывайте периодически обновлять драйверы и программное обеспечение компьютера, чтобы обеспечить стабильную работу игры.
Исправление ошибок и сбоев
В случае возникновения ошибок или сбоев в игре Afterfall InSanity на Windows 10, мы рекомендуем выполнить проверку целостности игровых файлов через Steam или другую запускаемую программу. Также стоит обратить внимание на возможные конфликты с другими запущенными программами и антивирусными системами.
При необходимости, вы можете обратиться за поддержкой к разработчикам игры или сообществу игроков, чтобы получить более детальную помощь по исправлению ошибок и сбоев.
Следуя этим рекомендациям, вы сможете исправить проблемы, возникающие при запуске и игре в Afterfall InSanity на операционной системе Windows 10, и насладиться непрерывным и беззаботным геймингом. Помните, что стабильная работа игры зависит не только от настроек вашей системы, но и от ее обновления и поддержания в актуальном состоянии.
Проверка соответствия программы системным требованиям
Прежде всего, убедитесь, что ваш компьютер соответствует основным системным требованиям, таким как процессор, оперативная память и графическая карта. Учтите, что игра может не работать правильно, если ваша система не соответствует рекомендуемым характеристикам.
Также необходимо убедиться, что установлена последняя версия операционной системы Windows 10 и все доступные обновления были установлены. Это поможет обеспечить совместимость игры с вашей системой и исправить возможные ошибки или конфликты.
Дополнительно, рекомендуется проверить наличие необходимых драйверов для вашей видеокарты и звуковой карты. Устаревшие драйверы могут привести к проблемам с запуском игры или неправильному отображению графики и звука. Проверьте официальные веб-сайты производителей для загрузки и установки самых новых драйверов.
Учитывая эти рекомендации, вы сможете увеличить вероятность успешного запуска и стабильной работы игры Afterfall InSanity Extended Edition на вашем компьютере под управлением Windows 10.
Убедитесь, что ваша версия игры подходит для использования на Windows 10
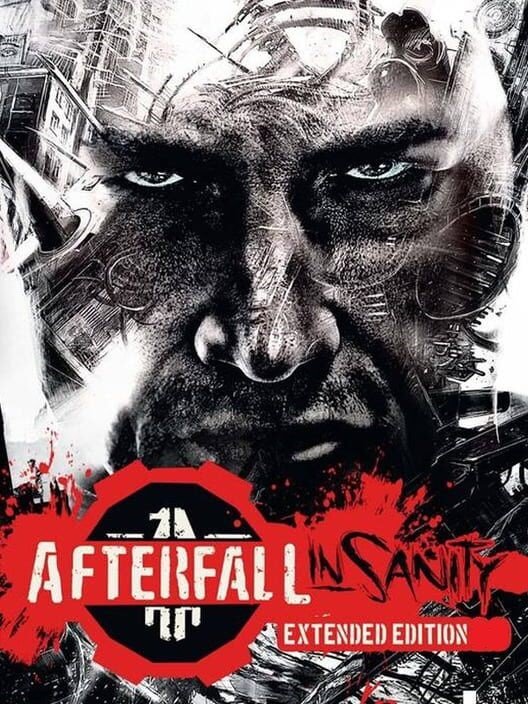
Перед тем, как приступить к решению проблем с Afterfall InSanity Extended Edition на вашем компьютере с операционной системой Windows 10, необходимо убедиться, что ваша версия игры совместима с этой операционной системой.
Важно понимать, что не все версии игры могут быть полностью совместимы с Windows 10. Поэтому перед тем, как искать и исправлять любые проблемы, сначала убедитесь в соответствии вашей версии игры требованиям операционной системы.
Для проверки совместимости вы можете обратиться к документации игры, официальному веб-сайту разработчика или издателя игры. Там должна быть указана информация о совместимости с различными операционными системами, включая Windows 10.
| Как проверить совместимость версии игры: |
|---|
| 1. Проверьте системные требования игры и убедитесь, что ваш компьютер соответствует им. Обратите внимание на необходимую версию операционной системы. |
| 2. Посетите официальный веб-сайт игры и найдите информацию о совместимости с различными операционными системами. Обычно это указывается на странице загрузки или на странице поддержки. |
| 3. Прочтите документацию, прилагающуюся к игре. Там должна быть информация о совместимости с разными операционными системами, включая Windows 10. |
| 4. Если ни один из вышеперечисленных методов не дал информации о совместимости с Windows 10, вы можете обратиться к сообществам игроков или форумам, где пользователи могут поделиться своим опытом или советами по использованию игры на Windows 10. |
Проверка совместимости вашей версии игры с операционной системой Windows 10 является важным первым шагом для решения любых проблем, с которыми вы можете столкнуться при запуске или в процессе игры. Если версия игры не совместима с Windows 10, вам может потребоваться обновить игру до совместимой версии или обратиться к разработчику для получения совета или поддержки.
Проверьте обновления для игры и операционной системы
Для того чтобы устранить возможные проблемы и обеспечить более стабильное и безотказное исполнение игры, рекомендуется проверить наличие обновлений и обновить как саму игру, так и операционную систему.
Проверка и установка обновлений – это важный этап, который может решить множество неполадок и сбоев в программном обеспечении. Команда разработчиков игры постоянно работает над улучшением и исправлением возможных ошибок, и поэтому очень важно установить последние доступные обновления для Afterfall InSanity Extended Edition.
Также не забывайте проверять наличие обновлений для операционной системы Windows. Microsoft периодически выпускает исправления и улучшения, которые могут повысить совместимость игры с вашей системой и устранить возможные проблемы, связанные с Windows 10.
В целях безопасности и стабильности работы компьютера рекомендуется использовать автоматическую установку обновлений для операционной системы. Это позволит избежать возможных проблем, связанных с уязвимостями системы.
Помните, что игра требует определенных системных требований для работы, и обновления ОС могут повысить совместимость и исправить возможные несоответствия системы требованиям игры.
Рекомендация: перед установкой обновлений, рекомендуется создать точку восстановления системы, чтобы иметь возможность вернуться к предыдущему состоянию, если что-то пойдет не так.
Не забывайте, что обновления могут потребовать перезагрузку компьютера, поэтому сохраните все открытые файлы и приложения перед установкой.
Таким образом, для решения проблем с игрой Afterfall InSanity Extended Edition на Windows 10 рекомендуется проверить наличие и установить последние обновления как для игры, так и для операционной системы.
Обновление и настройка драйверов
Драйверы – это программное обеспечение, которое обеспечивает взаимодействие между аппаратным обеспечением компьютера и операционной системой. Они выполняют важную роль в обеспечении стабильной и эффективной работы устройств компьютера, таких как видеокарта, звуковая карта, сетевые адаптеры и другие.
Чтобы избежать возможных проблем с Afterfall InSanity Extended Edition, рекомендуется периодически обновлять драйверы до последних версий, предлагаемых производителями оборудования. Обновленные драйверы не только устранят возможные ошибки и несовместимости, но также могут повысить производительность и стабильность работы игры.
Существует несколько способов обновления драйверов на компьютере под управлением Windows 10:
- Можно воспользоваться встроенными средствами операционной системы Windows 10, такими как «Управление устройствами» или «Обновление программного обеспечения». Эти инструменты могут автоматически найти и установить доступные обновления для вашего оборудования.
- Производители оборудования обычно предоставляют свои собственные программы для обновления драйверов. Посещение веб-сайта производителя вашего устройства и загрузка последних версий драйверов – надежный способ обновления программного обеспечения.
- Существуют также сторонние программы, которые могут автоматически сканировать ваш компьютер и предлагать обновления для драйверов. Они могут быть полезны в случае, если вам необходимо обновить несколько устройств одновременно.
Важно помнить, что необходимо обновлять только те драйверы, которые связаны с вашим оборудованием. Установка неподходящих драйверов может привести к неправильной работе устройств и возникновению новых проблем.
Используя описанные выше методы, вы сможете обновить и настроить драйверы на вашем компьютере под управлением Windows 10, что поможет предотвратить возможные проблемы с игрой Afterfall InSanity Extended Edition и обеспечить более стабильную работу вашей системы.
Обновите драйверы видеокарты, звука и других устройств

Для обновления драйверов видеокарты и других устройств на компьютере сначала необходимо определить установленные в системе устройства и версии драйверов. Эту информацию можно найти в меню «Управление устройствами». После этого следует посетить официальные веб-сайты производителей устройств и найти последние версии драйверов для своей модели и операционной системы.
Помимо официальных веб-сайтов, также стоит обратить внимание на возможность использования программного обеспечения для автоматического обновления драйверов. Эти программы сканируют компьютер на наличие установленных устройств и предлагают обновленные версии драйверов для установки.
После скачивания актуальных версий драйверов следует выполнить их установку в соответствии с инструкциями, предоставленными производителем. Обычно это сводится к запуску установочного файла и следованию указаниям мастера установки.
После установки обновленных драйверов рекомендуется перезагрузить компьютер, чтобы изменения вступили в силу. После перезагрузки можно проверить работу игры и убедиться в отсутствии проблем, связанных с устройствами.
| Преимущества обновленных драйверов: |
|---|
| 1. Повышение производительности видеокарты и улучшение графики игр. |
| 2. Исправление ошибок и устранение проблем совместимости. |
| 3. Оптимизация работы звуковой карты и повышение качества звука в играх. |
| 4. Максимальная совместимость с операционной системой Windows 10. |
Проверка совместимости игры в свойствах исполняемого файла
Один из способов решения проблем, связанных с запуском Afterfall InSanity Extended Edition на Windows 10, заключается в проверке и настройке совместимости игры в свойствах исполняемого файла. Этот шаг поможет создать оптимальные условия для запуска игры на современной операционной системе.
Для начала необходимо открыть свойства исполняемого файла Afterfall InSanity Extended Edition. Для этого можно щелкнуть правой кнопкой мыши по ярлыку игры на рабочем столе или в меню «Пуск» и выбрать «Свойства».
В открывшемся окне свойств необходимо перейти на вкладку «Совместимость». Здесь можно увидеть различные параметры, связанные со совместимостью игры с определенной версией операционной системы.
Для решения проблем с запуском Afterfall InSanity Extended Edition на Windows 10 можно попробовать сделать следующее:
- Активировать режим совместимости с предыдущими версиями Windows, например, Windows 7 или Windows 8. Для этого необходимо установить соответствующую галочку в разделе «Режим совместимости» и выбрать нужную версию из выпадающего списка.
- Попробовать запустить игру в разрешении экрана, которое было популярно на момент выхода игры. Для этого можно включить опцию «Использовать параметры экрана» и выбрать соответствующее разрешение из списка.
- Использовать функцию отключения некоторых функций Windows, которые могут быть несовместимы с игрой. Например, можно установить галочку напротив опции «Отключить масштабирование DPI» или «Отключить составные слои».
После внесения изменений необходимо сохранить настройки и попробовать запустить игру. Если проблемы с запуском были связаны с несовместимостью с операционной системой, то после этих действий игра должна запуститься без проблем.
Решение проблем совместимости
В данном разделе мы рассмотрим способы устранения проблем, возникающих при запуске игры на операционной системе Windows 10, связанных с совместимостью.
При попытке запуска игры на современной операционной системе, возможны ситуации, когда игра не запускается, выдает ошибки или работает некорректно. Эти проблемы могут быть связаны с несовместимостью программы с Windows 10 или отсутствием необходимых компонентов.
Одним из способов решения проблем совместимости является изменение параметров совместимости для исполняемого файла игры. Для этого необходимо выполнить следующие действия:
| Шаг | Описание |
|---|---|
| 1 | Найдите исполняемый файл игры (обычно это файл с расширением .exe) и щелкните на нем правой кнопкой мыши. |
| 2 | В появившемся контекстном меню выберите «Свойства». |
| 3 | Перейдите на вкладку «Совместимость». |
| 4 | Поставьте галочку напротив опции «Запуск этой программы в режиме совместимости» и выберите в выпадающем списке ниже подходящую версию операционной системы (например, Windows 7). |
| 5 | Нажмите кнопку «Применить» и затем «ОК». |
Если изменение параметров совместимости не решает проблему, можно попробовать установить дополнительные компоненты, которые могут потребоваться для работы игры на Windows 10. Некоторые игры требуют установки старых версий DirectX, Microsoft Visual C++ Redistributable или других компонентов. Вы можете найти их на официальных сайтах Microsoft или в поставке игры вместе с установочными файлами.
В случае, если проблема совместимости остается нерешенной, рекомендуется обратиться в поддержку разработчиков игры или форумы, посвященные данной игре, где уже возможно найдено решение проблемы или есть специализированная информация.
Запустите игру в режиме совместимости с предыдущими версиями операционной системы.
Этот метод позволяет устранить несовместимость между игрой и новой операционной системой, обеспечивая более стабильную и плавную работу игры. Запуск в режиме совместимости позволяет игре использовать совместимые настройки, которые были разработаны для предыдущих версий Windows, и, таким образом, устранить возможные конфликты.
Выбор определенной версии Windows для режима совместимости зависит от многих факторов, включая конфигурацию вашей системы и требования игры. Вам могут потребоваться некоторые эксперименты, чтобы найти наиболее подходящую версию Windows для работы с игрой.
Чтобы запустить игру в режиме совместимости, следуйте этим простым шагам:
- Найдите ярлык игры или исполняемый файл игры.
- Щелкните правой кнопкой мыши по ярлыку или исполнимому файлу и выберите «Свойства».
- Перейдите на вкладку «Совместимость».
- В разделе «Режим совместимости» отметьте флажок рядом с «Запустить эту программу в режиме совместимости с:».
- Из выпадающего списка выберите предыдущую версию Windows, например, Windows 7 или Windows 8.
- Нажмите «Применить» и «ОК», чтобы сохранить изменения.
После выполнения этих шагов игра должна запуститься в режиме совместимости с выбранной версией Windows. Если проблемы с запуском сохраняются, попробуйте выбрать другую версию Windows или обратитесь к разработчикам игры для получения поддержки.