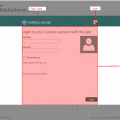Google Chrome – один из самых популярных браузеров на сегодняшний день, но при постоянном использовании он начинает накапливать различные данные, которые могут замедлить работу программы. Чтобы оптимизировать производительность браузера и обеспечить безопасность пользовательских данных, разработчики предусмотрели инструмент очистки Chrome.
Этот инструмент позволяет быстро и удобно удалять временные файлы, историю посещенных страниц, куки, пароли, кэш и другие ненужные данные, которые могут замедлять работу браузера. Очистка Chrome – это простая процедура, которая помогает поддерживать браузер в хорошем состоянии и улучшает его производительность.
В этой статье мы рассмотрим, как пользоваться инструментом очистки Chrome, какие данные можно удалять, а также дадим советы по оптимизации браузера для повышения его эффективности. Не забывайте периодически чистить браузер от лишних данных, чтобы сделать работу в интернете более комфортной и безопасной.
Эффективный способ очистить
Chrome предлагает удобные средства для очистки данных, которые позволяют очистить историю посещений, кэш, файлы cookie и другие временные файлы. Чтобы провести очистку, достаточно пройти в раздел Настройки, выбрать Приватность и безопасность, затем Очистка данных браузера. Далее укажите нужный временной интервал и тип данных, которые хотите удалить, и нажмите Очистить данные. Таким образом вы освободите место на диске и повысите безопасность своего браузера.
Очистка истории и кэша
Иногда возникает необходимость очистить историю браузера Google Chrome и кэш для повышения производительности или удаления личной информации.
Чтобы очистить историю браузера Chrome:
- Откройте браузер Chrome на компьютере.
- Нажмите на иконку меню (три точки) в правом верхнем углу окна браузера.
- Выберите «История».
- В меню выберите «Очистить данные браузера».
- Выберите желаемый период времени, который нужно очистить, и тип данных, которые нужно удалить.
- Нажмите «Очистить данные».
Для очистки кэша браузера Chrome:
- Откройте браузер Chrome на компьютере.
- Нажмите на иконку меню (три точки) в правом верхнем углу окна браузера.
- Выберите «Настройки».
- Прокрутите вниз и выберите «Расширенные настройки».
- Найдите раздел «Приватность и безопасность».
- Выберите «Очистить данные браузера».
- Выберите «Кэш изображений и файлов cookie» и нажмите «Очистить данные».
Удаление временных файлов
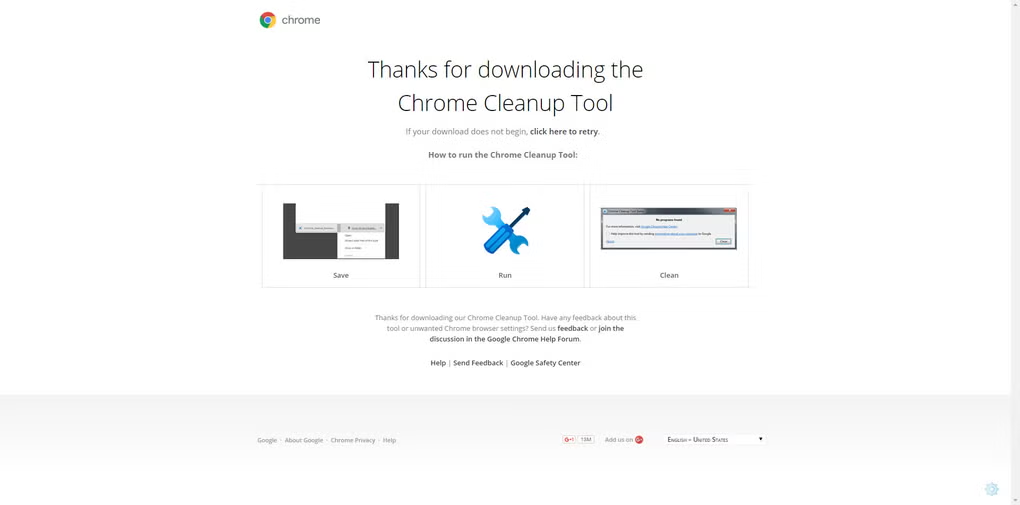
Chrome хранит временные файлы и кэш для ускорения загрузки веб-страниц. Однако, эти файлы могут накапливаться и занимать дополнительное пространство на жестком диске. Для очистки временных файлов в Chrome следуйте инструкциям:
1. Откройте Chrome и нажмите на значок «Настройки» (три точки в верхнем правом углу).
2. Выберите раздел «История» и нажмите на «Очистка данных браузера».
3. Убедитесь, что вы выбрали «Время» и «Cookies и другие данные сайтов» и нажмите «Очистить данные».
После завершения этого процесса, временные файлы и кэш браузера будут удалены, что поможет освободить место на вашем компьютере и улучшить производительность Chrome.
Очистка cookies и куки-файлов
Куки-файлы представляют собой небольшие текстовые файлы, которые веб-сайты сохраняют на вашем компьютере для хранения информации о ваших предпочтениях и действиях в Интернете. Эти файлы могут замедлить работу браузера и вызвать проблемы с конфиденциальностью данных.
Для очистки cookies в браузере Google Chrome:
| 1. Шаг | Откройте браузер Google Chrome и нажмите на иконку меню (три точки) в правом верхнем углу окна. |
| 2. Шаг | Выберите пункт «Настройки» в меню. |
| 3. Шаг | Прокрутите страницу вниз и нажмите на ссылку «Дополнительные» для отображения дополнительных настроек. |
| 4. Шаг | Выберите «Приватность и безопасность» в левой панели. |
| 5. Шаг | Нажмите на «Очистка данных просмотра» и выберите тип данных, который вы хотите удалить. Убедитесь, что выбран пункт «Файлы cookie и другие данные сайтов» и нажмите «Очистить данные». |
После выполнения этих шагов cookies будут удалены из вашего браузера Chrome, что поможет улучшить его производительность и защитить вашу конфиденциальность в Интернете.
Улучшение работы браузера
После использования инструмента очистки Chrome вы заметите значительное улучшение работы вашего браузера. Очистка кэша и истории посещения поможет ускорить загрузку страниц, уменьшит возможные ошибки и сбои в работе. Также, вы освободите место на жестком диске и улучшите общую производительность браузера.
Регулярная очистка браузера поможет вам сэкономить время и улучшит ваш опыт использования интернета.
Ускорение загрузки страниц
При использовании инструмента очистки Chrome можно значительно ускорить загрузку веб-страниц. Очистка кэша, истории просмотров, файлов cookie и других ненужных данных позволяет браузеру работать более эффективно и быстро загружать страницы.
Чтобы ускорить загрузку страниц, рекомендуется регулярно очищать данные браузера с помощью инструмента Chrome. Просто запустите инструмент очистки, выберите необходимые параметры очистки и выполните процесс.
| Очистка кэша | Удаление временных файлов и изображений, что позволяет загружать новые версии страниц быстрее. |
| Удаление истории просмотров | Сокращение времени загрузки страниц за счет удаления истории посещенных сайтов. |
| Удаление файлов cookie | Повышение безопасности данных и ускорение загрузки страниц за счет удаления файлов cookie. |
Помните, что регулярная очистка данных браузера поможет поддерживать высокую скорость загрузки страниц и улучшит общую производительность браузера Google Chrome.
Оптимизация хранилища данных
Оптимизация хранилища данных в Chrome позволяет улучшить производительность браузера и освободить место на диске. Для этого можно использовать инструменты очистки и настройки хранилища данных.
Основные способы оптимизации хранилища данных в Chrome:
| Способ | Описание |
|---|---|
| Удаление кэша | Очистка временных файлов и кэша браузера помогает освободить место на диске и повысить скорость работы браузера. |
| Управление cookie | Настройка правил хранения cookie позволяет контролировать, какие данные сохраняются браузером и на какой срок. |
| Отключение расширений | Отключение ненужных или ресурсоемких расширений помогает снизить нагрузку на браузер и улучшить его производительность. |
Улучшение производительности
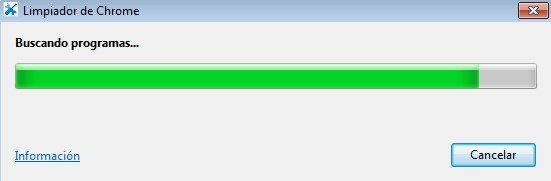
Для оптимальной работы браузера Chrome рекомендуется регулярно очищать кэш, историю и файлы cookie. Это позволяет ускорить загрузку страниц и снизить потребление памяти. Для этого откройте настройки браузера, выберите раздел «Приватность и безопасность» и нажмите на кнопку «Очистить данные просмотра».
Также полезно отключить или отредактировать расширения браузера, которые могут замедлять работу Chrome. Проверьте список установленных расширений и удалите те, которые вы больше не используете или которые могут загружать систему.
Для дополнительной оптимизации производительности браузера рекомендуется использовать встроенный менеджер задач Chrome. Для этого нажмите Shift + Esc (или перейдите по ссылке chrome://task-manager/) и закройте процессы, которые потребляют много ресурсов компьютера.