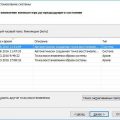Если вы обнаружили, что ваш компьютер заражен вирусами или другими вредоносными программами, не отчаивайтесь! Есть эффективный способ избавиться от них, используя инструмент, уже встроенный в вашу операционную систему — командную строку.
Командная строка — это мощный инструмент, который позволяет вам выполнять различные операции на компьютере, используя текстовые команды. Даже если вы не являетесь опытным пользователем, не беспокойтесь — мы поможем вам разобраться с основами использования командной строки для удаления вирусов.
Однако перед тем, как мы приступим к удалению вредоносных программ, важно понимать, что это не единственный шаг, который следует предпринять для защиты вашего компьютера. Регулярное обновление антивирусного программного обеспечения, установка надежного брандмауэра и осознанное поведение в сети также являются важными факторами, необходимыми для поддержания безопасности вашего компьютера.
Эффективные шаги по удалению вирусов при помощи командной строки

Руководство по использованию командной строки для борьбы с вредоносными программами может играть важную роль в защите вашей системы. Задействование командной строки представляет собой мощный метод обнаружения и удаления вирусов, используя различные команды и функции. В этом разделе представлены основные шаги, которые помогут вам справиться с инфекцией на вашем компьютере, используя ресурсы командной строки. Знание этих шагов позволит вам эффективно бороться с вирусными атаками и защитить систему от потенциальных угроз.
- Проверьте список активных процессов на наличие подозрительных программ
- Примените команду «netstat» для обнаружения сетевых подключений, вызванных вирусом
- Выполните сканирование системных файлов, чтобы обнаружить изменения, внесенные вирусом
- Пользуйтесь командой «tasklist» для определения вирусных процессов, запущенных с автозагрузкой
- Удалите вирусные файлы при помощи команды «del»
Важно помнить, что использование командной строки требует внимательности и осторожности, чтобы не повредить систему. Прежде чем приступить к удалению вирусов, рекомендуется резервное копирование важных данных и консультация с опытными специалистами. Уникальные возможности командной строки позволяют быстро реагировать на вирусные атаки и обеспечивают уверенность в безопасности вашей системы.
Шаг 1: Вступление в мир командной строки
Перед тем, как вступить в борьбу с вирусами, важно ознакомиться с основами работы в командной строке. Здесь вы найдете пошаговую инструкцию о том, как открыть командную строку и начать использовать ее для решения проблем, связанных со вредоносными программами.
Вызовите сочетание клавиш Win + R
Командная строка (или cmd) предоставляет пользователю возможность управлять компьютером и выполнять различные команды с помощью текстового интерфейса. Это мощный инструмент, который позволяет пользователям получать доступ к системным функциям и взаимодействовать с файловой системой.
Нажатие комбинации Win + R откроет окно «Выполнить», где вы сможете ввести команду для запуска командной строки. После ввода команды и нажатия клавиши Enter откроется командная строка, готовая к использованию.
С помощью командной строки вы сможете выполнить различные действия, включая поиск и удаление вирусов, восстановление системных файлов, управление процессами и многое другое. Но прежде чем приступить к выполнению любых команд, важно обязательно убедиться в их правильности и проверенности, чтобы избежать нежелательных последствий для компьютера и данных.
Активация командной строки и выполнение поиска вредоносных программ
Приступить к удалению вирусов и других вредоносных программ можно с помощью командной строки (Диспетчер команд) в операционной системе Windows. Данная инструкция объяснит, как активировать командную строку и выполнить поиск и удаление вирусов.
Шаг 1: Откройте меню «Пуск» и введите в поисковой строке термин «cmd». Нажмите клавишу Enter или выберите появившуюся папку «Диспетчер команд».
Шаг 2: Выберите командную строку и нажмите Enter, чтобы активировать ее на вашем компьютере.
Шаг 3: Теперь у вас открыта командная строка, где вы можете вводить различные команды, включая поиск и удаление вирусов.
Примечание: Будьте осторожны при вводе команд, так как некорректные команды могут повредить вашу операционную систему.
Используйте командную строку для выполнения поиска и удаления вредоносных программ, следуя инструкциям, предоставленным разработчиками антивирусного программного обеспечения. Помните, что эффективность удаления вирусов может зависеть от использованного программного обеспечения и его обновлений.
Заметка: Использование командной строки для удаления вирусов может быть сложным для некоторых пользователей. Рекомендуется ознакомиться с руководством пользователя вашего антивирусного программного обеспечения или проконсультироваться с профессионалом в этой области перед применением команд.
Шаг 2: Проверка запуска в безопасном режиме
Для проверки запуска в безопасном режиме следуйте этим шагам:
| 1. | Выключите компьютер и затем включите его заново. |
| 2. | Сразу после включения компьютера нажмите и удерживайте клавишу F8 до появления экрана с вариантами загрузки. |
| 3. | Используйте стрелки на клавиатуре, чтобы выбрать «Безопасный режим» или «Safe Mode» и нажмите Enter. |
| 4. | Подождите, пока компьютер загрузится в безопасном режиме. Здесь вы сможете запустить командную строку и выполнить проверку и удаление вирусов. |
Проверка запуска в безопасном режиме поможет вам создать безопасную среду для работы с командной строкой и проведения необходимых действий для удаления вируса. Этот шаг часто рекомендуется специалистами по безопасности компьютера и является одним из эффективных методов борьбы с вредоносными программами.
Изменение режима загрузки с использованием командной строки
В данном разделе будет рассмотрен один из способов удаления вредоносного программного обеспечения (ВПО), который осуществляется с помощью командной строки. Для начала процедуры восстановления безопасного режима компьютера, необходимо выполнить команду «bcdedit /set {default} safeboot minimal» и нажать Enter.
Этот метод поможет изменить режим загрузки вашей операционной системы на минимальный безопасный режим, что позволит изолировать систему от возможного ВПО и облегчить его удаление. После ввода и выполнения указанной команды, вам может потребоваться перезагрузить компьютер, чтобы изменения вступили в силу.
Обратите внимание, что использование командной строки для удаления вирусов требует соответствующих знаний и осторожности. Прежде чем приступать к процедуре, рекомендуется сохранить важные данные и создать резервную копию системы, чтобы избежать потери информации. В случае сомнений или неуверенности в своих навыках, рекомендуется обратиться к специалистам в области информационной безопасности.
Перезагрузите компьютер
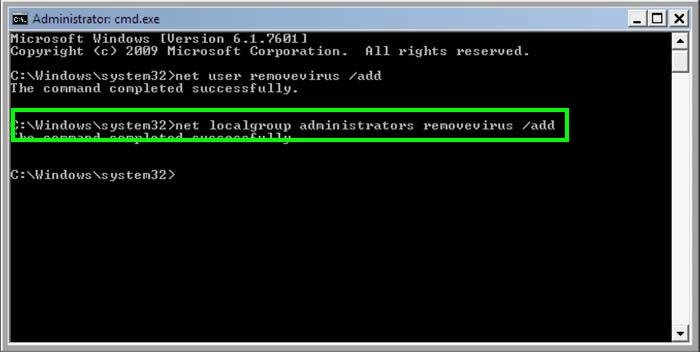
Перезагрузка компьютера позволяет освободить оперативную память и закрыть все активные программы и окна. Также это помогает удалить любые временные файлы и кэшированные данные, которые могут быть связаны с вредоносным ПО. При перезагрузке компьютера система полностью загружается заново, обеспечивая возможность начать работу с чистой и обновленной средой.
Когда вы перезагружаете компьютер, убедитесь, что вы сохраните все открытые файлы и документы, чтобы не потерять никакую информацию. После перезагрузки также рекомендуется запустить антивирусное программное обеспечение для проверки системы на наличие вредоносных программ.
Перезагрузка компьютера — это простой и доступный способ борьбы с вирусами и улучшения общей производительности системы. Помните, что регулярная перезагрузка может помочь избежать проблем с вредоносным ПО и поддерживает ваш компьютер в оптимальном состоянии.
Шаг 3: Обнаружение и устранение вредоносных программ
В данном разделе мы будем рассматривать процесс сканирования вашей системы с помощью командной строки и удаление найденных вредоносных программ. Сканирование позволяет обнаружить и идентифицировать потенциально опасные файлы и программы, которые могут нанести вред вашему компьютеру.
На этом этапе вы можете использовать различные команды командной строки для выполнения сканирования системы. Одной из наиболее эффективных команд является команда «scan», которая выполняет полное сканирование всех файлов на вашем компьютере на наличие вредоносных программ.
Когда сканирование завершено, система предоставит вам отчет о найденных вирусах и других потенциально опасных программах. В этом отчете вы можете найти информацию о характеристиках вредоносного кода, а также предлагаемые действия для его удаления.
После получения отчета, вы можете использовать команду «remove», чтобы удалить все обнаруженные вредоносные программы. Эта команда автоматически удаляет вирусы из системы и предотвращает их дальнейшее распространение.
| Команда | Описание |
|---|---|
| scan | Выполняет сканирование системы на наличие вредоносных программ |
| remove | Удаляет обнаруженные вирусы и предотвращает их распространение |
Помните, что при работе с командной строкой необходимо быть осторожным, так как неправильное использование команд может привести к нежелательным результатам. Рекомендуется ознакомиться со списком доступных команд и их параметров перед началом процесса удаления вредоносных программ. Также регулярно обновляйте антивирусное ПО и выполняйте сканирование системы для обеспечения ее безопасности.
Используйте команду «sfc /scannow» для обнаружения и устранения вирусов
В данном разделе мы рассмотрим, как команда «sfc /scannow» может помочь вам бороться с вредоносными программами на вашем компьютере. Эта команда предоставляет возможность системному файловому проверщику (SFC) выполнить сканирование вашей системы и автоматически исправить поврежденные или измененные системные файлы. Это может оказаться полезным при обнаружении и устранении вирусов, троянов, шпионского и другого вредоносного ПО, которые могут нанести вред вашей системе и личным данным.
- Шаг 1: Откройте командную строку
- Шаг 2: Запустите команду «sfc /scannow»
- Шаг 3: Дождитесь завершения процесса сканирования
- Шаг 4: Просмотрите результаты сканирования
При использовании команды «sfc /scannow» в командной строке ваша система будет сканироваться на наличие поврежденных файлов и заменять их оригинальными, надежными версиями из резервной копии. Это помогает нейтрализовать вирусы и предотвращает дальнейшее их распространение или проникновение в систему.
Важно отметить, что для успешного выполнения команды «sfc /scannow» необходимы административные права доступа, поэтому убедитесь, что вы выполняете эту команду с правами администратора. Более того, процесс сканирования может занять некоторое время, в зависимости от объема и состояния вашей системы, поэтому будьте терпеливы во время его выполнения.
При помощи команды «sfc /scannow» вы можете значительно усилить защиту вашей системы от вирусов и вредоносных программ. Регулярное сканирование с использованием этой команды может помочь своевременно обнаруживать и устранять угрозы и поддерживать ваш компьютер в хорошем состоянии.