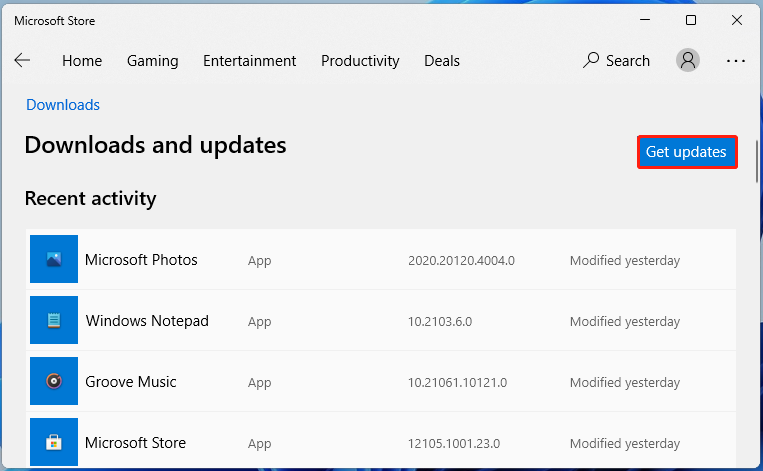
Всем известно, что Minecraft является одной из самых популярных компьютерных игр в мире. Это захватывающая виртуальная вселенная, где игроки могут строить, исследовать и создавать свои собственные миры. Однако, чтобы получить максимальное удовольствие от игры, необходимо регулярно обновлять ее до последней версии.
В настоящее время многие пользователи переходят на новую операционную систему Windows 11. Они получают доступ к новым функциям и улучшениям, которые могут значительно повысить производительность игры. Однако, многие игроки могут испытывать затруднения при обновлении Minecraft в этой новой среде.
В этой статье мы рассмотрим подробное руководство по обновлению Minecraft в Windows 11, чтобы вы могли наслаждаться игрой в полной мере и извлекать пользу из новых возможностей операционной системы.
Шаг 1: Проверьте наличие обновлений Minecraft
Прежде чем начать процесс обновления, вам необходимо убедиться, что у вас установлена последняя версия Minecraft. Для этого откройте лаунчер Minecraft и перейдите в раздел «Настройки». Здесь вы найдете информацию о текущей версии игры и сможете проверить наличие доступных обновлений.
Примечание: Если вы не уверены, как открыть лаунчер Minecraft или найти раздел «Настройки», обратитесь к документации или официальному сайту игры для получения инструкций.
Обновление Minecraft в Windows 11: подробное руководство
В этом разделе мы рассмотрим подробное руководство по обновлению Minecraft в операционной системе Windows 11. Мы рассмотрим все необходимые шаги и настройки, чтобы обновление прошло гладко и без проблем.
Прежде чем приступить к обновлению, важно убедиться, что у вас установлена последняя версия операционной системы Windows 11. Обновление операционной системы обеспечит оптимальную совместимость и улучшит производительность Minecraft.
Перед обновлением Minecraft рекомендуется сделать резервную копию всех ваших сохраненных игр и настроек. Это поможет восстановить данные, если в процессе обновления что-то пойдет не так.
| Шаг 1: | Откройте Магазин Windows и найдите Minecraft в поисковой строке. |
| Шаг 2: | Нажмите на значок Minecraft и выберите «Обновить» из списка опций. |
| Шаг 3: | Дождитесь завершения процесса обновления. Время загрузки может зависеть от размера обновления и скорости вашего интернет-соединения. |
| Шаг 4: | После завершения обновления запустите Minecraft и проверьте, работает ли игра без проблем. |
Если у вас возникли проблемы или ошибки во время обновления Minecraft, рекомендуется проверить доступность последних обновлений операционной системы Windows 11. Также стоит проверить наличие обновлений для графических драйверов и других необходимых программ.
Благодаря этому подробному руководству вы сможете легко обновить Minecraft в операционной системе Windows 11 и насладиться всеми новыми функциями и улучшениями, которые оно предлагает.
Шаг 1: Проверка наличия обновлений
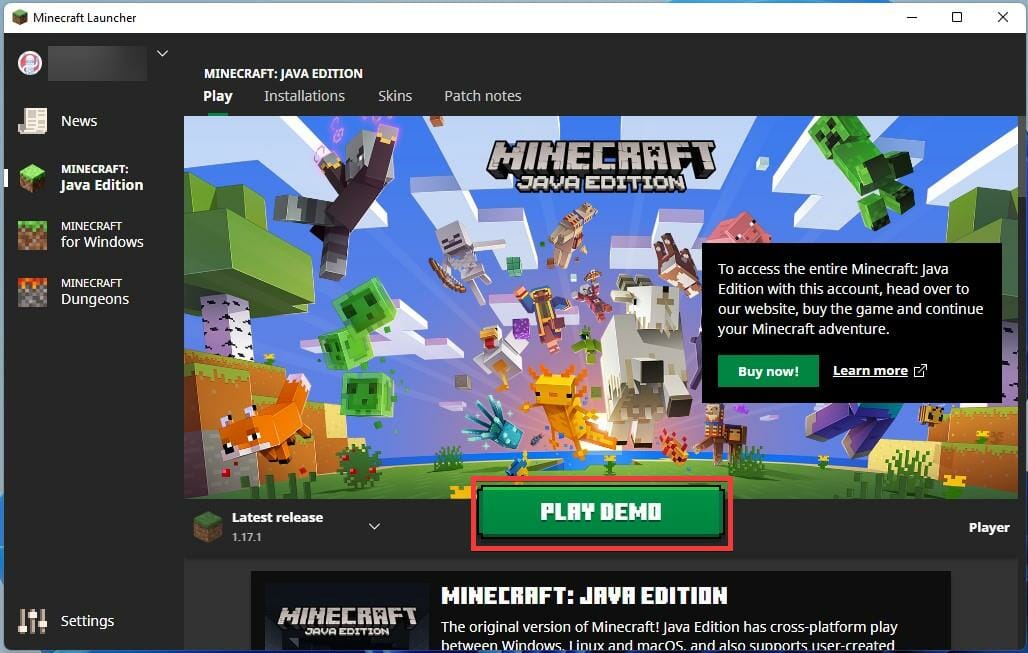
Перед тем, как начать обновлять игру Minecraft на вашем компьютере с операционной системой Windows 11, важно убедиться, что доступно новое обновление. Проверка наличия обновлений позволяет убедиться, что у вас установлена самая последняя версия игры с улучшенным функционалом и исправленными ошибками.
Для выполнения этого шага, необходимо запустить игру Minecraft и перейти в меню «Настройки». Затем найдите раздел «Обновления» или «Проверка наличия обновлений». В данном разделе, у вас будет возможность узнать, доступна ли новая версия игры. В случае, если обновление найдено, вам будет предложено скачать и установить его.
Не забывайте, что для успешной проверки наличия обновлений, необходимо иметь стабильное интернет-подключение. Также рекомендуется регулярно проверять наличие новых обновлений, чтобы быть в курсе всех последних изменений и улучшений в игре Minecraft.
Важно: Перед обновлением игры, рекомендуется создать резервную копию своих сохраненных данных, чтобы избежать потери прогресса в случае возникновения проблем при обновлении.
Откройте лаунчер Minecraft на компьютере
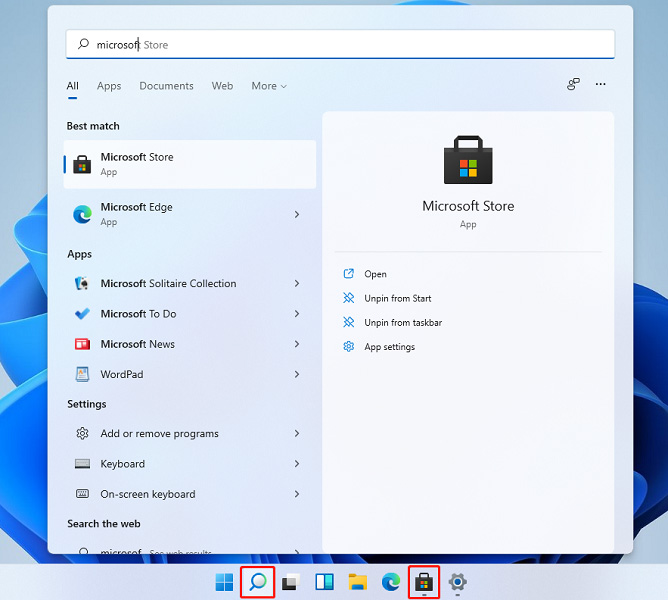
Для того чтобы открыть лаунчер Minecraft, вам необходимо найти его в списке установленных приложений на вашем компьютере. Обычно лаунчер можно найти в меню «Пуск» или на рабочем столе. Если вы не можете найти его, используйте поиск по имени приложения.
После того как вы запустили лаунчер Minecraft, вы увидите основное окно приложения. В этом окне вы можете войти в свою учетную запись Mojang, выбрать версию игры для запуска, установить дополнительные пакеты и модификации, а также проверить наличие обновлений. Выберите необходимые опции и нажмите кнопку «Играть» для запуска Minecraft.
Помните, что для успешного обновления Minecraft в Windows 11 вам может потребоваться подключение к интернету. Новые версии игры и обновления обычно загружаются с серверов Mojang, поэтому убедитесь, что у вас есть стабильное интернет-соединение.
Теперь, когда вы знаете, как открыть лаунчер Minecraft на компьютере под управлением Windows 11, вы можете приступить к обновлению игры и наслаждаться новыми возможностями и исправлениями, которые они предлагают.
Настройки: где их найти и как открыть в Windows 11?
Кнопка «Настройки» расположена в верхней части экрана, рядом с другими значками и панелями управления Windows 11. Она обычно выглядит как значок с изображением шестеренки или иным символом, который говорит о доступе к настройкам системы. Этот инструмент позволяет пользователям настраивать различные аспекты операционной системы, включая обновление программного обеспечения, включая Minecraft.
После того, как вы нажмете на кнопку «Настройки», откроется специальное окно с различными опциями и параметрами, доступными для изменения. Отсюда вы сможете выбрать соответствующие настройки и настроить обновление Minecraft, следуя инструкциям на экране.
Не забывайте, что процесс обновления может немного отличаться в зависимости от конкретной версии Windows 11 и способа установки Minecraft. Однако, нажатие на кнопку «Настройки» в правом верхнем углу окна является общим шагом для доступа к панели управления и обновлению программного обеспечения в Windows 11.
Шаг 2: Загрузка и установка обновлений
В этом разделе рассмотрим процесс загрузки и установки обновлений для вашей версии Minecraft в операционной системе Windows 11. Обновления могут включать новые функции, исправления ошибок и улучшения, которые помогут вам насладиться игровым процессом еще больше.
Перед тем, как начать процесс загрузки и установки обновлений, убедитесь, что у вас установлено соединение с интернетом. Далее следуйте инструкциям ниже:
| Шаг 1: | Откройте лаунчер Minecraft на вашем компьютере. Это приложение, которое позволяет вам запустить игру. |
| Шаг 2: | В лаунчере найдите раздел «Обновления» или «Настройки». |
| Шаг 3: | В этом разделе вы увидите доступные обновления для вашей версии Minecraft. Нажмите на кнопку «Проверить обновления» или аналогичную опцию, чтобы начать процесс поиска новых обновлений. |
| Шаг 4: | Подождите, пока лаунчер проверит наличие новых обновлений. Если обновления доступны, вам будет предложено их скачать и установить. |
| Шаг 5: | Выберите опцию «Скачать» или «Обновить», чтобы начать загрузку обновлений. |
| Шаг 6: | Дождитесь окончания загрузки обновлений. Время загрузки может зависеть от размера обновления и скорости вашего интернет-соединения. |
| Шаг 7: | После загрузки обновлений нажмите на кнопку «Установить» или аналогичную опцию, чтобы начать процесс установки. |
| Шаг 8: | Подождите, пока лаунчер установит обновления. Во время этого процесса ваш компьютер может перезагрузиться или потребоваться подтверждение установки. |
| Шаг 9: | Когда установка обновлений завершится, вы будете готовы наслаждаться обновленной версией Minecraft с новыми функциями и исправлениями. |
Теперь вы знаете, как загрузить и установить обновления для Minecraft в операционной системе Windows 11. Помните, что регулярное обновление игры поможет вам получить лучший игровой опыт и исправить возможные ошибки!
Получите доступ к обновлениям через вкладку «Обновления» в настройках игрового лаунчера
В процессе поддержки и развития Minecraft владельцы игры регулярно выпускают обновления, которые содержат новые функции, исправления ошибок и улучшения производительности. Для получения доступа к этим обновлениям вам необходимо перейти на вкладку «Обновления» в настройках лаунчера.
Вкладка «Обновления» предоставляет удобный способ проверить наличие новых версий игры и установить их на вашем компьютере. Здесь вы найдете список доступных обновлений, а также информацию о их размере и содержании.
При наличии нового обновления вы можете выбрать его и нажать на кнопку «Установить», чтобы начать процесс обновления игры. Лаунчер автоматически загрузит и установит все необходимые файлы, обновив Minecraft до последней версии.
Обновления позволяют получить новые возможности, исправить ошибки и сделать игровой процесс более стабильным и удобным. Поэтому рекомендуется регулярно проверять наличие обновлений и обновлять Minecraft, чтобы насладиться всеми новыми возможностями, которые предлагает разработчик.
- Перейдите в настройки лаунчера.
- Выберите вкладку «Обновления».
- Проверьте наличие новых обновлений.
- Выберите необходимое обновление и нажмите «Установить».
Нажмите кнопку «Проверить обновления» и дождитесь загрузки списка доступных обновлений
Для обновления Minecraft в операционной системе Windows 11, вам потребуется выполнить несколько простых шагов. Первым делом откройте настройки системы и найдите раздел, ответственный за обновления. В этом разделе вы увидите кнопку «Проверить обновления».
После нажатия на кнопку «Проверить обновления» система начнет проверять наличие новых версий программного обеспечения, включая Minecraft. Вам потребуется дождаться завершения этой операции, чтобы увидеть список доступных обновлений.
Когда список доступных обновлений будет загружен, вы сможете просмотреть его и выбрать нужные обновления для установки. Обратите внимание, что Minecraft может появиться в списке, если есть новая версия игры, которую вы еще не установили.
Выберите Minecraft в списке обновлений и нажмите кнопку «Установить», чтобы начать процесс обновления. Подождите, пока система загрузит и установит новую версию игры на вашем устройстве.
После завершения процесса обновления Minecraft, вы сможете запустить игру и наслаждаться новыми функциями и улучшениями, которые были введены в этой версии.
| Шаги для обновления Minecraft в Windows 11 |
|---|
| 1. Откройте настройки системы |
| 2. Найдите раздел обновлений |
| 3. Нажмите кнопку «Проверить обновления» |
| 4. Дождитесь загрузки списка доступных обновлений |
| 5. Выберите Minecraft в списке обновлений |
| 6. Нажмите кнопку «Установить» |
| 7. Дождитесь завершения обновления |
| 8. Запустите обновленную версию Minecraft и наслаждайтесь игрой |
Шаг 3: Установка обновления Minecraft
В этом разделе мы рассмотрим процесс установки обновления Minecraft на вашем устройстве под управлением Windows 11. Обновление игры может быть важным шагом, так как оно может включать исправления ошибок, новые функции и улучшенную производительность. Чтобы обновить Minecraft, следуйте инструкциям ниже.
| Шаг | Действие |
|---|---|
| 1 | Откройте клиент Minecraft на вашем устройстве. |
| 2 | Перейдите в раздел «Настройки» или «Опции» в меню игры. |
| 3 | В разделе «Настройки» найдите вкладку «Обновления» или «Актуализация». |
| 4 | Проверьте наличие доступных обновлений и нажмите на кнопку «Обновить» или «Установить обновления». |
| 5 | Дождитесь завершения процесса установки обновления. |
| 6 | Перезапустите игру, чтобы применить изменения после установки обновления. |
Теперь вы знаете, как установить обновление Minecraft на устройстве под управлением Windows 11. Помните, что регулярные обновления помогут вам наслаждаться самой актуальной и стабильной версией игры, поэтому рекомендуется проверять наличие обновлений регулярно. Наслаждайтесь игрой!
Выберите необходимое обновление из предложенного списка и нажмите на кнопку «Установить»
В процессе обновления Minecraft в Windows 11 важно выбрать подходящую версию для вашего компьютера. Ниже приведен список доступных обновлений, из которого вы можете выбрать необходимое. Обновления включают в себя новые функции, исправления ошибок и другие дополнения к игровому процессу.
- Версия 1.17.1: В этом обновлении добавлены новые блоки и предметы, улучшены графика и производительность игры.
- Версия 1.16.5: Это обновление исправляет ряд ошибок и улучшает стабильность игры.
- Версия 1.15.2: Обновление, включающее новые функции в игровом процессе и расширенные возможности для игроков.
- Версия 1.14.4: В этом обновлении реализованы новые механики игры и исправлены некоторые проблемы с предыдущей версией.
После выбора нужной версии обновления, нажмите на кнопку «Установить» и дождитесь завершения процесса. Важно убедиться, что у вас есть стабильное интернет-соединение, чтобы обновление загрузилось без проблем.




