
Динамические движения, которые оживляют интерфейс ОС 11, — это одна из самых выразительных особенностей платформы. Однако, какую бы красоту они ни вносили в пользовательский опыт, иногда можно захотеть выключить эти непрерывные потоки анимации с целью повышения производительности или улучшения визуального комфорта.
Результаты опытов показывают, что пользователи имеют разные предпочтения относительно используемых анимационных эффектов. Некоторые предпочитают плавные переходы и плавное загорание элементов интерфейса, в то время как другие отдают предпочтение быстрому и простому взаимодействию без лишних эффектов. В Windows 11 внедрены настройки, позволяющие пользователям персонализировать их опыт и выбрать оптимальный уровень динамических анимаций.
Переключение между использованием и отключением анимационных эффектов в ОС 11 делается легко и доступно для всех пользователей. Итак, если вы хотите изменить экспериментальное визуальное восприятие своей операционной системы, вам потребуется ознакомиться с несколькими действиями, которые мы рассмотрим ниже.
Настройка анимационных эффектов в новой операционной системе Windows
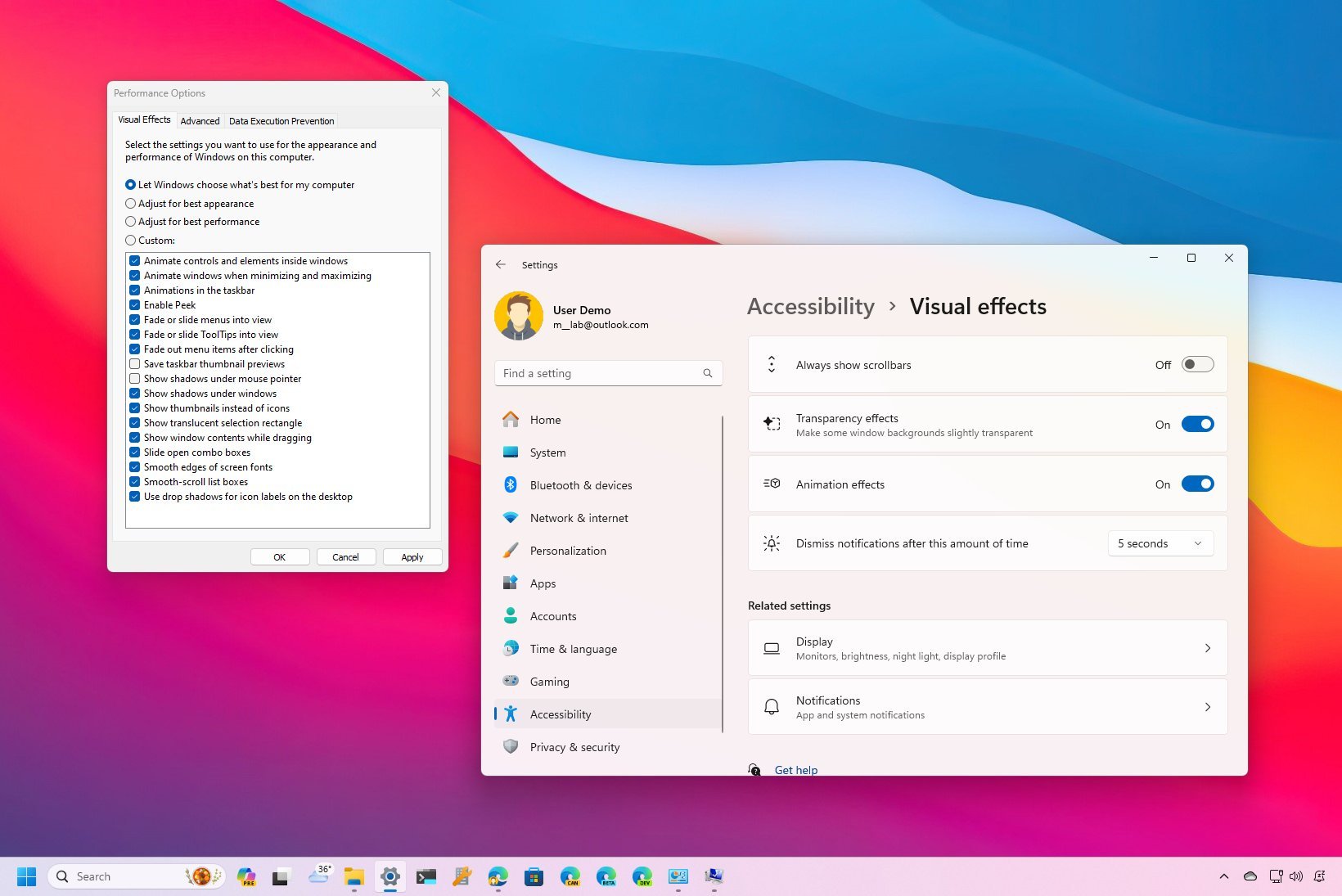
В данной статье мы рассмотрим, как изменить настройки анимационных эффектов в операционной системе Windows 11 и добиться нужного результата. Анимационные эффекты могут придавать интерфейсу системы дополнительную динамику и привлекательность, но иногда пользователи предпочитают отключить их для повышения производительности или упрощения навигации.
В Windows 11 доступны различные анимационные эффекты, которые обеспечивают плавные переходы, анимированные кнопки, окна и другие элементы интерфейса. Если вам необходимо включить или отключить определенные анимационные эффекты, вы можете воспользоваться настройками системы и настроить их в соответствии с вашими предпочтениями и потребностями.
| Шаг | Инструкция |
|---|---|
| 1 | Откройте меню «Пуск» и щелкните правой кнопкой мыши на значок «Параметры» (шестеренка). |
| 2 | В открывшемся контекстном меню выберите «Система». |
| 3 | На левой панели выберите «Дисплей». |
| 4 | Прокрутите страницу вниз до раздела «Настройки дисплея» и нажмите на ссылку «Дополнительные настройки дисплея». |
| 5 | В открывшемся окне «Настройки дополнительного отображения» найдите раздел «Анимация» и щелкните на нем. |
| 6 | В этом разделе вы можете выбрать различные анимационные эффекты и изменить их состояние с помощью переключателей. |
| 7 | Чтобы отключить анимационные эффекты, выключите все переключатели в разделе «Анимация». |
| 8 | Для включения анимационных эффектов включите нужные переключатели или оставьте их включенными по умолчанию. |
После внесения изменений нажмите кнопку «Применить» и закройте окно настроек. Теперь анимационные эффекты будут работать согласно вашим предпочтениям.
Заметьте, что отключение некоторых анимаций может сделать интерфейс системы менее интерактивным и лишить его некоторых визуальных эффектов. Поэтому перед внесением изменений тщательно просмотрите доступные опции и выберите то, что лучше всего соответствует вашим потребностям.
Включение анимации на рабочем столе
Анимация на рабочем столе в Windows 11 создает уникальные визуальные эффекты, которые помогают сделать использование компьютера более интересным и привлекательным. Включение анимации позволяет использовать различные эффекты и переходы при открытии окон, перемещении между приложениями и других действиях на рабочем столе.
Для активации анимации на рабочем столе в Windows 11, необходимо внести соответствующие настройки в системе операционной системы. Это позволит вам наслаждаться плавности и эстетическими деталями пользовательского интерфейса. Позвольте вашему рабочему столу оживиться с помощью динамичных эффектов и анимации.
Шаг 1: Откройте «Настройки» в Windows 11, для этого щелкните на иконке «Пуск» в левом нижнем углу экрана, а затем выберите «Настройки».
Шаг 2: В окне «Настройки» найдите раздел «Персонализация» и выберите его.
Шаг 3: В меню «Персонализация» щелкните на «Оформление» в левой панели навигации.
Шаг 4: В разделе «Оформление» найдите параметр «Анимации» и переключите его в положение «Включено», чтобы активировать анимацию на рабочем столе.
Теперь вы можете наслаждаться анимацией на своем рабочем столе в Windows 11. Изменение эффектов анимации может добавить нотку стиля и элегантности в ваше ежедневное использование компьютера.
Шаг 1: Откройте меню «Параметры»
Первый шаг включения или выключения анимационных эффектов в Windows 11 состоит в открытии меню «Параметры». Это основной инструмент для настройки различных функций операционной системы.
Шаг 2: Выберите «Система» и перейдите в раздел «Изменить рабочий стол, цвета и звуки»
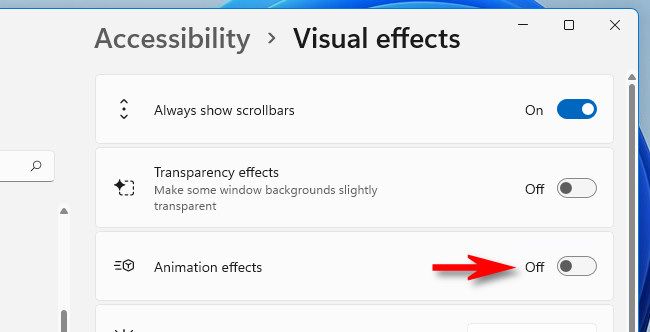
Для настройки внешнего вида и звуковых эффектов в операционной системе Windows 11, вам потребуется выполнить несколько простых шагов. В этом разделе мы рассмотрим, как найти и открыть раздел «Изменить рабочий стол, цвета и звуки» в настройках системы.
| 1. | На рабочем столе щелкните правой кнопкой мыши. |
| 2. | В открывшемся контекстном меню выберите «Настройки». |
| 3. | В окне настроек выберите раздел «Система». |
| 4. | Прокрутите страницу вниз и найдите раздел «Изменить рабочий стол, цвета и звуки». |
| 5. | Щелкните на нем для открытия дополнительных настроек. |
Внутри раздела «Изменить рабочий стол, цвета и звуки» вы сможете настроить различные параметры, такие как фоновое изображение рабочего стола, тема оформления, цвета окон, а также звуки системы. Это позволит вам создать уникальную и персонализированную среду работы в Windows 11, отражающую вашу индивидуальность и предпочтения.
Отключение анимации для приложений
Если вас раздражает движение и переходы приложений на экране, вы можете отключить анимацию для достижения более статичного визуального опыта.
Для отключения анимации приложений на Windows 11 существует несколько способов:
- Изменить настройки анимации в параметрах Windows
- Использовать программное обеспечение третьих сторон
Путем изменения параметров Windows можно управлять анимацией, чтобы она была менее заметной или полностью отключена. Это может быть полезно для пользователей, испытывающих дискомфорт или просто предпочитающих более статичный интерфейс.
Альтернативой изменению настроек Windows является использование программного обеспечения третьих сторон, которое позволяет более гибко настроить анимацию приложений под ваши предпочтения. Такие программы могут предоставить дополнительные возможности контроля анимации и визуальных эффектов, а также быть более удобными в использовании.
В завершение, отключение анимации для приложений на Windows 11 может быть достигнуто путем изменения настроек операционной системы или с помощью специального программного обеспечения третьих сторон. Выбор способа зависит от ваших предпочтений и потребностей, и вы можете экспериментировать, чтобы найти наилучшее решение для себя.
Открытие «Панели управления» и выбор «Система»
На этом этапе вы сможете настроить различные параметры, связанные с визуальными эффектами операционной системы. Панель управления предлагает разнообразные возможности для настройки интерфейса Windows 11, позволяя вам создать максимально комфортную и удобную рабочую среду.
Выбрав категорию «Система», вы можете получить доступ к настройкам анимации, которые влияют на отображение переходов и эффектов при работе с операционной системой Windows 11. Здесь вы можете включить или отключить анимацию, а также настроить ее скорость и стиль.
Шаг 1: Откройте «Панель управления» и выберите категорию «Система» для настройки анимационных эффектов в Windows 11. Этот шаг позволит вам начать процесс изменения визуального представления операционной системы, адаптируя анимацию под ваши предпочтения.
Настройка анимации в операционной системе Windows 11: шаг 2
Переходите к следующему шагу настройки анимации в ОС Windows 11, для этого нужно выполнить ряд действий. В этом разделе рассмотрим процесс перехода к «Дополнительным параметрам системы» и настройку параметров в разделе «Дополнительно».
Изменение скорости анимации в новой версии операционной системы
В этом разделе мы рассмотрим, как адаптировать скорость анимации на вашем устройстве, работающем под управлением последней версии операционной системы от Microsoft.
Управление анимацией в Windows 11 позволяет вам персонализировать скорость и время, затрачиваемое на выполнение определенных эффектов интерфейса пользователя. Вы можете ускорить или замедлить анимацию, чтобы соответствовать вашим предпочтениям и потребностям.
Как изменить скорость анимации? Вам потребуется открыть настройки вашей операционной системы. Там вы можете найти раздел, отвечающий за анимацию и эффекты пользователя. В этом разделе вы сможете настроить параметры скорости анимации.
Замедление анимации может быть полезным для тех, кто предпочитает более плавный и медленный интерфейс. Это может быть особенно полезно для пользователей с ограниченными возможностями или с чувствительностью к быстрым движениям.
Ускорение анимации, с другой стороны, может создать ощущение более динамичного и быстрого интерфейса. Это может быть предпочтительным для пользователей, которым нравится быстрая и энергичная работа с устройством.
Оптимальная настройка скорости анимации зависит от ваших индивидуальных предпочтений и потребностей. Экспериментируйте с разными скоростями, чтобы найти комфортный баланс между эстетикой и удобством использования.







