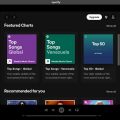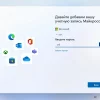Windows 10 предлагает удобное встроенное приложение Календарь, которое помогает организовать расписание и следить за важными событиями. Однако иногда уведомления от календаря могут оказаться раздражающими и мешать концентрации. Если вы хотите избавиться от этих уведомлений, вам следует знать, как отключить и удалить их.
Отключение уведомлений календаря: Если вас беспокоят уведомления от приложения Календарь в Windows 10, вы можете их отключить. Для этого зайдите в настройки календаря и найдите раздел уведомлений. Здесь вы сможете выбрать, какие уведомления хотите отключить или настроить.
Удаление уведомлений календаря: Помимо отключения уведомлений, вы также можете удалить уже имеющиеся уведомления. Для этого просто откройте календарь, найдите уведомление, которое хотите удалить, и выполните соответствующее действие (например, нажмите кнопку «Удалить» или «Отклонить»).
Как отключить и удалить уведомления календаря в Windows 10?
Если вы хотите отключить уведомления календаря в Windows 10, выполните следующие шаги:
1. Откройте Параметры (Settings) Windows 10, нажав на значок шестеренки в меню Пуск.
2. Перейдите в раздел Система (System) и выберите Уведомления и действия (Notifications & actions).
3. Прокрутите вниз до раздела Получение уведомлений от данных отправителей (Get notifications from these senders) и найдите приложение Календарь Windows.
4. Переключите переключатель у Календаря Windows в положение «Выкл.».
Чтобы удалить уведомления, перейдите в настройки самого приложения Календарь Windows и отключите уведомления внутри него.
Отключение уведомлений календаря
Если вас беспокоят постоянные уведомления от календаря в Windows 10, вы можете легко отключить их.
- Откройте приложение «Календарь».
- Нажмите на иконку «Настройки» в левом нижнем углу окна.
- Выберите «Уведомления».
- Отключите опцию «Показывать уведомления в разделе действий».
- Выберите «Приложение Календарь» в разделе «Показывать уведомления от этих отправителей» и выключите все опции.
После выполнения этих шагов уведомления от календаря больше не будут мешать вам на рабочем столе Windows 10.
Откройте календарь в Windows
Для открытия календаря в Windows 10 выполните следующие шаги:
| 1. | Нажмите на кнопку «Пуск» в левом нижнем углу экрана. |
| 2. | Выберите иконку «Календарь» из списка приложений. |
| 3. | Календарь откроется, показывая текущий месяц и события на нем. |
Настройте уведомления в параметрах приложения
Для управления уведомлениями в приложении Календарь Windows 10, выполните следующие шаги:
- Откройте приложение Календарь: Запустите приложение Календарь на компьютере с Windows 10.
- Откройте параметры приложения: Нажмите на иконку шестеренки в верхнем правом углу приложения, чтобы открыть меню параметров.
- Выберите опции уведомлений: В меню параметров приложения выберите «Уведомления».
- Настройте уведомления: Здесь вы можете включить или отключить уведомления, настроить типы уведомлений, звуки и т.д.
- Сохраните изменения: После того как вы настроите уведомления по вашему усмотрению, не забудьте сохранить изменения.
Теперь у вас будет возможность контролировать уведомления в приложении Календарь Windows 10, чтобы они соответствовали вашим предпочтениям и не отвлекали вас в неподходящее время.
Удаление календаря в Windows 10
Если вы хотите полностью удалить календарь в Windows 10, выполните следующие шаги:
- Откройте календарь: Запустите приложение Календарь в Windows 10.
- Отключите синхронизацию: Перейдите в настройки календаря и отключите синхронизацию с вашими учетными записями.
- Удалите календарь: Нажмите правой кнопкой мыши на нужном календаре и выберите опцию «Удалить».
- Подтвердите удаление: Подтвердите свое намерение удалить календарь.
После выполнения этих шагов календарь и все связанные с ним уведомления будут удалены из Windows 10.
Откройте параметры Windows и найдите календарь

Чтобы отключить уведомления календаря в Windows 10, откройте Параметры, нажав на значок «Пуск» и выбрав «Настройки». После этого выберите «Система» и перейдите на вкладку «Уведомления и действия». Прокрутите вниз до раздела «Получение уведомлений от этого отправителя» и найдите приложение «Календарь». Нажмите на него, чтобы отключить уведомления календаря, либо удалите их.
Выберите опцию удалить календарь
Для удаления календаря в Windows 10 перейдите к настройкам приложения Календарь:
| 1. | Запустите приложение Календарь. |
| 2. | Откройте меню, нажав на иконку с тремя горизонтальными линиями в верхнем левом углу окна. |
| 3. | Выберите «Настройки». |
| 4. | Прокрутите вниз и найдите раздел «Управление учетными записями». |
| 5. | Выберите календарь, который хотите удалить. |
| 6. | Нажмите «Удалить учетную запись» и подтвердите действие. |
Дополнительные способы управления уведомлениями
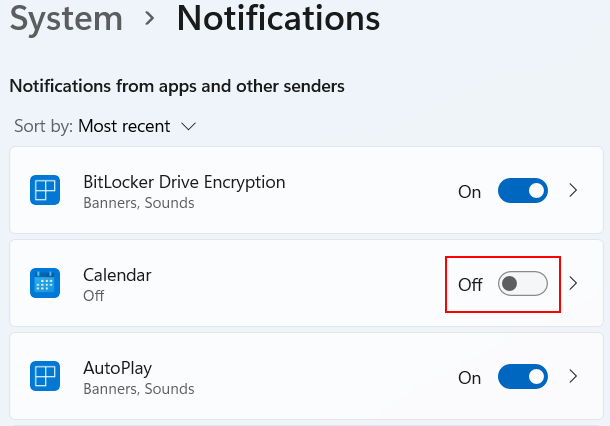
Помимо отключения и удаления уведомлений в календаре Windows 10, вы также можете настроить, какие уведомления вам отображать и как ими управлять. Вот несколько дополнительных способов:
| 1. | Настройка приоритетов уведомлений календаря: выберите, какие события или напоминания должны отображаться в уведомлениях, а какие нет. Это позволит вам получать только важные уведомления. |
| 2. | Изменение звука уведомлений: настройте различные звуковые сигналы для разных типов событий в календаре, чтобы легче идентифицировать их без просмотра уведомления. |
| 3. | Настройка времени отображения уведомлений: установите период времени, в течение которого уведомления должны отображаться на экране, чтобы не было возможности пропустить их. |
Измените звук уведомлений календаря
:max_bytes(150000):strip_icc()/findingcalendarapp-e4482e5ba5744d4887f5afaa886b6f85.jpg)
Чтобы изменить звук уведомлений календаря в Windows 10, выполните следующие шаги:
- Откройте меню «Параметры» на вашем компьютере.
- Выберите «Система».
- Перейдите в раздел «Уведомления и действия».
- Прокрутите вниз и найдите «Календарь».
- Нажмите на «Календарь» и выберите звук по вашему выбору из списка.
Теперь уведомления календаря будут воспроизводить выбранный вами звук.