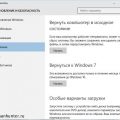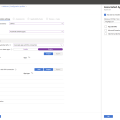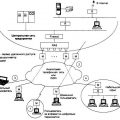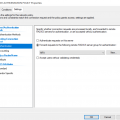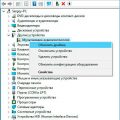MacOS предлагает множество удобных функций, и одна из них — возможность разделить экран на несколько частей. Это особенно полезно, если вы хотите одновременно работать с несколькими приложениями или видеть несколько окон одновременно.
Существует несколько способов разделить экран на Mac. Вы можете использовать встроенные инструменты операционной системы, а также сторонние приложения для управления окнами.
В этой статье мы рассмотрим различные способы разделения экрана на Mac и подскажем, как найти оптимальное решение для ваших потребностей.
Как разделить экран на Mac: Полное руководство
Разделение экрана на Mac может быть удобной функцией для повышения продуктивности и эффективности вашей работы. В этом руководстве мы рассмотрим различные способы разделения экрана на Mac и расскажем вам, как это можно сделать.
| Способ | Описание |
| 1. Использование Split View | Split View позволяет разделить экран на две части с помощью двух приложений, работающих параллельно. Для активации Split View необходимо зажать кнопку зеленого развертывания окна в верхнем углу окна приложения. |
| 2. Использование Mission Control | Mission Control позволяет просматривать все открытые окна и рабочие столы в одном месте. Для активации Mission Control нажмите клавишу F3 на клавиатуре. |
| 3. Использование альтернативных приложений | Существуют также сторонние приложения, например, BetterSnapTool, которые облегчают разделение экрана на Mac и добавляют дополнительные функции. |
Основные способы разделения экрана на Mac
1. Использование режима Split View: для этого необходимо зажать кнопку зеленого значка на верхней панели окна и перетащить окно на одну сторону экрана. Затем выберите другое приложение для второй части экрана.
2. Использование Mission Control: откройте Mission Control с помощью клавиши F3 или четырех пальцев на трекпаде. Затем перетащите окно на новый рабочий стол или создайте новый рабочий стол и разместите на нем окно приложения.
3. Использование приложений третьих сторон: такие приложения, как Magnet или BetterSnapTool, позволяют удобно разделить экран на несколько рабочих областей с помощью простых жестов и комбинаций клавиш.
Использование встроенных средств MacOS
Чтобы разделить экран на Mac с помощью встроенных средств, следуйте этим шагам:
| 1. | Откройте программу, которую вы хотите использовать на одной половине экрана. |
| 2. | Нажмите и удерживайте кнопку «Зеленый значок» в правом верхнем углу окна. |
| 3. | Появится меню выбора расположения окна. Выберите «Разделить экран слева» или «Разделить экран справа». |
| 4. | Повторите эти шаги с другой программой на другой половине экрана. |
Теперь вы сможете эффективно использовать обе программы одновременно на вашем Mac!
Использование сторонних приложений
Если встроенные в macOS инструменты не удовлетворяют ваши потребности по работе в режиме разделения экрана, вы можете обратиться к сторонним приложениям. Существует множество приложений, разработанных специально для управления окнами и процессом разделения экрана.
Некоторые из популярных приложений в этой категории включают BetterSnapTool, Magnet, Divvy и Spectacle. Эти приложения предоставляют более гибкие возможности для организации окон на экране и облегчают процесс мультитаскинга.
После установки выбранного приложения, вам нужно будет изучить его функционал и освоить управление окнами через него. Стандартные жесты и сочетания клавиш могут отличаться от встроенных средств macOS, но с небольшой практикой вы быстро освоите новые инструменты и сможете более эффективно работать в режиме разделения экрана.
Шаг за шагом: Как разделить экран на Mac
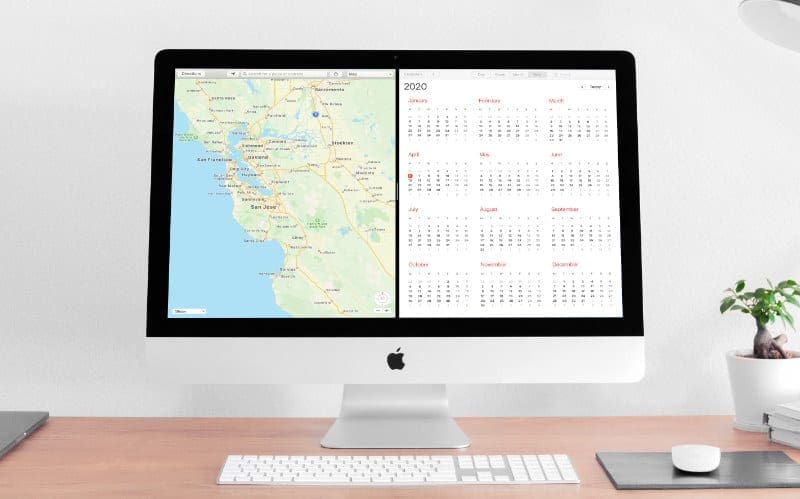
Для того чтобы разделить экран на Mac, выполните следующие шаги:
Шаг 1: Откройте приложение, которое вы хотите использовать в первой половине экрана.
Шаг 2: Нажмите и удерживайте кнопку ‘Зеленый кружок’ в правом верхнем углу окна приложения.
Шаг 3: Перетащите окно к одному из краев экрана и отпустите кнопку мыши.
Шаг 4: Второе окно начнет мигать — выберите приложение для размещения во второй половине экрана.
Шаг 5: Отпустите кнопку мыши, чтобы приложение занимало вторую половину экрана.
Теперь у вас есть два приложения открытых параллельно на одном экране Mac!
Разделение экрана с помощью интерфейса MacOS
Существует несколько способов разделить экран на Mac, чтобы эффективно работать с различными приложениями одновременно. В MacOS встроена функция Split View, которая позволяет разделить экран на две части для запуска двух приложений одновременно.
Для активации Split View необходимо открыть одно приложение в полноэкранном режиме, затем зажать кнопку «Зеленая точка» на верхней панели окна приложения. После этого возможно выбрать другое приложение для отображения во второй части экрана.
Также можно использовать клавиатурные комбинации, например, нажать клавишу Control + Command + F, чтобы активировать полноэкранный режим для текущего приложения, затем провести приложения налево или направо для разделения экрана.
Split View в MacOS помогает улучшить мультитаскинг и повысить производительность при работе с несколькими приложениями одновременно.
Разделение экрана с помощью стороннего софта
Если встроенные возможности разделения экрана в macOS вам не подходят, можно воспользоваться сторонними приложениями. Например, Magnet или BetterSnapTool позволяют организовать окна приложений на экране по желаемым пропорциям, учитывая различные раскладки и горячие клавиши.
Установив такое приложение, можно более гибко настроить работу с окнами, делая процесс разделения экрана более удобным и эффективным.
Полезные советы и рекомендации по разделению экрана на Mac
1. Для разделения экрана на две части удерживайте кнопку зеленого кружка в углу окна и перетащите его на один из краев экрана.
2. Используйте горячие клавиши: Command + Mission Control для открытия экспозе и возможности перетаскивать окна.
3. Используйте приложения, специально созданные для разделения экрана, например, Magnet или BetterSnapTool.
4. Настройте расположение приложений на экране с помощью Mission Control для более удобного использования разделенного экрана.
Следуйте этим советам, чтобы максимально эффективно использовать функцию разделения экрана на Mac и улучшить свою работу!