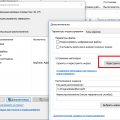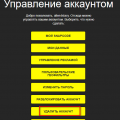Вы находитесь в самом пике борьбы на виртуальных полях, ваши пальцы ловко перемещаются по клавиатуре, глаза сосредоточены на экране, а внутренний голос подсказывает следующий ход. Однако, внезапно ваш экран застревает на загрузочной картинке, вы пытаетесь перезапустить игру, но проблема повторяется снова и снова.
Такая ситуация может быть крайне разочаровывающей и возникает по самым неожиданным моментам – во время важного сражения или в тот момент, когда вас поджимает время. Но не отчаивайтесь, в этой статье мы рассмотрим три способа, которые помогут вам решить проблему «застревания на экране загрузки» в Fortnite и вернуться к своей эпической игре.
Перед тем как начать применять рекомендации, важно понимать, что причиной проблемы может быть не только слабое интернет-соединение или недостаточные ресурсы компьютера. Однако, в большинстве случаев, виновником является конфликт программного обеспечения или некорректные настройки.
Решение проблемы с загрузкой Fortnite: 3 способа

Когда возникают проблемы с запуском игры Fortnite, это может быть очень раздражающе. Однако, не отчаивайтесь! В этом разделе мы рассмотрим три эффективных решения, которые помогут вам исправить проблему с загрузкой и начать наслаждаться игрой.
Первым способом является проверка подключения к интернету. Иногда проблема с загрузкой Fortnite может быть вызвана неплохим или нестабильным интернет-соединением. Убедитесь, что ваше подключение к интернету работает исправно, и если возможно, попробуйте перезагрузить маршрутизатор или подключиться к другой сети Wi-Fi.
Второе решение — обновление игры. Разработчики Fortnite постоянно выпускают обновления, которые исправляют ошибки и улучшают производительность игры. Убедитесь, что у вас установлена последняя версия игры, проверив наличие доступных обновлений. Если обновление доступно, выполните его установку и перезапустите игру.
Наконец, третье решение — проверка системных требований. Если ваш компьютер не соответствует минимальным системным требованиям Fortnite, это может быть причиной проблем с загрузкой игры. Убедитесь, что ваш компьютер имеет достаточно мощности для запуска и выполнения игры, и в случае необходимости обновите или модернизируйте вашу систему.
Итак, если у вас возникла проблема с загрузкой Fortnite, попробуйте применить эти три решения: проверьте подключение к интернету, обновите игру и проверьте системные требования. Удачи вам в решении проблемы и наслаждении игрой Fortnite!
Перезагрузите игру
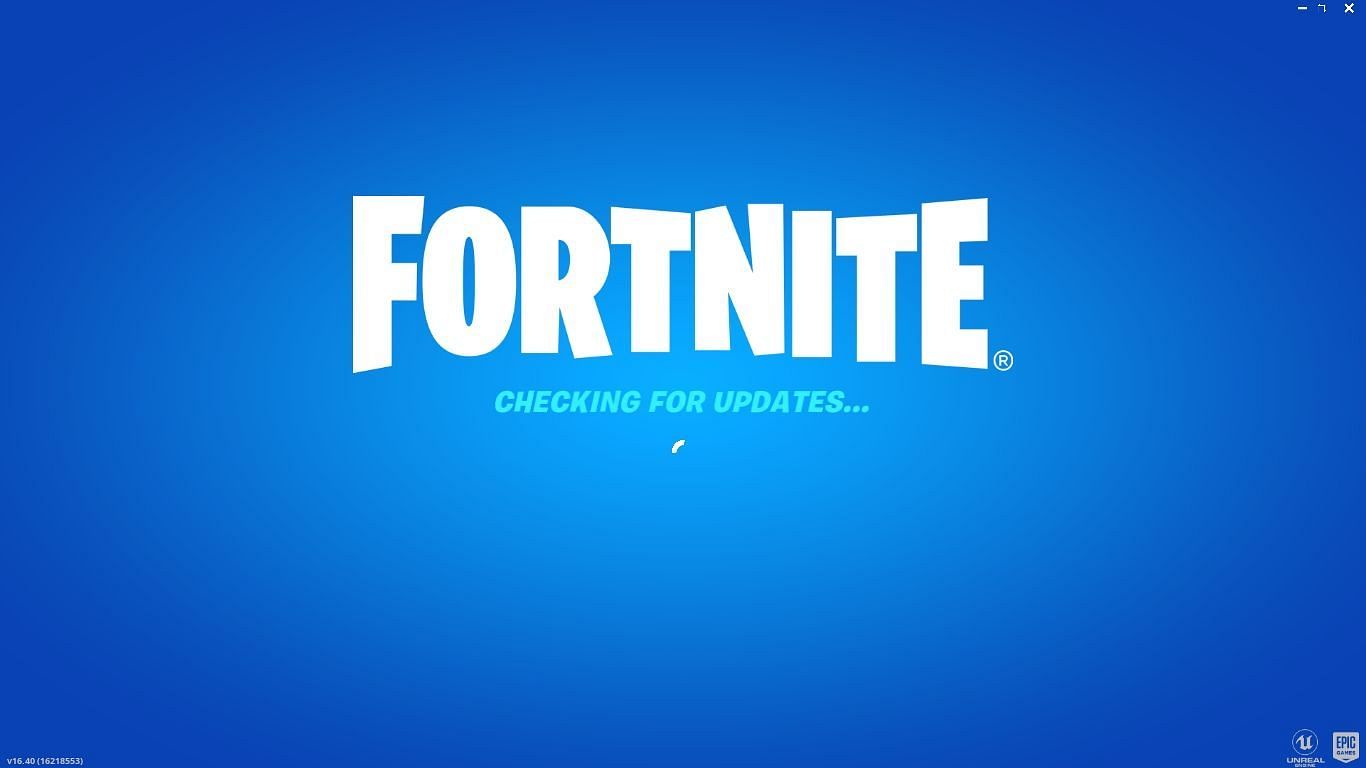
Когда возникают проблемы с загрузкой Fortnite, перезагрузка игры может помочь исправить ситуацию. Это может быть необходимо, если игра зависает на экране загрузки или не загружается вовсе. Перезагрузка игры позволяет обновить ее состояние и исправить возможные ошибки, которые могут возникать в процессе загрузки.
Чтобы перезагрузить игру, вы можете попробовать несколько способов. Во-первых, попробуйте закрыть игру полностью и затем снова запустить ее. Если это не помогает, вы можете попробовать перезагрузить ваше устройство, на котором вы играете в Fortnite. Для этого просто выключите устройство на некоторое время, а затем снова включите его.
Если перезагрузка игры и устройства не помогли, возможно, стоит также проверить наличие обновлений для Fortnite. Возможно, разработчики выпустили исправления для известных проблем, которые могут вызывать зависание на экране загрузки. Зайдите в настройки игры или проверьте официальный сайт Fortnite, чтобы узнать о наличии обновлений.
- Закройте игру и запустите её снова
- Перезагрузите устройство, на котором вы играете
- Проверьте наличие обновлений для Fortnite
Решение проблемы с загрузкой: перезапуск Fortnite
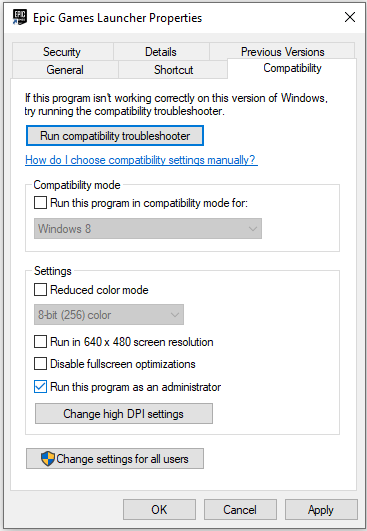
|
Перезапуск Fortnite Шаг 1: Закройте игру полностью, убедившись, что она полностью выключена. Шаг 2: Перезапустите компьютер или консоль, на которой вы играете. Шаг 3: Откройте Fortnite снова и проверьте, исправилась ли проблема загрузки. |
Если проблема с загрузкой Fortnite все еще остается, можно попробовать другие методы решения, которые описаны в других разделах этой статьи.
Перезагрузка системы
Проверка подключения к интернету
1. Проверьте соединение
Убедитесь, что ваш компьютер или консоль подключены к интернету. Проверьте наличие интернет-сигнала и убедитесь, что вы не испытываете проблем со стабильностью соединения. Если у вас есть доступ к другим веб-сайтам или онлайн-играм, это может указывать на проблему именно с Fortnite.
2. Перезагрузите маршрутизатор или модем
Если вы уверены, что ваше интернет-соединение работает, но вы все равно сталкиваетесь с проблемами загрузки Fortnite, попробуйте перезагрузить маршрутизатор или модем. Это может помочь обновить соединение и устранить возможные неполадки.
3. Проверьте настройки брандмауэра
Некоторые настройки брандмауэра могут блокировать соединение с игровым сервером Fortnite, что может вызвать проблемы с загрузкой. Убедитесь, что ваш брандмауэр не блокирует доступ к игре и разрешает ей установить соединение с интернетом.
Подключение к Wi-Fi
В современном мире доступ к Wi-Fi стал неотъемлемой частью нашей жизни. Это беспроводное соединение дает нам возможность подключаться к интернету в любом месте, где установлен Wi-Fi роутер. Однако, иногда возникают проблемы с подключением к Wi-Fi, которые могут замедлить или полностью прервать наше онлайн-взаимодействие. В данном разделе мы рассмотрим несколько способов решить подобные проблемы и настроить стабильное подключение к Wi-Fi.
1. Проверьте наличие сигнала Wi-Fi: в первую очередь необходимо убедиться, что ваш устройство подключено к Wi-Fi сети. Проверьте настройки Wi-Fi на своем устройстве и убедитесь, что оно находится в зоне действия сети и сигнал имеет достаточную мощность. Если сигнал слабый или отсутствует, попробуйте приблизиться к роутеру или установите усилитель сигнала Wi-Fi.
2. Проверьте правильность введенного пароля: если у вас возникают проблемы с подключением к Wi-Fi, убедитесь, что вы правильно ввели пароль для подключения к сети. Проверьте регистр символов, правильность раскладки клавиатуры и наличие специальных символов. Если вы не уверены в правильности введенного пароля, попросите владельца сети или администратора Wi-Fi роутера предоставить вам верные данные.
3. Перезагрузите роутер: перезагрузка Wi-Fi роутера может решить множество проблем с подключением к сети. Чтобы перезагрузить роутер, найдите кнопку питания на задней панели устройства или просто отключите и снова подключите роутер к электрической сети. После перезагрузки роутера, попробуйте подключиться к Wi-Fi сети снова.
Следуя этим рекомендациям, вы сможете решить множество проблем с подключением к Wi-Fi и настроить стабильное соединение с сетью. Однако, если проблема сохраняется, рекомендуется проконсультироваться с технической поддержкой провайдера интернета или специалистом в этой области.
Проводное подключение
Проводное подключение обеспечивает стабильную и непрерывную передачу данных, что может существенно улучшить производительность игры и снизить шансы застрять на заставке загрузки. Когда вы используете проводное подключение, сигнал передается по физическим кабелям, которые имеют большую пропускную способность и более низкую задержку, что обеспечивает более быструю и стабильную связь с серверами игры.
В случае, если у вас уже установлено проводное подключение, рекомендуется проверить его целостность и правильность подключения. Проверьте, что кабель не поврежден и хорошо подключен к вашему компьютеру и маршрутизатору. Также убедитесь, что вы используете современный и надежный кабель, который способен передавать данные с высокой скоростью.
Обновите драйвера и программное обеспечение
Одной из самых распространенных причин проблем с загрузкой игры Fortnite может быть несовместимость драйверов и программного обеспечения с вашей системой. Поэтому важно регулярно обновлять все драйвера и программное обеспечение на вашем компьютере.
Обновление драйверов и программного обеспечения может помочь улучшить производительность игры, исправить ошибки и проблемы с загрузкой. Вы можете обновить драйвера и программное обеспечение следующими способами:
- Посетите официальный веб-сайт производителя вашей видеокарты или компьютера и найдите раздел загрузок или поддержки. Там вы должны найти последнюю версию драйвера для вашей конкретной модели устройства. Скачайте и установите ее, следуя инструкциям на веб-сайте.
- Воспользуйтесь менеджером устройств на вашем компьютере, чтобы проверить наличие обновлений для драйверов. Это можно сделать, щелкнув правой кнопкой мыши на значке «Мой компьютер» или «Этот компьютер» и выбрав «Управление». Затем найдите раздел «Устройства» или «Система» и найдите свою видеокарту. Щелкните правой кнопкой мыши на устройстве и выберите «Обновить драйвер».
- Используйте специальное программное обеспечение для обновления драйверов, такое как Driver Booster или DriverEasy. Эти программы сканируют вашу систему и автоматически находят и устанавливают соответствующие драйверы для вашей видеокарты и других устройств.
Обновление драйверов и программного обеспечения может занять некоторое время, но это может значительно повысить производительность вашей системы и исправить проблемы с загрузкой Fortnite.
Обновление графических драйверов

Если игра Fortnite застряла на экране загрузки, возможно, проблема связана с устаревшими или несовместимыми графическими драйверами. В этом случае важно обновить драйверы до последней версии, чтобы обеспечить совместимость с игрой и устранить возможные ошибки.
Существует несколько способов обновления графических драйверов. Первый способ – это использование официального веб-сайта производителя вашей графической карты. На этом сайте должна быть доступна последняя версия драйвера, которую можно скачать и установить на ваш компьютер.
Также существуют специальные программы, которые помогают автоматически обновить все драйверы на компьютере. Они сканируют вашу систему и находят устаревшие драйверы, после чего предлагают обновить их до последней версии. Такие программы могут значительно упростить процесс обновления графических драйверов и помочь избежать возможных ошибок.
Обновление графических драйверов может быть эффективным способом исправить проблему с застрявшим на экране загрузки Fortnite. Если другие методы не привели к результату, рекомендуется попробовать этот вариант, чтобы обеспечить стабильную работу игры.