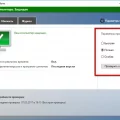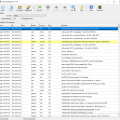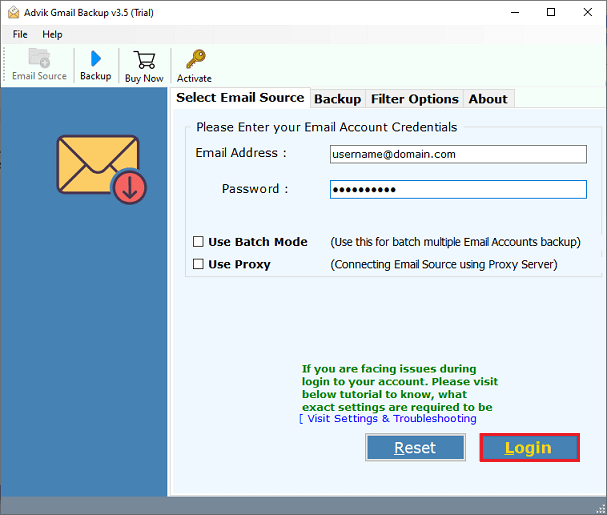
В наши дни электронная почта стала неотъемлемой частью нашей жизни. Мы обмениваемся сообщениями, передаем важные документы и уведомления, планируем встречи и делаем покупки. Однако, что делать, если нам нужно сохранить важные письма на жесткий диск для последующего доступа и сохранения информации?
Существует несколько способов организовать сохранение писем Gmail на ваш жесткий диск. Они позволяют вам быть уверенными, что ваши сообщения всегда будут доступны и сохранены в безопасности. В этой статье мы рассмотрим несколько методов, которые помогут вам осуществить это без лишних хлопот и проблем.
Один из способов – использовать специальные программы и инструменты, разработанные для сохранения писем. Эти программы позволяют вам экспортировать письма из вашего аккаунта Gmail и сохранить их в удобном формате на вашем жестком диске. Это может быть полезно, если вы хотите иметь локальную копию всех своих писем или если вы хотите перенести их на другой аккаунт или платформу.
Другой метод включает использование встроенных функций Gmail. Вы можете использовать фильтры и метки, чтобы автоматически сохранять определенные письма на жесткий диск или отправлять их себе на почту с вложением. Это может быть полезно, если у вас есть специфические требования к сохранению писем, например, только определенные категории или определенного отправителя.
Таким образом, независимо от того, нужно ли вам сохранить письма Gmail на жесткий диск для личного использования или для работы, существуют различные методы, которые помогут вам сделать это без проблем. Используйте программы и инструменты, специально созданные для сохранения писем, или воспользуйтесь встроенными функциями Gmail, чтобы обеспечить сохранность и доступность ваших сообщений на протяжении всего времени.
Сохранение писем из почты Gmail на локальный накопитель: эффективные способы
В этом разделе мы рассмотрим различные методы, которые позволят вам сохранить ценные письма из почтового ящика Gmail на ваш локальный жесткий диск. Применение этих способов позволит вам не только создать резервные копии важной информации, но и обеспечить доступ к ним в офлайн-режиме, а также освободить место в почтовом ящике.
1. Использование почтового клиента.
Предоставляя возможность сохранения писем непосредственно на жесткий диск вашего компьютера или ноутбука, это является одним из наиболее надежных способов. Почтовые клиенты, такие как Microsoft Outlook или Mozilla Thunderbird, позволяют настроить почтовый ящик Gmail и сохранить все письма локально. Важно помнить, что изменения, внесенные в почтовом клиенте (удаление, перемещение и т.д.), не будут отражаться на сервере Gmail.
2. Использование официального приложения Backup and Sync от Google.
Google предлагает собственное официальное приложение Backup and Sync, которое позволяет сохранить файлы, включая письма из Gmail, на локальном устройстве. Приложение автоматически синхронизирует папку с письмами Gmail на компьютере с облачным хранилищем Google Drive. Это дает возможность сохранять и обновлять копии писем в реальном времени.
3. Использование экспорта писем в формате EML или MBOX.
Еще один эффективный способ сохранить письма Gmail на жестком диске — использование формата EML или MBOX. Формат EML является стандартным для электронных писем и может быть открыт различными почтовыми клиентами. MBOX — это формат, используемый для хранения нескольких писем в одном файле. Оба формата позволяют сохранять письма локально и импортировать их в почтовые клиенты, такие как Microsoft Outlook или Mozilla Thunderbird.
4. Использование приложений и программ третьих сторон.
Существует множество сторонних программ и онлайн-услуг, разработанных специально для сохранения писем Gmail на жесткий диск. Эти приложения обычно предоставляют дополнительные возможности, такие как сжатие архивов и удобное управление сохраненными письмами. Важно быть осторожными при выборе такой программы и проверить ее надежность и безопасность, а также убедиться, что она совместима с вашим компьютером или операционной системой.
Выбор подходящего способа сохранения писем Gmail на жесткий диск зависит от ваших индивидуальных потребностей и предпочтений, а также от используемого оборудования и программного обеспечения. Следуя одному из этих способов, вы сможете безопасно хранить и доступно использовать вашу важную почту, даже в случае проблем с доступом к Интернету или удалением писем на сервере Gmail.
Прямое скачивание файлов из Gmail с использованием дополнительных возможностей
В этом разделе рассмотрим методы, которые позволяют загружать файлы из электронных писем напрямую через почтовый сервис Gmail, обходя необходимость сохранения их на жесткий диск компьютера. Вместо этого вы получите прямой доступ к файлам и сможете скачивать их непосредственно из почтового интерфейса.
Способ 1: Вложение файлов
Первый способ основан на использовании функции вложений в Gmail. Когда вы получаете электронное письмо с прикрепленным файлом, вы можете просмотреть его и скачать прямо из интерфейса почты. Для этого достаточно открыть письмо, нажать на файл, после чего появится опция «Скачать». Кликнув на нее, файл будет загружен на ваш компьютер.
Способ 2: Сохранение на Google Диск
Еще один способ скачать файлы напрямую из Gmail — сохранить их на Google Диск. Google Диск предлагает больше возможностей для управления файлами и предоставляет 15 ГБ бесплатного хранилища. Чтобы сохранить файл на Google Диск, необходимо открыть письмо с файлом, нажать на значок Google Диска рядом с файлом, а затем выбрать опцию «Сохранить в Google Диск». Загруженный файл можно будет найти в вашем аккаунте Google Диск для дальнейшего использования.
Способ 3: Использование расширений браузера
Также можно воспользоваться дополнительными расширениями для браузера, которые позволяют загружать файлы из Gmail напрямую на жесткий диск без необходимости сохранения их на промежуточных платформах. Некоторые популярные расширения, такие как «Save Emails to Drive» и «Downloads for Gmail», предоставляют удобные функции сохранения и загрузки файлов из Gmail без лишних хлопот.
Теперь у вас есть несколько вариантов, чтобы загружать файлы напрямую из Gmail и обойти этап сохранения на жесткий диск компьютера. Вы можете выбрать самый удобный для вас способ, исходя из ваших потребностей и предпочтений.
Использование встроенной функции экспорта
Для удобства пользователей Gmail разработчики предусмотрели встроенную функцию экспорта, которая позволяет сохранять электронные письма на жесткий диск. Это полезное средство, которое позволяет легко сохранить важные сообщения, прикрепленные файлы и другую информацию в удобном формате.
Чтобы воспользоваться этой функцией, следует выполнить несколько простых шагов:
| Шаг 1: | Откройте веб-браузер и войдите в свою учетную запись Gmail. |
| Шаг 2: | Выберите письмо или письма, которые вы хотите сохранить. Можно выбрать несколько писем, удерживая клавишу Ctrl (или Cmd на Mac). |
| Шаг 3: | В правом верхнем углу нажмите на значок меню (три вертикальные точки) и выберите пункт «Экспорт сообщений». |
| Шаг 4: | Выберите формат экспорта, например, «EML» (RFC-822) или «MBOX». |
| Шаг 5: | Укажите путь к месту, где вы хотите сохранить экспортированные письма на вашем жестком диске. Нажмите «Экспорт». |
Встроенная функция экспорта позволяет сохранять электронные письма в наиболее распространенных форматах и удобных для дальнейшего использования. Это надежный способ создания резервных копий или передачи данных между учетными записями Gmail. Убедитесь, что вы следуете инструкциям и сохраняете важную информацию в надежном месте на вашем жестком диске.
Выбор формата писем для сохранения
При сохранении электронных писем из Gmail на жесткий диск, важно выбрать подходящий формат, который будет соответствовать вашим потребностям и обеспечит сохранность и удобство использования ваших сообщений. Несколько популярных форматов можно использовать для этой цели.
1. Текстовый формат:
Текстовый формат является наиболее простым и универсальным способом сохранить ваши письма. В этом формате все содержимое сообщений будет отформатировано в виде обычного текста без изображений или стилей. Текстовый формат обеспечивает чистоту и простоту файла, что удобно при чтении и архивировании сообщений, но при этом он не сохраняет форматирование, вложения или другие особенности оригинального письма.
2. HTML-формат:
HTML-формат сохраняет все элементы и форматирование оригинального письма, включая изображения, таблицы, стили и ссылки. Это позволяет сохранить визуальное представление писем, а также включает функциональные возможности, такие как кликабельные ссылки и вложенные объекты. Однако, файлы в HTML-формате могут быть более объемными и сложными для чтения без подходящего просмотрщика или программы.
3. PDF-формат:
PDF-формат является удобным и распространенным выбором для сохранения Gmail-писем, особенно если вы хотите сохранить их в удобном для чтения и обмена формате. Файлы в формате PDF сохраняют внешний вид письма, включая изображения, форматирование и стили, и могут быть открыты на разных устройствах и операционных системах без изменений. Более того, PDF-файлы могут быть защищены паролем для обеспечения безопасности и конфиденциальности ваших сообщений.
При выборе формата сохранения ваших Gmail-писем, учитывайте цель сохранения и ваше предпочтение по удобству использования и хранению сообщений. Каждый из этих форматов предлагает свои преимущества и недостатки, и итоговый выбор зависит от ваших индивидуальных потребностей и предпочтений.
Использование почтовых клиентов
Один из способов сохранения писем на жесткий диск – это использование почтового клиента, который поддерживает функцию экспорта. Эта функция позволяет вам сохранить выбранные письма в формате, пригодном для последующего просмотра и обработки на вашем компьютере. Такой метод обеспечивает сохранность ваших электронных писем и возможность работы с ними без доступа к Интернету.
Другой вариант использования почтовых клиентов заключается в настройке их для автоматического загрузки писем на ваш компьютер. В этом случае, все электронные письма, которые вы получаете, будут храниться локально на вашем жестком диске, что обеспечивает надежность и доступность к ним в любой момент времени.
Использование почтовых клиентов позволяет удобно и эффективно управлять вашей электронной почтой, а также сохранять письма на вашем жестком диске для последующего использования. Выберите наиболее удобный и надежный способ сохранения электронных писем, и у вас всегда будет доступ к важным данным, даже без подключения к Интернету.
| Метод | Преимущества | Недостатки |
|---|---|---|
| Экспорт писем в почтовом клиенте | Легкий доступ к письмам без Интернета Возможность работы с письмами в офлайн-режиме |
Требуется установка и настройка почтового клиента |
| Автоматическая загрузка писем | Надежное хранение писем на жестком диске Доступ к письмам в любое время |
Требуется настройка почтового клиента Может занимать дополнительное пространство на диске |
Импорт писем через программы
В этом разделе мы будем рассматривать различные методы импорта писем из Gmail на компьютер, используя специальные программы. Эти программы предоставляют удобный способ сохранить вашу электронную почту на жесткий диск, упрощая доступ и обеспечивая дополнительную защиту данных.
1. Email Extractor:
Один из способов импорта писем из Gmail на компьютер — использовать программу Email Extractor. Данная программа позволяет извлечь все электронные письма из вашего почтового ящика и сохранить их на жестком диске в удобном формате. Вы можете выбрать необходимые параметры для экспорта, такие как диапазон дат, определенные отправители и ключевые слова, чтобы ограничить объем сохраняемой информации. После выбора параметров, программа автоматически соберет все соответствующие письма и сохранит их на вашем компьютере для дальнейшего использования.
2. Thunderbird:
Еще одна популярная программа, которую можно использовать для импорта писем из Gmail — Thunderbird. Thunderbird является бесплатным почтовым клиентом с открытым исходным кодом, который позволяет подключить несколько почтовых аккаунтов, включая Gmail. После установки Thunderbird и настройки вашего Gmail-аккаунта, все письма будут импортированы в локальный почтовый ящик Thunderbird на вашем компьютере. Вы сможете просматривать, отвечать на письма и хранить их без необходимости постоянного подключения к Интернету.
3. Outlook:
Если вы предпочитаете использовать Microsoft Outlook для управления вашей электронной почтой, вы также можете импортировать письма из Gmail в эту программу. В Outlook существует функция импорта, которая позволяет подключить ваш Gmail-аккаунт и импортировать все соответствующие письма и контакты. После настройки импорта, вы сможете использовать Outlook для работы с вашей электронной почтой без подключения к Интернету и сохранить все необходимые письма на жестком диске.
Используя специальные программы, такие как Email Extractor, Thunderbird или Outlook, вы можете легко импортировать письма из Gmail на жесткий диск вашего компьютера. Это предоставляет удобный способ сохранить и организовать вашу электронную почту, а также обеспечить дополнительную защиту ваших данных.
Сохранение писем на компьютер с использованием почтовых клиентов
В этом разделе мы рассмотрим различные методы, которые позволят вам сохранить письма с почты непосредственно на ваш компьютер. При этом мы сосредоточимся на использовании почтовых клиентов, которые предоставляют дополнительные возможности для управления и организации электронной почты.
Одним из популярных почтовых клиентов является Microsoft Outlook. Для сохранения писем с помощью Outlook вам необходимо выполнить следующие шаги:
| Шаг | Описание |
|---|---|
| 1 | Откройте Outlook и перейдите в нужную папку с письмами. |
| 2 | Выберите письма, которые вы хотите сохранить на компьютере. |
| 3 | Кликните правой кнопкой мыши на выделенные письма и выберите опцию «Сохранить как». |
| 4 | Выберите папку на компьютере, в которую хотите сохранить письма, и нажмите «Сохранить». |
Кроме Outlook, существуют и другие почтовые клиенты, такие как Mozilla Thunderbird и Apple Mail, которые также позволяют сохранять письма на компьютере. Для каждого клиента процедура сохранения может отличаться, но в целом она будет иметь схожие этапы.
Использование почтовых клиентов для сохранения писем на компьютере обладает несколькими преимуществами. Во-первых, это позволяет создать резервную копию важных писем и документов. В случае потери доступа к почте вы всегда сможете восстановить свои данные с помощью сохраненных писем на компьютере. Во-вторых, почтовые клиенты позволяют управлять письмами офлайн, не требуя подключения к интернету. Вы можете легко просматривать и организовывать письма даже без доступа к сети.
Использование специализированных программ для экспорта писем
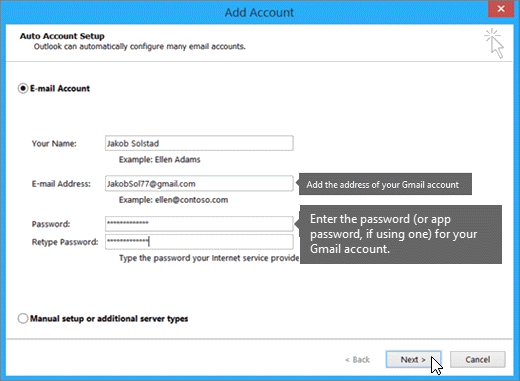
Специализированные программы для экспорта писем обладают различными возможностями, включая выбор формата экспорта, фильтрацию по определенным параметрам, настройку папок для экспорта и другие полезные опции. Таким образом, вы можете легко организовать и сохранить важные письма, а также сохранить структуру иерархии папок в процессе экспорта.
Некоторые программы также предоставляют автоматический режим экспорта, который позволяет вам указать разовые или регулярные временные отрезки для автоматического сохранения писем. Это особенно удобно для тех, кто хочет регулярно создавать резервные копии своих писем.
- Программа 1: Название программы — эта программа отличается простотой использования и предоставляет возможность экспорта писем в различные форматы
- Программа 2: Название программы — эта программа обеспечивает более продвинутые функции, включая настройку фильтров и управление папками
- Программа 3: Название программы — этот инструмент особенно полезен для автоматического экспорта писем и создания регулярных резервных копий
Выбор программы для экспорта писем зависит от ваших потребностей и предпочтений. Перед выбором программы стоит убедиться, что она совместима с вашей операционной системой и поддерживает необходимые форматы экспорта.