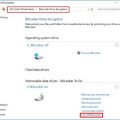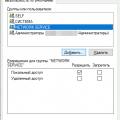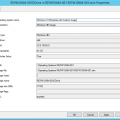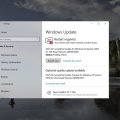У каждого игрока бывает неприятность в виде отсутствия изображения на экране при подключении Xbox посредством кабеля HDMI. Эта ситуация может вызвать различные чувства, начиная от раздражения и заканчивая паникой. Но не беспокойтесь, в большинстве случаев такую проблему можно решить самостоятельно без лишних затрат.
Прежде чем начать паниковать, важно следовать определенной последовательности действий, чтобы выяснить, в чем именно заключается причина отсутствия сигнала HDMI на вашей консоли Xbox. Возможно, дело в неисправности кабеля, неправильных настроек или просто неактивных портах на вашем телевизоре или мониторе. Для начала, пару глубоких вдохов, затем приступим к решению проблемы.
Перед тем как приниматься за ремонт или замену каких-либо компонентов, необходимо проверить базовые элементы. Убедитесь, что HDMI-кабель надежно вставлен в соответствующий порт на консоли и телевизоре. Если кабель не закреплен надежно или имеются повреждения, возможно, он просто не передает сигнала. Проверьте кабель на наличие физических повреждений, таких как сгибы или трещины, и если обнаружены, замените его на новый.
Решение проблемы с подключением HDMI на Xbox One
Проверьте подключение кабеля HDMI:
Первым шагом в решении проблем с HDMI на Xbox One является проверка правильности подключения кабеля HDMI между консолью и телевизором или монитором. Убедитесь, что кабель полностью вставлен в порты HDMI на обоих устройствах и что соединение надежно зафиксировано. Также стоит проверить состояние самого кабеля — возможно, он поврежден или неисправен. Если это так, замените кабель на новый.
Настройте разрешение и частоту кадров:
Если подключение HDMI установлено правильно, но на экране отображается только черный экран или нет сигнала, то проблема может быть связана с разрешением или частотой кадров. Проверьте настройки разрешения и частоты кадров на консоли и убедитесь, что они соответствуют возможностям вашего телевизора или монитора. Если настройки неправильные, измените их на поддерживаемые вашим устройством.
Проверьте HDMI-порты:
Еще одной возможной причиной проблем с HDMI на Xbox One являются неисправности в самом HDMI-порту на консоли или телевизоре/мониторе. Осмотрите порты на наличие повреждений или грязи, а также проверьте их работоспособность при подключении других устройств. Если порты повреждены, потребуется ремонт или замена.
Восстановите настройки консоли:
Если все вышеперечисленные методы не решили проблему, можно попробовать восстановить настройки консоли Xbox One по умолчанию. Однако, имейте в виду, что данная процедура может сбросить все настройки и данные на консоли, включая учетные записи и игры. Перед восстановлением лучше сделать резервную копию важных данных.
В случае, если ни один из перечисленных методов не решил проблему с подключением HDMI на вашей Xbox One, рекомендуется обратиться в службу поддержки Microsoft для получения дополнительной помощи и советов.
Как проверить HDMI-кабель

Первым шагом при проверке HDMI-кабеля является визуальный осмотр. Проверьте кабель на наличие видимых повреждений, таких как изломы, перегибы или повреждения разъемов. Если обнаружены повреждения, рекомендуется заменить кабель на новый.
Далее, можно провести проверку с помощью другого HDMI-устройства. Подключите HDMI-кабель к другому устройству, такому как DVD-плеер или игровая консоль. Если изображение и звук передаются без проблем, это указывает на то, что HDMI-кабель работает должным образом.
Дополнительно, можно воспользоваться тестером HDMI-кабеля для более точной проверки. Тестер HDMI-кабеля поможет определить наличие каких-либо обрывов, коротких замыканий или иных проблем в кабеле. Если тестер выявляет неисправности, рекомендуется заменить кабель на новый.
Также стоит убедиться, что выбран правильный вход HDMI на телевизоре или мониторе. Переключитесь на соответствующий вход, используя пульт телевизора или кнопки на самом устройстве. Иногда неправильно выбранный вход может вызывать проблемы с отображением.
| Способ проверки | Преимущества | Недостатки |
|---|---|---|
| Визуальный осмотр | Простая проверка на видимые повреждения | Не всегда возможно обнаружить скрытые дефекты |
| Проверка с помощью другого HDMI-устройства | Позволяет узнать, работает ли кабель с другим устройством | Требует наличие дополнительного HDMI-устройства |
| Проверка с помощью тестера HDMI-кабеля | Позволяет более точно определить неисправности в кабеле | Требует наличие специального оборудования |
После проведения проверки HDMI-кабеля и устранения обнаруженных проблем, необходимо подключить его обратно к Xbox One и телевизору или монитору с тщательной проверкой соединений. В случае продолжающихся проблем с HDMI, возможно потребуется обратиться к специалистам или связаться с технической поддержкой Xbox.
Проверка соединения
Прежде чем приступить к решению проблемы с HDMI на Xbox One, необходимо убедиться, что соединение между консолью и телевизором настроено правильно и работает надежно. В этом разделе представлены несколько шагов для проверки соединения и выявления возможных проблем.
- Убедитесь, что HDMI-кабель надежно подключен как к Xbox One, так и к телевизору. Убедитесь, что он не поврежден и правильно вставлен в соответствующие порты.
- Проверьте, что телевизор настроен на правильный источник входного сигнала HDMI. Используйте пульт управления телевизором, чтобы выбрать соответствующий входной порт HDMI.
- Попробуйте использовать другой HDMI-кабель или другой порт HDMI на телевизоре для проверки, работает ли проблема только с текущим соединением.
- Убедитесь, что телевизор поддерживает HDCP (High-Bandwidth Digital Content Protection) — защиту авторских прав для передачи контента по HDMI. Проверьте руководство пользователя или спецификацию вашего телевизора для получения дополнительной информации.
- Включите Xbox One и телевизор, а затем проверьте наличие видеосигнала на экране. Если он отсутствует, попробуйте перезагрузить консоль и телевизор.
- Проверьте настройки экрана на Xbox One. Убедитесь, что разрешение и настройки HDMI соответствуют поддерживаемым параметрам вашего телевизора.
После проведения всех вышеуказанных проверок и принятия соответствующих мер по исправлению любых проблем, связанных с соединением, можно переходить к решению других возможных причин проблемы с HDMI на Xbox One.
Проверка порта HDMI
Проблема с подключением к Xbox One может возникнуть из-за неисправности порта HDMI. Для решения этой проблемы важно провести проверку порта HDMI для выявления возможных проблем.
Первым шагом является визуальный осмотр порта HDMI. Проверьте, нет ли видимых повреждений или дефектов внутри порта. Обратите внимание на разрывы контактов или пыль, которая может накопиться внутри порта. Если вы замечаете какие-либо повреждения, это может быть причиной проблемы.
Далее, проверьте соединение кабеля HDMI. Убедитесь, что кабель полностью вставлен в порт HDMI как на телевизоре, так и на Xbox One. Используйте другой HDMI-кабель для проверки, возможно, проблема связана именно с кабелем.
Также, рекомендуется проверить настройки видео на Xbox One. Перейдите в меню настроек и убедитесь, что выбран правильный тип соединения HDMI. Попробуйте изменить разрешение или частоту обновления, чтобы установить наилучшие параметры соединения.
Для более глубокой проверки порта HDMI, можно воспользоваться специальными инструментами. Например, мультиметр может помочь проверить электрическую целостность контактов внутри порта HDMI. Если вы обладаете навыками ремонта электроники, можно попытаться самостоятельно исправить проблему.
Если после всех проверок проблема все еще не решена, возможно требуется профессиональный ремонт. Обратитесь к сервисному центру Xbox или другому специалисту, чтобы диагностировать и исправить неисправность порта HDMI.
Настройка разрешения на консоли Xbox One
Здесь рассмотрены основные шаги для настройки разрешения на вашей консоли Xbox One. Если у вас возникли проблемы с изображением на экране или вы хотите улучшить качество графики, настройка разрешения может помочь решить эти проблемы.
- Шаг 1: Откройте меню «Настройки».
- Шаг 2: Выберите раздел «Дисплей и звук».
- Шаг 3: В разделе «Разрешение» выберите нужное разрешение.
- Шаг 4: Подтвердите выбранное разрешение и проверьте изображение на экране.
- Шаг 5: Если изображение все еще не отображается корректно, повторите шаги 3-4, выбирая другие доступные разрешения.
Настройка разрешения на Xbox One может быть полезна при подключении консоли к различным типам телевизоров или мониторов. Выбор подходящего разрешения поможет достичь наилучшего качества изображения и улучшит ваш опыт игры.
Проверка настроек разрешения

Перед тем, как приступить к дальнейшим действиям, необходимо убедиться, что настройки разрешения на вашей консоли заданы правильно. Вполне возможно, что они были изменены по ошибке или несоответствуют требованиям вашего телевизора или монитора.
Для проверки настроек разрешения на Xbox One выполните следующие шаги:
| Шаг | Инструкции |
|---|---|
| Шаг 1 | Нажмите кнопку «Меню» на геймпаде Xbox One, чтобы открыть главное меню. |
| Шаг 2 | Выберите раздел «Настройки» и нажмите кнопку «A», чтобы открыть меню настроек. |
| Шаг 3 | В меню настроек выберите раздел «Дисплей и звук» и нажмите кнопку «A». |
| Шаг 4 | В разделе «Дисплей и звук» выберите «Настройки дисплея» и нажмите кнопку «A». |
| Шаг 5 | Убедитесь, что разрешение задано правильно, соответствующим требованиям вашего телевизора или монитора. Если необходимо, измените разрешение и примените изменения. |
| Шаг 6 | После внесения изменений, перезагрузите Xbox One и проверьте, работает ли подключение через HDMI. |
Если проблема с подключением по-прежнему остается, необходимо проверить другие возможные причины, такие как неисправный кабель HDMI, проблемы с HDMI-портом на телевизоре или мониторе, а также обновление программного обеспечения Xbox One.
Использование автоматической установки
Чтобы воспользоваться этой функцией, следует выполнить несколько простых шагов. Во-первых, убедитесь, что ваша консоль Xbox One и телевизор находятся в одной сети. Затем откройте настройки консоли и найдите раздел «Сеть». В этом разделе вы должны обнаружить опцию «Автоматическая настройка HDMI».
| Шаг 1: | Зайдите в настройки консоли Xbox One |
| Шаг 2: | Найдите раздел «Сеть» |
| Шаг 3: | Выберите опцию «Автоматическая настройка HDMI» |
После того, как вы выбрали опцию «Автоматическая настройка HDMI», консоль Xbox One автоматически проверит соединение с телевизором и попытается определить наиболее подходящие настройки для HDMI. Если это возможно, консоль автоматически настроит соединение и вы сможете использовать HDMI без проблем.
Однако следует отметить, что автоматическая установка не всегда гарантирует полное решение проблемы. В некоторых случаях может потребоваться дополнительная настройка или проверка соединения. Если проблема с HDMI продолжает сохраняться после использования автоматической установки, рекомендуется обратиться за поддержкой к специалистам или воспользоваться другими методами решения.
Причины неработоспособности HDMI на игровой консоли Xbox One
Неработоспособность HDMI может возникнуть по ряду причин. Однако, чтобы решить данную проблему, важно понять, что именно может быть причиной отсутствия сигнала на вашем телевизоре или мониторе.
Во-первых, одной из возможных причин может быть дефект в кабеле HDMI. Порванная или поврежденная оболочка кабеля или неисправные контакты могут привести к отсутствию сигнала на экране.
Во-вторых, проблема может возникнуть из-за неисправности порта HDMI на самой консоли. Некачественное соединение или физическое повреждение порта может вызвать проблемы с передачей видеосигнала на экран.
Также, ошибка может быть связана с обновлениями программного обеспечения на Xbox One. Возможно, что ваша консоль нуждается в обновлении для исправления возникших проблем.
Некоторые пользователи сталкиваются с проблемой неработоспособности HDMI из-за неправильных настроек на телевизоре или мониторе. Необходимо убедиться, что правильный источник входного сигнала выбран на экране и правильные настройки яркости, контрастности и разрешения установлены.
Наконец, возможной причиной может быть несовместимость между консолью Xbox One и вашим телевизором или монитором. Некоторые модели консоли могут иметь проблемы с определенными моделями или брендами телевизоров, поэтому проверьте совместимость вашего устройства с Xbox One.