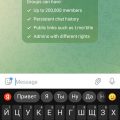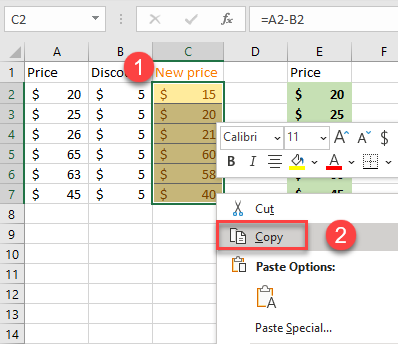
В нашей информационной эпохе, где обмен данными осуществляется на постоянной основе, нередко возникает потребность вставить текст без индивидуального стиля или форматирования. Это особенно актуально в случаях, когда нужно скопировать информацию с одного источника и вставить ее в другое приложение или документ без воздействия на его визуальное оформление.
При вставке текста без форматирования мы избегаем появления неправильных шрифтов, размеров, цветов, отступов и других стилевых эффектов. Это позволяет сохранять единообразие внешнего вида документа и облегчает редактирование, анализ и восприятие информации. Однако, не всегда очевидно, как выполнить данное действие без особых усилий.
Я хочу поделиться с вами подробным способом вставки текста без учета его форматирования. Этот удобный метод поможет вам улучшить эффективность работы и избежать потери времени на редактирование и внесение правок вставленного текста. Готовы узнать, как это сделать? Давайте начнем!
Как вставить текст без стилизации? Инструкции пошагово
В данном разделе будут представлены подробные инструкции о том, как вставить текст без какого-либо применения форматирования. Вас интересует, как вставить текст, не добавляя к нему стили или форматирование? В этом разделе вы найдете пошаговую информацию о том, как выполнить эту операцию без каких-либо проблем.
Шаг 1: Выбор и копирование текста
Прежде всего, определите область текста, который вы хотите скопировать. Исследуйте внимательно весь текст, чтобы выделить наиболее релевантные сегменты. Во время этой стадии вы можете использовать синонимы и не глубоко углубляться в конкретную терминологию.
- Обратите внимание на ключевые слова и фразы, которые наиболее полно описывают вашу идею или запрос.
- Подумайте о контексте, в котором будет использоваться скопированный текст. Учтите формат, цвет и оформление окружающего текста.
- Оцените стиль, в котором написан исходный текст. В зависимости от ситуации, вы можете решить сохранить этот стиль или преобразовать его в более подходящий формат.
Когда вы определили требования к скопированному тексту, выделите его и скопируйте в буфер обмена. Для этого можно воспользоваться комбинацией клавиш Ctrl+C или выбрать соответствующую опцию из контекстного меню, вызванного правым кликом мыши.
Возможно, вам придется повторить этот шаг для нескольких сегментов текста или комбинировать несколько источников информации. Главное — не торопиться и четко определить свои ожидания.
Откройте оригинальный документ
Для дальнейшей обработки текста без форматирования важно иметь доступ к исходному документу. Это первый шаг, который поможет вам сохранить исходную структуру текста и избежать нежелательных изменений, связанных с форматированием.
- Убедитесь, что у вас есть исходный файл или документ, из которого вы хотите скопировать текст.
- Откройте этот файл или документ с помощью соответствующей программы или приложения.
- Внимательно изучите содержание исходного документа, чтобы быть уверенным, что вы выбрали правильный исходный текст для копирования.
Помните, что доступ к исходному документу необходим для точного воспроизведения текста без форматирования. Правильный выбор исходного документа является ключевым для успешного выполнения этого процесса.
Выделите нужную секцию текста

Когда вы сталкиваетесь с длинными документами или веб-страницами, часто бывает полезным выделить и скопировать только определенный участок текста. Это позволяет вам избежать ненужных форматирований и сохранить только то, что вам нужно.
Один из способов выделения нужной секции текста — использовать таблицу. Создайте таблицу в текстовом редакторе или редакторе HTML-кода, чтобы легко вести выделение и копирование. В первом столбце таблицы вы можете вводить описание контекста элемента, а во втором столбце – соответствующий текст.
| 1. Примерный заголовок | Этот элемент содержит самую важную информацию, которую вы хотите выделить и скопировать. Используйте описание, которое хорошо описывает это содержимое. |
| 2. Неформальное описание | Вы можете использовать менее структурированное и официальное описание, но оно все равно должно быть точным и понятным для вас и других пользователей. |
| 3. Ключевые слова | Помимо описания, вы также можете использовать ключевые слова, чтобы обозначить участок текста. Это может помочь вам позже найти и скопировать нужный текст. |
Не забудьте сохранить таблицу после того, как вы закончите выделение нужного участка текста. Это позволит вам легко находить и использовать ее в будущем для быстрого доступа к нужным данным.
Шаг 2: Очистка буфера обмена
После того, как вы скопировали информацию, она сохраняется в буфере обмена вашего устройства. Однако, иногда при вставке текста вы сталкиваетесь с нежелательным форматированием, которое может быть несоответствующим вашим требованиям. Для того чтобы избежать этой проблемы, необходимо предварительно очистить буфер обмена перед вставкой информации в нужное место.
Очистка буфера обмена представляет собой процесс удаления ненужных форматирований и стилей из скопированного текста. Это позволяет вам вставить информацию без потери саммысла и структуры в нужное место, исключив при этом нежелательные изменения внешнего вида или выравнивания текста.
Чтобы очистить буфер обмена, вам необходимо применить специальную команду или использовать сочетание клавиш, предназначенное для данной операции. После выполнения этой команды, весь скопированный текст будет очищен от форматирования и будет готов к вставке в нужное место вашего документа или приложения.
Очистка буфера обмена является важным шагом для поддержания чистоты и соответствия ваших документов определенным требованиям и стандартам. Благодаря этому шагу, вы сможете быть уверены, что ваш скопированный текст сохранится в исходной форме и не вызовет проблем в его последующем использовании.
Закройте все приложения, имеющие возможность стилизации текста
При использовании таких приложений, как текстовые редакторы, обработчики текста или редакторы веб-страниц, даже простое копирование и вставка текста может вызывать проблемы, такие как потеря форматирования, неправильные отступы и некорректное отображение символов.
Поэтому, перед тем как скопировать текст, убедитесь, что все подобные приложения закрыты. Это позволит избежать нежелательных стилей и форматирования при вставке текста в другое место, сохраняя его в исходном виде.
Очистите буфер обмена с помощью сочетания клавиш
В процессе работы с текстами часто возникает необходимость вставить информацию без форматирования. Однако, стандартная функция вставки может сохранять форматирование и стили, что не всегда удобно. Вместо того, чтобы тратить время на удаление форматирования вручную, существует простой способ очистить буфер обмена, используя сочетание клавиш.
Многие операционные системы предоставляют возможность очистить буфер обмена без использования дополнительных программ или инструментов. Для этого обычно используется комбинация клавиш, которая быстро и легко выполнит очистку.
- Windows: В операционной системе Windows выделите текст или объект, который нужно скопировать, а затем нажмите на комбинацию клавиш
Ctrl + Shift + V. Это сочетание позволит вставить текст без форматирования из буфера обмена. - Mac: Если вы используете Mac, выделите текст или объект, которые нужно скопировать, а затем нажмите сочетание клавиш
Option + Shift + Command + V. Таким образом, вы сможете вставить текст без форматирования из буфера обмена. - Linux: В Linux, комбинация клавиш для очистки буфера обмена может быть различной в зависимости от дистрибутива. Во многих случаях можно использовать комбинацию
Ctrl + Shift + Vдля вставки текста без форматирования.
Использование сочетания клавиш для очистки буфера обмена является простым и быстрым способом избавиться от нежелательного форматирования. Этот метод особенно полезен при копировании и вставке текста между разными приложениями или веб-страницами, где сохранение синтаксиса может вызывать проблемы или искажать исходный вид информации.
Шаг 3: Вставка текста без изменения его внешнего вида
При работе с текстом часто возникает потребность вставить его в другое место без сохранения форматирования, примененного в исходном документе. В данном разделе мы рассмотрим методы, позволяющие вставить текст с минимальными изменениями в его внешнем виде.
- Использование команды «Вставить без форматирования». Эта опция позволяет вставить текст в формате, соответствующем текущему разделу без использования форматирования и стилей, которые были применены в исходном документе. Обычно это действие выполняется через контекстное меню или комбинацию клавиш.
- Применение специальных сочетаний клавиш. Некоторые текстовые редакторы и обработчики текста предлагают уникальные сочетания клавиш, позволяющие вставлять текст без форматирования. Обратитесь к документации или настройкам программы, чтобы узнать о наличии подобной функции.
- Использование внешних инструментов. Существуют специальные программы и онлайн-инструменты, которые позволяют вставлять текст без форматирования. Эти инструменты обычно преобразуют текст в простой формат, лишенный всех стилей и элементов форматирования.
При выполнении этих шагов вы сможете вставить текст без изменения его внешнего вида, что будет особенно полезно при работе с большими объемами информации и передаче текстового содержимого между различными приложениями.
Правая кнопка мыши для точной вставки
Создание точно вставляемого текста без форматирования
При работе с текстом важно сохранить его структуру и форматирование. Иногда, при копировании и вставке текста, появляются нежелательные изменения в форматировании, которые могут нарушить оформление всего документа. Использование правой кнопки мыши позволяет обойти это ограничение и выполнить точную вставку без форматирования. Таким образом, вы можете перенести текст из одного документа в другой, сохраняя его структуру и оформление.
Дополнительная защита контента
Помимо сохранения форматирования, использование правой кнопки мыши также предоставляет дополнительную защиту для вставляемого контента. При работе с конфиденциальными или защищенными документами, вы можете использовать эту функцию, чтобы избежать вставки нежелательных данных или скрытых метаданных. Правая кнопка мыши позволяет вставить только необходимый текст, минимизируя риск утечки информации.
Таким образом, использование функции правого клика мыши является удобным и эффективным способом выполнить точную вставку без форматирования и обеспечить сохранение оформления и защиту контента. Обратитесь к контекстному меню правой кнопки мыши, чтобы в полной мере воспользоваться этой функцией и оптимизировать свою работу с текстом.