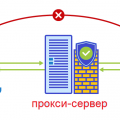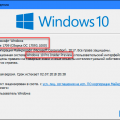Открытие портов на вашем компьютере Windows 10 может понадобиться для улучшения интернет-подключения, разрешения конфликтов сети или запуска определенных программ, требующих доступа к определенным портам.
Открытие портов — важный аспект настройки сети, который может улучшить безопасность и производительность вашей системы. В этом руководстве мы расскажем вам, как открыть порты на компьютере с Windows 10 шаг за шагом.
Как открыть порты на вашем компьютере с Windows 10 — Полное руководство

Открытие портов на компьютере с Windows 10 может быть необходимо для обеспечения связи между приложениями и внешними устройствами через интернет. Вот как это сделать:
- Перейдите в «Панель управления» на вашем компьютере.
- Выберите раздел «Сеть и интернет» и затем «Центр управления сетями и обменом».
- Нажмите на ссылку «Изменение параметров адаптера» слева.
- Найдите сетевое подключение, через которое вы хотите открыть порты, и щелкните правой кнопкой мыши на нем. Выберите «Свойства».
- В открывшемся окне выберите «Протокол TCP/IPv4» и нажмите «Свойства».
- Нажмите на кнопку «Дополнительно» и затем на вкладку «Определение портов».
- Здесь вы можете добавить новые порты или открыть существующие, указав номер порта и тип соединения.
- После внесения изменений сохраните их, закрыв все окна.
Теперь порты на вашем компьютере с Windows 10 должны быть открыты для соединения с внешними устройствами через сеть. Убедитесь, что вы понимаете последствия открытия портов и следите за безопасностью вашей системы.
Подготовка к открытию портов
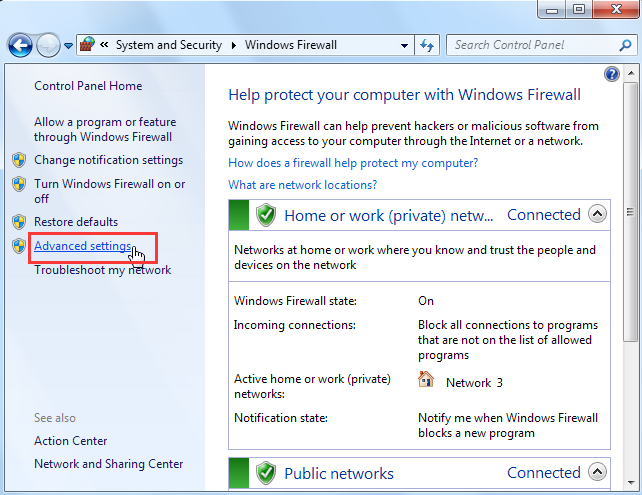
Перед тем как открыть порты на вашем компьютере с Windows 10, необходимо выполнить несколько шагов для подготовки:
- Убедитесь, что у вас есть административные права на компьютере.
- Определите номера портов, которые вы хотите открыть. Обычно это указывается в документации необходимого программного обеспечения или сервиса.
- Убедитесь, что ваш компьютер защищен с помощью антивирусного программного обеспечения и брандмауэра, чтобы обеспечить безопасность в процессе открытия портов.
- Изучите инструкцию по открытию портов для вашего маршрутизатора (если это необходимо) и следуйте ей, чтобы правильно настроить маршрутизатор для перенаправления трафика к указанным портам на ваш компьютер.
Понимание необходимости открытия портов
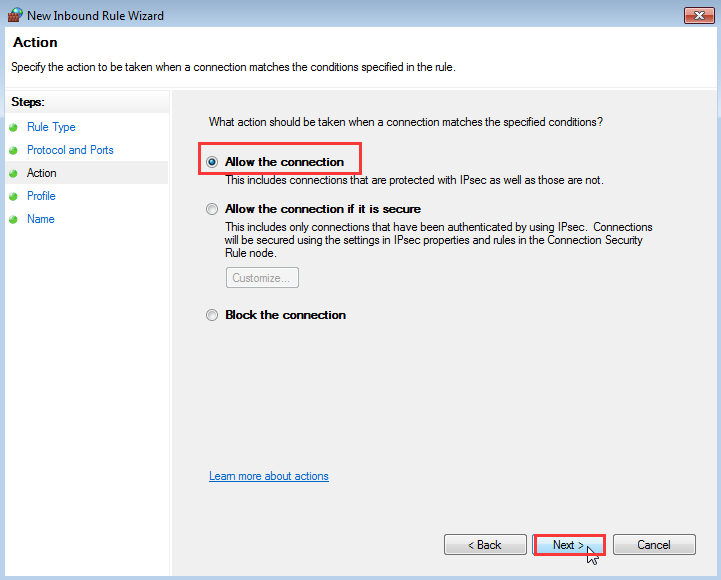
Если порт на вашем компьютере закрыт, это может привести к проблемам с подключением к сетевым ресурсам или запуску определенных приложений. Путем открытия необходимых портов вы обеспечиваете возможность для обмена данными между вашим компьютером и другими устройствами в сети без препятствий.
Проверка текущих портов
Прежде чем открывать порты на компьютере, важно проверить текущее состояние портов. Для этого можно воспользоваться утилитой командной строки netstat, которая отображает активные сетевые соединения и открытые порты.
Чтобы проверить текущие порты, откройте командную строку (нажмите Win + R, введите cmd и нажмите Enter) и выполните команду:
netstat -an
После выполнения команды вы увидите список всех открытых портов, а также IP-адреса и состояние соединений. Убедитесь, что в списке отображаются только те порты, которые вам необходимы, и вы уверены в их безопасности.
Если вы заметили подозрительные порты или соединения, лучше всего их закрыть или убедиться, что они не представляют угрозы для вашего компьютера.
Открытие портов на Windows 10
Открытие портов на компьютере под управлением Windows 10 может потребоваться для обеспечения доступа к определенным службам или приложениям через сеть. Для этого нужно следовать определенным шагам.
Шаг 1: Определение необходимых портов
Прежде чем открывать порты, определите, какие порты используются вашими приложениями или службами. Эта информация обычно предоставляется разработчиками программного обеспечения.
Шаг 2: Запуск «Панели управления»
Откройте «Панель управления» на вашем компьютере. Это можно сделать, нажав правую кнопку мыши на значке «Пуск» и выбрав «Панель управления».
Шаг 3: Поиск «Сеть и Интернет»
В «Панели управления» найдите и выберите раздел «Сеть и Интернет».
Шаг 4: Открытие портов
Для открытия портов на Windows 10, необходимо перейти в раздел «Центр сетевых и общих ресурсов» и выбрать «Изменение параметров общего доступа». Далее откройте «Расширенные настройки» и найдите «Параметры сетевого профиля».
Шаг 5: Добавление исключений для портов
Для открытия необходимых портов, добавьте исключения для входящих и исходящих соединений через эти порты. Укажите номер порта и тип соединения (TCP или UDP).
Использование настроек безопасности
При открытии портов на вашем компьютере важно помнить об уровне безопасности. Всегда следует изучить все возможные угрозы и риски, связанные с открытием определенных портов.
Рекомендуется использовать брандмауэр Windows для настройки правил безопасности и фильтрации трафика. Это позволит контролировать доступ к открытым портам и защищать ваш компьютер от вредоносных атак.
Также стоит регулярно обновлять программное обеспечение, чтобы исправлять уязвимости и предотвращать возможные угрозы безопасности.
Настройка брандмауэра Windows
1. Откройте Панель управления и выберите «Система и безопасность».
2. Нажмите на «Брандмауэр Windows» и выберите «Разрешение входящих соединений».
3. Нажмите «Изменить настройки» и установите флажок напротив программы или функции, для которой хотите открыть порт.
4. Нажмите «OK», чтобы применить изменения.
Теперь брандмауэр Windows позволит входящие соединения для выбранных программ или функций.
Изменение настроек маршрутизатора
Для начала откройте браузер на компьютере и введите IP-адрес вашего маршрутизатора в адресной строке. Обычно адрес выглядит как 192.168.1.1 или 192.168.0.1. Затем введите имя пользователя и пароль для входа в панель управления маршрутизатором. Обычно это admin/admin или admin/password.
После входа в панель управления найдите раздел, обозначенный как «Порты» или «Port Forwarding». В этом разделе вы сможете добавить новые порты, указав номер порта и тип подключения (TCP/UDP).
Далее вам необходимо указать внутренний IP-адрес вашего компьютера, на который будут направлены данные через открытые порты. Этот адрес можно найти в настройках сети вашего компьютера.
После завершения всех настроек не забудьте сохранить изменения, чтобы они вступили в силу. Теперь порты на вашем маршрутизаторе настроены и готовы к использованию.
Проверка открытых портов
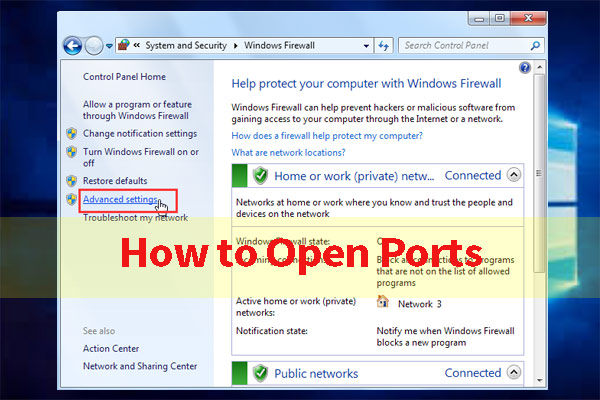
После того, как вы открыли необходимые порты на вашем ПК, важно убедиться, что они действительно открыты и доступны для использования. Для этого можно воспользоваться различными инструментами для проверки открытых портов.
Вот некоторые способы проверить открытые порты на Windows 10:
| Инструмент | Описание |
|---|---|
| Netstat | Командная утилита, которая показывает активные сетевые соединения, включая открытые порты. |
| PortQry | Утилита для проверки статуса портов на удаленном компьютере. |
| nmap | Мощный инструмент для сканирования сети и определения открытых портов. |
Используя указанные инструменты, вы сможете убедиться, что необходимые порты открыты и готовы к использованию.