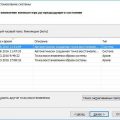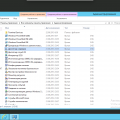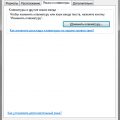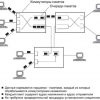Командная строка – мощный инструмент для управления операционной системой Windows. Однако, при работе с ней возникает вопрос, как открыть командную строку прямо в папке, чтобы сразу начать работу с файлами и каталогами в нужном месте.
Существует несколько способов открытия командной строки в выбранной папке. В этой статье мы рассмотрим 2 основных метода, которые дадут вам возможность моментально открывать командную строку в нужной директории.
Как открыть командную строку в папке? 2 метода
Чтобы открыть командную строку (Command Prompt) в конкретной папке на вашем компьютере, есть два основных способа:
| Метод 1: Использование Проводника Windows | Метод 2: Использование команды «cd» в командной строке |
| 1. Откройте Проводник Windows и перейдите в папку, в которой вы хотите открыть командную строку. | 1. Откройте командную строку, набрав «cmd» в строке поиска или через меню Пуск. |
| 2. Удерживая клавишу Shift, щелкните правой кнопкой мыши на пустом месте в папке. | 2. В командной строке введите команду «cd» и указывайте путь к нужной папке (например, «cd C:\Путь\к\папке»). |
| 3. В контекстном меню выберите «Открыть окно команд» (Open command window here). | 3. Нажмите Enter, чтобы перейти в выбранную папку. |
Метод открытия командной строки через папку

Чтобы открыть командную строку в определенной папке, можно воспользоваться двумя простыми способами. Эти методы позволяют быстро перейти к нужной директории и использовать командную строку в этом контексте.
| Способ 1: | Откройте папку в проводнике, зажмите клавишу Shift и щелкните правой кнопкой мыши внутри пустого пространства папки. В появившемся контекстном меню выберите «Открыть окно команд». Это позволит открыть командную строку с текущим путем к данной папке. |
| Способ 2: | В адресной строке проводника введите «cmd» и нажмите Enter. Это также откроет командную строку с текущим путем к папке, в которой вы находитесь. |
Вариант 1: Использование Windows Explorer
Шаг 1: Откройте Windows Explorer, нажав Win + E на клавиатуре.
Шаг 2: Навигируйтесь к папке, в которой вы хотите открыть командный процесс.
Шаг 3: Удерживая клавишу Shift на клавиатуре, щелкните правой кнопкой мыши на пустой области в родительском каталоге.
Шаг 4: В открывшемся контекстном меню выберите «Открыть окно командной строки здесь» или «Открыть PowerShell окно здесь».
Шаг 5: Теперь вы можете использовать командный процесс в выбранной папке.
Шаг 1: Откройте Windows Explorer

Прежде всего, откройте Windows Explorer, нажав на значок с пиктограммой папки на панели задач или нажав комбинацию клавиш Win + E на клавиатуре.
Выберите папку, в которой вы хотите открыть командную строку, и перейдите в нее простым двойным щелчком мыши.
Шаг 2: Перейдите в нужную папку
После того, как вы открыли командную строку в нужной папке, вам нужно перейти именно в эту папку, чтобы начать работу в ней. Для этого введите команду cd путь_к_папке и нажмите Enter.
Например, если вы хотите перейти в папку «Documents» на диске C:, то введите cd C:\Documents и нажмите Enter.
Когда вы успешно перейдете в нужную папку, командная строка будет отображать новый путь к папке, в которой вы находитесь, и вы сможете выполнять команды в этой папке.
Шаг 3: Нажмите ПКМ с нажатой клавишей Shift
Для открытия окна командной строки в определенной папке, убедитесь, что вы находитесь в нужной директории. Затем удерживая клавишу Shift, нажмите правую кнопку мыши (ПКМ) на пустом месте в окне папки. В открывшемся контекстном меню выберите «Открыть окно команд» или «Открыть окно PowerShell здесь», в зависимости от версии Windows.
Запуск командной строки через адресную строку
Если вы хотите запустить командную строку прямо из адресной строки папки, то вам нужно сделать следующее:
| Шаг 1: | Откройте папку или диск, в которой вы хотите открыть командную строку. |
| Шаг 2: | Нажмите и удерживайте клавишу Shift на клавиатуре. |
| Шаг 3: | Правой кнопкой мыши кликните на пустой области папки или в окне проводника. |
| Шаг 4: | В появившемся контекстном меню выберите «Открыть окно команд» или «Открыть окно PowerShell». |