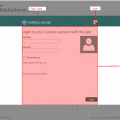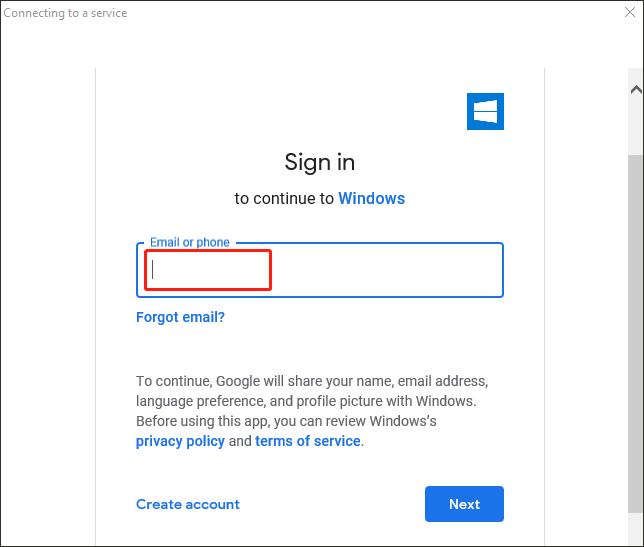
Использование календарей Google может быть удобным способом организации своего расписания и событий. Однако, возможно, у вас есть несколько учетных записей Google или различные календари, и объединение их в одно место может значительно упростить вашу жизнь.
В Windows 10 вы можете легко объединить все свои календари Google, чтобы просматривать все события в одном месте. Это удобное решение позволит вам быть более организованными и не пропускать важные встречи и задачи.
В этой статье мы рассмотрим простой процесс объединения календарей Google в Windows 10, чтобы вы могли эффективнее управлять своим временем и расписанием.
Как объединить календари Google в Windows 11/10?
Для объединения календарей Google в Windows 11/10 вам потребуется использовать встроенное приложение Календарь.
Шаг 1: Откройте приложение Календарь на вашем компьютере.
Шаг 2: Нажмите на значок + в разделе «Календари» слева.
Шаг 3: Выберите «Добавить календарь» и затем «Добавить календарь Google».
Шаг 4: Введите адрес электронной почты, связанный с вашим календарем Google, и нажмите «Далее».
Шаг 5: Введите пароль от вашего аккаунта Google и разрешите доступ к вашему календарю.
Шаг 6: После успешной авторизации выберите календарь Google, который вы хотите объединить с Windows 11/10.
Шаг 7: Нажмите «Готово», и календарь Google будет автоматически добавлен к вашим календарям в Windows 11/10.
Теперь вы можете просматривать и управлять событиями из нескольких календарей Google прямо в приложении Календарь на вашем компьютере под управлением Windows 11/10.
Шаги объединения календарей Google
1. Откройте ваш браузер и войдите в свой аккаунт Google.
2. Перейдите на страницу Google Календарь.
3. В левой части экрана найдите раздел «Мои календари» и щелкните на значок «+».
4. Выберите «Создать новый календарь», введите необходимую информацию и нажмите «Создать календарь».
5. Повторите шаги 3-4 для каждого календаря, который вы хотите объединить.
6. После того, как вы создали все календари, вернитесь на главную страницу Google Календарь.
7. В разделе «Мои календари» найдите созданные календари и нажмите на значок «…» рядом с каждым из них.
8. Выберите «Настройки календаря» и прокрутите до раздела «Интеграция»
9. Найдите опцию «Интегрировать с другим календарем» и выберите календарь, с которым вы хотите объединить текущий.
10. Повторите шаг 9 для каждого календаря, который вы хотите объединить.
После выполнения этих шагов, ваши календари Google будут объединены и отображаться совместно в одном интерфейсе.
Установка приложения Календарь
Шаг 1: Перейдите в Магазин приложений Windows 11 и найдите приложение «Календарь».
Шаг 2: Нажмите на кнопку «Установить» рядом с приложением «Календарь» для начала загрузки и установки.
Шаг 3: Дождитесь завершения установки приложения «Календарь».
Шаг 4: После установки приложения «Календарь» откройте его и выполните необходимые настройки.
Теперь вы можете использовать приложение «Календарь» для объединения и управления вашими Google-календарями в Windows 11.
Вход в учетные записи Google
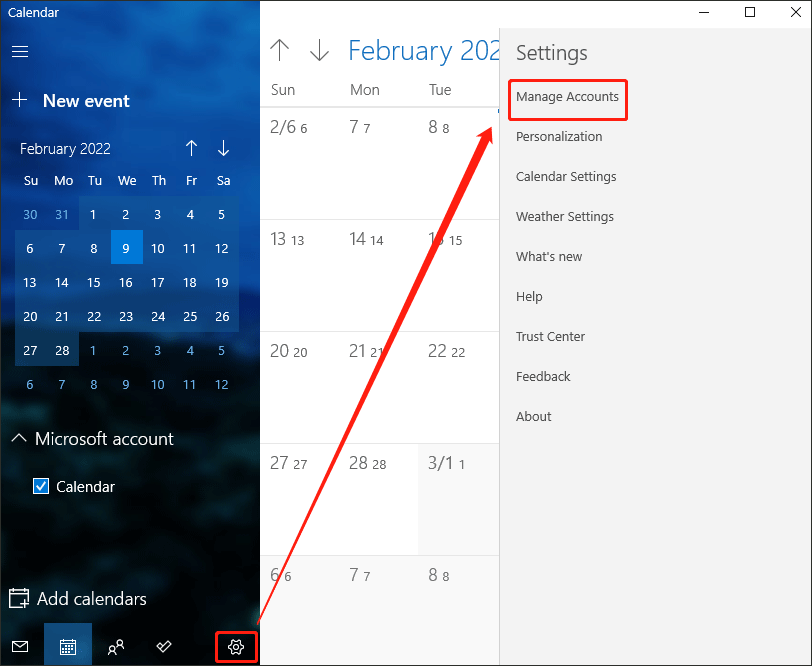
Прежде чем объединить календари Google в Windows 11, необходимо войти в свою учетную запись Google. Для этого перейдите на сайт www.google.com и введите свои учетные данные (логин и пароль).
Если у вас есть двухфакторная аутентификация, вам может потребоваться ввести специальный пароль или использовать приложение Google Authenticator для входа.
Убедитесь, что вход выполняется корректно, чтобы иметь доступ ко всем своим календарям и синхронизировать их в Windows 11.
Совместное использование календарей
Для объединения календарей в Windows 1110 сначала откройте приложение Календарь. Затем в правом верхнем углу выберите «Добавить календарь» и введите адрес электронной почты, связанный с календарем Google, который вы хотите добавить.
После этого откроется окно для входа. Введите учетные данные Google, чтобы разрешить доступ к своему календарю. После этого новый календарь будет добавлен в ваш список в Календаре Windows 1110, и вы сможете видеть все события сразу.
Преимущества объединения календарей
1. Одновременный доступ ко всем событиям:
Объединение календарей позволяет видеть все запланированные события из различных источников (личный, рабочий, семейный и т.д.) на одной странице, что облегчает планирование и управление временем.
2. Избежание конфликтов и пересечений:
При объединении календарей легче обнаружить возможные конфликты или пересечения в расписании, что позволяет предотвратить пропуск важных событий.
3. Удобное использование на устройствах:
Объединенные календари могут синхронизироваться с различными устройствами, что делает возможным доступ к обновленному расписанию в любое время и в любом месте.