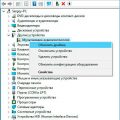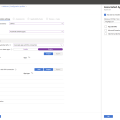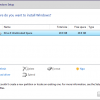Загрузка компьютера с USB-накопителя может быть удобным способом установки операционной системы или восстановления системы без использования дисков. Если у вас есть ноутбук Gateway и вам необходимо загрузить его с USB, следуйте нашему подробному руководству.
Во-первых, убедитесь, что ваш USB-накопитель содержит необходимые файлы для загрузки операционной системы или другого программного обеспечения. Затем перезагрузите ноутбук Gateway и при включении нажмите соответствующую клавишу (обычно F12 или Esc), чтобы открыть меню выбора загрузочного устройства.
Выберите USB-накопитель из списка и следуйте инструкциям на экране, чтобы начать процесс boot с USB. После завершения загрузки, вы сможете установить операционную систему или выполнить необходимые действия с вашим ноутбуком Gateway.
Как настроить загрузку с USB на ноутбуке Gateway? Полное руководство
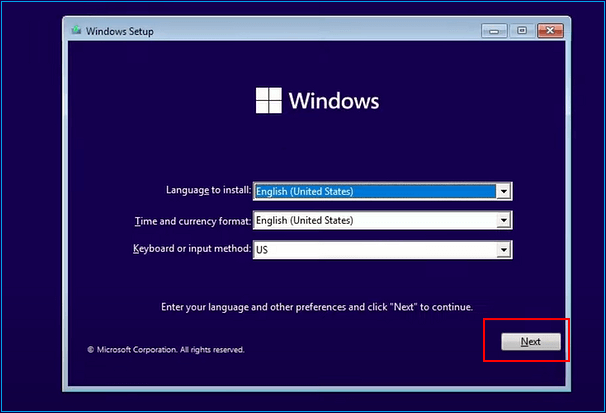
Загрузка с USB на ноутбуке Gateway может потребоваться для установки операционной системы, обновления ПО или восстановления данных. Настройка данной опции может быть осуществлена в BIOS настройках устройства. Вот подробное руководство по установке загрузки с USB на ноутбуке Gateway:
| Шаг 1: | Перезагрузите ноутбук и нажмите клавишу F2 или F12 (зависит от модели), чтобы войти в BIOS. |
| Шаг 2: | Перейдите в раздел Boot или Boot Order. |
| Шаг 3: | Выберите USB устройство как первый приоритет загрузки. |
| Шаг 4: | Сохраните изменения и выйдите из BIOS. |
| Шаг 5: | Подключите USB носитель с необходимыми данными. |
| Шаг 6: | Перезагрузите ноутбук и он должен загрузиться с USB. |
После выполнения этих шагов ваш ноутбук Gateway будет готов к загрузке с USB устройства. Убедитесь, что на носителе есть требуемые файлы или операционная система для успешной загрузки.
Подготовка к загрузке с USB на ноутбуке Gateway
Прежде чем начать процесс загрузки с USB на ноутбуке Gateway, убедитесь, что ваш USB-накопитель содержит необходимое загрузочное образование операционной системы или другого программного обеспечения.
Также убедитесь, что BIOS вашего ноутбука настроен на загрузку с USB-устройства. Для этого при включении ноутбука нажмите нужную клавишу (обычно это F2, F10, DEL или ESC) для входа в BIOS. В разделе Boot Options выберите опцию, чтобы USB-устройство было первым в списке загрузки.
После настройки BIOS просто подключите USB-накопитель к ноутбуку и перезагрузите его. Теперь ноутбук Gateway должен загрузиться с USB, позволяя вам установить операционную систему или запустить нужное программное обеспечение.
Проверьте совместимость USB-накопителя с ноутбуком
Перед тем как пытаться загрузить ноутбук с USB-накопителя, убедитесь, что накопитель совместим с вашим ноутбуком. Некоторые старые модели ноутбуков могут не поддерживать загрузку через USB или требовать специальные настройки. Также убедитесь, что USB-накопитель работает исправно и содержит корректные файлы загрузки.
Создайте загрузочный USB-накопитель с помощью специального программного обеспечения
Для того чтобы загрузить ваш ноутбук Gateway с USB-накопителя, вам необходимо создать загрузочный USB-накопитель. В этом процессе вам поможет специальное программное обеспечение, такое как Rufus или Universal USB Installer.
Вот пошаговая инструкция по созданию загрузочного USB-накопителя:
- Скачайте и установите программу Rufus или Universal USB Installer на свой компьютер.
- Вставьте USB-накопитель в порт USB на вашем компьютере.
- Запустите установленную программу.
- Выберите образ ISO операционной системы, который вы хотите установить на ваш ноутбук Gateway.
- Выберите USB-накопитель, который вы хотите сделать загрузочным.
- Нажмите «Создать» и дождитесь завершения процесса.
Теперь у вас есть загрузочный USB-накопитель, который вы можете использовать для загрузки вашего ноутбука Gateway. Перейдите к настройкам загрузки вашего ноутбука и выберите загрузку с USB-накопителя, чтобы начать процесс установки операционной системы.
Настройка загрузки с USB на ноутбуке Gateway
Для того чтобы настроить загрузку с USB на ноутбуке Gateway, следуйте указанным ниже шагам:
| Шаг 1: | Подключите флэш-накопитель к порту USB на ноутбуке Gateway. |
| Шаг 2: | Запустите ноутбук и войдите в BIOS, нажав определенную клавишу (обычно это F1, F2, F10, Del) при старте компьютера. |
| Шаг 3: | В разделе BIOS найдите меню «Boot» или «Boot Order» и выберите USB как первый загрузочный диск. |
| Шаг 4: | Сохраните изменения и выйдите из BIOS, нажав клавишу, указанную для сохранения и выхода (обычно это F10). |
| Шаг 5: | Перезагрузите ноутбук, и он должен загрузиться с USB-накопителя. |
Зайдите в BIOS ноутбука и выберите загрузочное устройство
Для того чтобы заставить ноутбук загружаться с USB-устройства, вам необходимо зайти в BIOS. Для этого перезагрузите ноутбук и нажмите клавишу, которая откроет меню BIOS (обычно это F2, F12 или Delete).
Когда вы окажетесь в BIOS, найдите раздел Boot или Boot Order, где можно выбрать порядок загрузки устройств. Здесь установите USB-устройство в качестве первого загрузочного устройства.
После настройки порядка загрузки сохраните изменения и перезагрузите ноутбук. Теперь ваш ноутбук должен загружаться с USB-устройства, если оно подключено.
Измените приоритет загрузки для USB-накопителя

Чтобы сделать ноутбук Gateway загружаемым с USB-накопителя, вы должны изменить приоритет загрузки в BIOS. Для этого перезагрузите ноутбук и нажмите клавишу F2 или другую указанную клавишу для доступа к BIOS. В меню BIOS найдите раздел Boot или Boot Order и установите USB-накопитель в качестве первого устройства загрузки. После этого сохраните изменения и перезагрузите ноутбук. Теперь он будет загружаться с USB-накопителя.