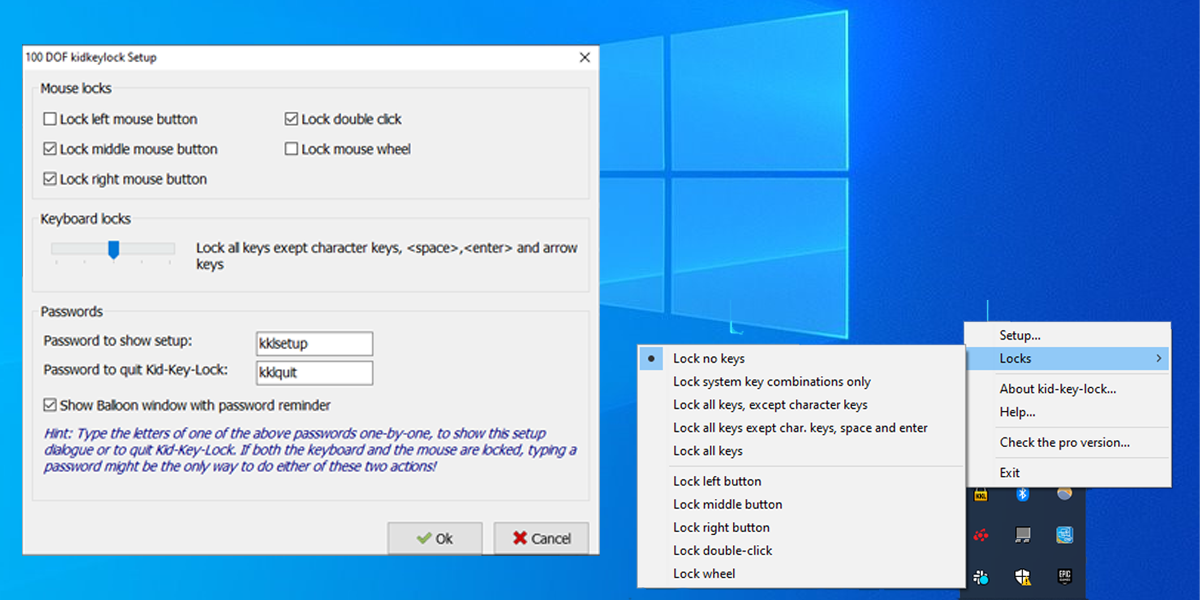
Блокировка клавиатуры на Windows 10 может быть полезной во многих ситуациях, например, когда вы хотите оставить компьютер в безопасности, не выключая его. В этой статье мы рассмотрим три простых способа заблокировать клавиатуру на вашем устройстве с Windows 10.
Первый способ: использование встроенных средств операционной системы. Windows 10 имеет функцию блокировки клавиатуры и экрана, называемую «Блокировка клавиатуры». Просто нажмите комбинацию клавиш Win + L, и клавиатура будет заблокирована, пока вы не введете свой пароль для разблокировки.
Второй способ: использование сторонних программ. Существует множество программных инструментов, которые позволяют заблокировать клавиатуру на Windows 10 с более продвинутыми функциями, такими как установка пароля доступа, отключение мыши и т. д. Поискайте их в интернете, если вам требуются дополнительные возможности.
Как заблокировать клавиатуру на Windows 10?
Важно иногда заблокировать клавиатуру на Windows 10, чтобы предотвратить случайные нажатия клавиш. Вот три способа сделать это:
- Использование комбинации клавиш: для быстрой блокировки клавиатуры на Windows 10, нажмите клавиши Win + L. Это заблокирует экран и клавиатуру, требуя пароль для разблокировки.
- Использование сочетия Ctrl + Alt + Del: нажмите Ctrl + Alt + Del и выберите «Заблокировать компьютер», чтобы заблокировать клавиатуру и экран.
- Использование программы KeyFreeze: можно скачать и установить программу KeyFreeze, которая замораживает клавиатуру и мышь, помогая избежать случайных нажатий во время перерыва или демонстрации.
Выберите подходящий способ блокировки клавиатуры на Windows 10 в зависимости от вашей ситуации и удобства использования.
Трюк №1: Использование специальной программы
Использование стороннего приложения
Если встроенные методы блокировки клавиатуры не работают или не подходят по какой-то причине, можно рассмотреть возможность использования стороннего приложения. На рынке существует множество программ, способных заблокировать клавиатуру на уровне системы. Такие приложения предлагают дополнительные функции и настройки, которые могут быть полезны в конкретной ситуации.
Перед установкой стороннего приложения необходимо ознакомиться с отзывами пользователей, убедиться в его совместимости с операционной системой Windows 10 и проверить его безопасность. При установке следует следовать инструкциям разработчика и не допускать установку ненужных дополнительных программ.
Выберем удобное ПО для блокировки клавиатуры
Для блокировки клавиатуры на Windows 10 можно воспользоваться различным программным обеспечением, которое предлагает различные функциональные возможности и удобство использования.
1. KidKeyLock
Программа KidKeyLock предназначена в первую очередь для блокировки клавиатуры и мыши на компьютере. С ее помощью вы сможете осуществить блокировку отдельных клавиш клавиатуры либо полной клавиатуры в целом. Программа имеет простой и интуитивно понятный интерфейс, благодаря чему ее использование становится удобным и понятным даже для новичков.
2. Keyboard Locker
Keyboard Locker – еще одно удобное и эффективное ПО для блокировки клавиатуры на Windows 10. Программа предлагает функционал блокировки как отдельных клавиш, так и всей клавиатуры в целом. Также с помощью Keyboard Locker можно установить горячие клавиши для быстрого управления блокировкой клавиатуры.
3. KeyFreeze
KeyFreeze – еще одно популярное ПО для блокировки клавиатуры и мыши на Windows. Программа имеет простой интерфейс и возможность быстрой блокировки клавиатуры одним кликом. Также KeyFreeze предлагает возможность задать пароль для разблокировки клавиатуры и мыши, что обеспечит дополнительный уровень защиты.
Трюк №2: Использование встроенных настроек
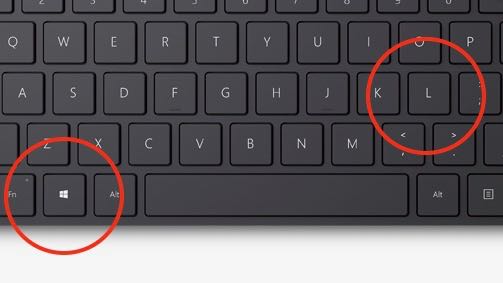
Если вы хотите заблокировать клавиатуру на Windows 10, вы можете воспользоваться встроенными настройками операционной системы. Для этого достаточно нажать комбинацию клавиш Win + L, чтобы заблокировать экран и клавиатуру одновременно. Это позволит вам быстро и удобно защитить ваш компьютер от несанкционированного доступа, сохраняя все активные приложения и данные в безопасности.
Ознакомимся с настройками доступности
Для того чтобы заблокировать клавиатуру на Windows 10, можно воспользоваться настройками доступности. В Windows 10 существует специальная функция «Клавиатурный фильтр», который позволяет заблокировать клавиатуру на определенное время.
Для включения «Клавиатурного фильтра» необходимо выполнить следующие шаги:
- 1. Нажмите клавишу «Shift» пять раз
- 2. В появившемся диалоговом окне выберите опцию «Включить Клавиатурный фильтр»
- 3. Клавиатура будет заблокирована, и вы сможете продолжать работу с помощью мыши
Эта функция особенно полезна, если вам нужно временно заблокировать клавиатуру, например, при чистке клавиш или перемещении компьютера.
Изучим возможности блокировки клавиатуры в Windows 10
При работе с операционной системой Windows 10 возможно встретить ситуации, когда требуется заблокировать клавиатуру. Например, при очистке клавиатуры или временном отсутствии необходимости в ее использовании. В Windows 10 есть несколько способов блокировки клавиатуры, которые могут быть полезны в подобных случаях.
- Использование комбинации клавиш: Одним из способов временной блокировки клавиатуры является нажатие комбинации клавиш
Win + L. Это действие приведет к блокировке компьютера и переходу на экран блокировки, где требуется ввод пароля для разблокировки. - Использование программ третьих сторон: Существуют программы, которые предоставляют возможность блокировки клавиатуры с помощью специальных функций. Эти программы могут быть установлены и использованы для управления доступом к клавиатуре по требованию.
- Отключение клавиатуры через устройства: В Windows 10 можно отключить устройство клавиатуры через диспетчер устройств. Для этого необходимо найти клавиатуру в списке устройств, щелкнуть правой кнопкой мыши и выбрать «Отключить устройство».
Исследуя эти методы, вы сможете находить решения для временной блокировки клавиатуры в Windows 10 в зависимости от конкретной ситуации.
Трюк №3: Использование горячих клавиш
Создадим сочетание клавиш для блокировки
Если вы хотите создать собственное сочетание клавиш для быстрой блокировки клавиатуры, вы можете воспользоваться программой AutoHotkey. Сначала загрузите и установите AutoHotkey на свой компьютер. Затем создайте новый скрипт, откройте его в блокноте и вставьте следующий код:
^!z::
BlockInput, On
return
В этом примере сочетание клавиш Ctrl+Alt+Z будет блокировать клавиатуру. Сохраните скрипт и запустите его. Теперь вы можете использовать заданное сочетание клавиш для блокировки клавиатуры на вашем компьютере.





