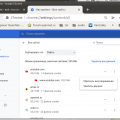Chromebook – это компьютер, который работает под управлением операционной системы Chrome OS. Однако, хотя Chrome OS предлагает широкий выбор приложений из Chrome Web Store, некоторые пользователи могут предпочесть использовать другие браузеры, такие как Firefox.
Установить Firefox на Chromebook можно двумя способами. В этой статье мы рассмотрим оба способа, чтобы вы могли выбрать наиболее удобный для себя.
Установка Firefox на Chromebook: как правильно сделать?
-
Установка Firefox через Google Play Store:
1. Откройте Google Play Store на своем Chromebook.
2. В поисковой строке введите «Firefox» и нажмите «Установить».
3. Дождитесь завершения установки браузера Firefox на вашем устройстве.
4. После установки вы сможете открыть Firefox и начать его использовать на Chromebook.
-
Установка Firefox через Android Debug Bridge (ADB):
1. Установите ADB на свой компьютер и подключите Chromebook к нему.
2. Скачайте APK-файл браузера Firefox на ваш компьютер.
3. Запустите командную строку и выполните команду «adb install <путь к APK-файлу>«.
4. Дождитесь завершения установки браузера Firefox на Chromebook.
5. После установки вы сможете открыть Firefox и начать его использовать на Chromebook.
После выполнения любого из этих методов вы сможете наслаждаться использованием браузера Firefox на своем Chromebook и настроить его в соответствии с вашими предпочтениями.
Первый метод
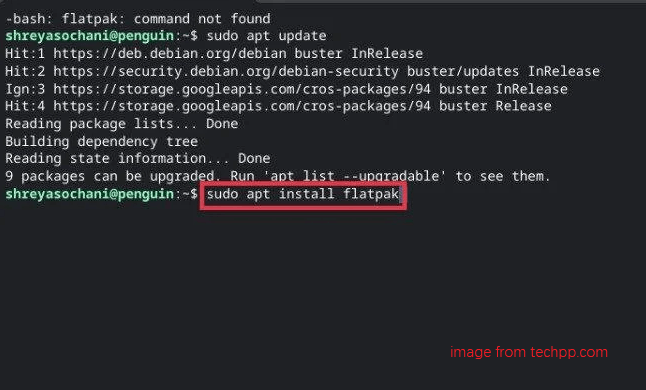
Запуск Linux на Chromebook
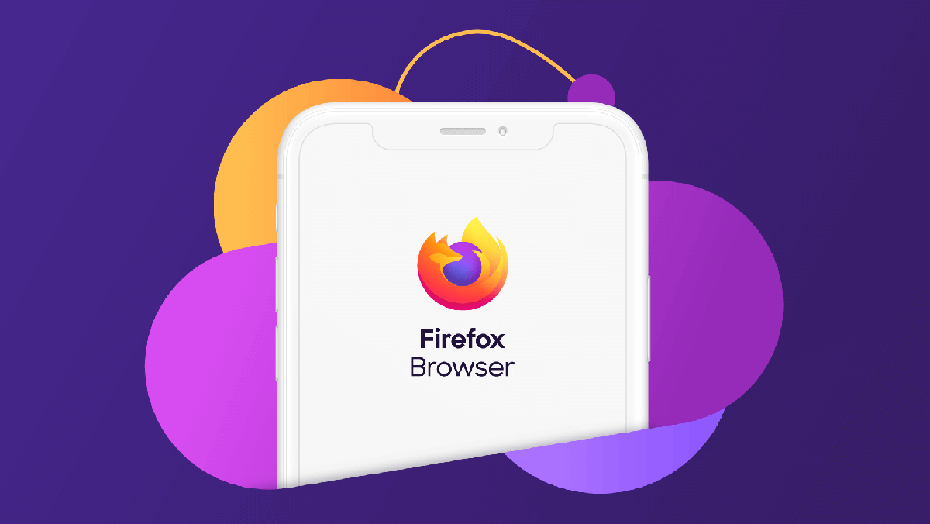
Для запуска Linux на Chromebook необходимо использовать функцию виртуализации Linux (Crostini), доступную в некоторых моделях устройств. Для активации Linux на Chromebook выполните следующие шаги:
- Откройте Настройки Chromebook.
- Выберите «Linux (Beta)» в разделе «Раздел Linux (Beta)».
- Нажмите «Включить» и выполните настройку Linux.
- После открытия терминала Linux установите нужные приложения и программы, например, Firefox.
Это позволит вам запускать программы Linux на Chromebook, расширяя функциональность устройства и открывая доступ к множеству приложений.
Второй метод
Если вы не хотите использовать Google Play Store или у вас нет доступа к нему, можно установить Firefox для Chromebook через веб-магазин Firefox. Для этого следуйте следующим шагам:
- Откройте браузер на Chromebook и перейдите на сайт mozilla.org.
- На главной странице найдите ссылку «Получите Firefox» и нажмите на нее.
- Выберите «Скачать Firefox» и установите приложение.
- После завершения установки откройте Firefox и наслаждайтесь его использованием на вашем Chromebook.
Использование официального приложения Firefox для Android
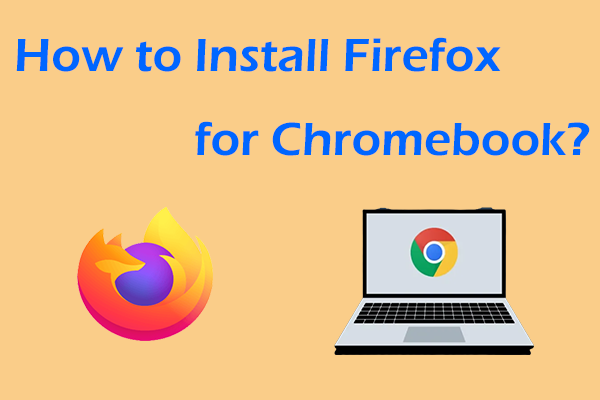
Если у вас Chromebook с возможностью запуска приложений Android, вы можете установить и использовать официальное приложение Firefox для Android. Для этого перейдите в магазин Google Play на вашем Chromebook, найдите приложение Firefox и нажмите кнопку «Установить». После установки приложения, запустите его и войдите в свой учетную запись Firefox или начните пользоваться браузером как гость. Официальное приложение Firefox для Android предлагает множество полезных функций, поддерживает расширения и обеспечивает безопасное и удобное использование интернета.
Установка Firefox с помощью специальных инструкций
Для этого откройте Google Play Store на вашем Chromebook, введите «Firefox» в поисковую строку и найдите приложение Firefox. Нажмите кнопку «Установить» и дождитесь завершения загрузки.
После установки запустите приложение Firefox и следуйте инструкциям по настройке. Теперь вы можете пользоваться браузером Firefox на своем Chromebook!