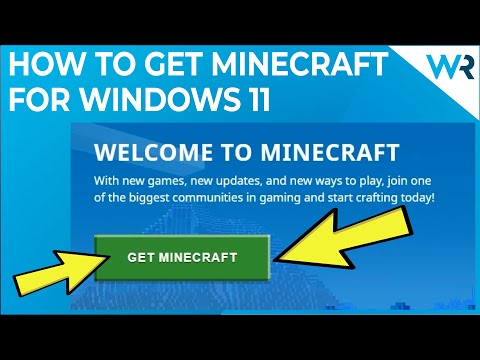
Вместе с выходом Windows 11 пользователи получили возможность насладиться множеством новых функций и обновленным интерфейсом. А теперь они также могут получить полный доступ к захватывающему мире Майнкрафта. Но как именно установить Майнкрафт на Windows 11 без лишних проблем? В этой статье мы расскажем вам о простом и надежном руководстве, которое поможет вам сделать это с минимальными сложностями.
Прежде всего, важно отметить, что установка Майнкрафта на Windows 11 не слишком отличается от установки на предыдущие версии операционной системы. Однако, имеется несколько важных аспектов, на которые следует обратить внимание. Во-первых, вам потребуется проверить совместимость вашего компьютера с новой операционной системой. Удостоверьтесь, что ваше устройство соответствует минимальным требованиям для запуска Windows 11 и Майнкрафта.
Одним из простых способов установить Майнкрафт на Windows 11 является использование официального лаунчера от Mojang Studios. Это официальное приложение позволяет легко управлять вашей игрой, обновлять ее и устанавливать модификации. Для начала, вам потребуется скачать и установить лаунчер с официального веб-сайта разработчика. Затем, просто запустите установочный файл и следуйте инструкциям на экране. После установки вы сможете пользоваться Майнкрафтом на своем компьютере под управлением Windows 11.
Как установить Minecraft на операционной системе Windows 11?

В этом разделе мы рассмотрим пошаговую инструкцию по установке Minecraft на вашем компьютере с операционной системой Windows 11. Мы предоставим вам надежное руководство, которое поможет вам получить доступ к этой популярной игре и начать наслаждаться ее преимуществами.
Прежде чем начать процесс установки, убедитесь, что ваш компьютер соответствует всем системным требованиям для запуска Minecraft. Затем вы можете перейти к следующим шагам.
| Шаг 1: | Посетите официальный сайт Minecraft и найдите раздел загрузки. |
| Шаг 2: | Выберите версию Minecraft, которую вы хотите установить. Обратите внимание на рекомендации и обновления, чтобы выбрать подходящую версию для вашей операционной системы. |
| Шаг 3: | Нажмите на ссылку загрузки и дождитесь завершения скачивания файла установки. Затем запустите его. |
| Шаг 4: | Следуйте инструкциям мастера установки, чтобы установить Minecraft на вашем компьютере. Выберите папку назначения и настройте прочие параметры, если это необходимо. |
| Шаг 5: | После завершения установки, запустите Minecraft и войдите в свою учетную запись или создайте новую. |
Теперь у вас есть возможность наслаждаться игрой Minecraft на вашем Windows 11! Следуйте этой простой инструкции по установке, чтобы начать исследовать увлекательные миры и строить свои собственные творения.
Покупка и установка Minecraft на новой операционной системе
В данном разделе мы рассмотрим процесс покупки и установки популярной игры Minecraft на новой операционной системе Windows 11. Мы предоставим шаги и рекомендации, чтобы помочь вам быстро и легко получить доступ к этой увлекательной игре на вашем компьютере.
Перед началом покупки и установки Minecraft, убедитесь, что ваш компьютер соответствует минимальным требованиям системы для игры. Учтите, что Windows 11 является новой операционной системой, поэтому проверьте совместимость вашего устройства перед приобретением игры.
Шаг 1: Перейдите на официальный сайт Minecraft для покупки. Откройте веб-браузер и введите в адресную строку официальный сайт Minecraft.
- Используйте популярный поисковик для поиска официального веб-сайта Minecraft.
- Убедитесь, что вы зашли на официальный сайт разработчика игры и не на подделку или сторонний ресурс.
Шаг 2: Выберите версию Minecraft для Windows 11. На сайте разработчика вы найдете различные версии Minecraft для разных операционных систем. Убедитесь, что вы выбираете версию игры, совместимую с вашей новой операционной системой Windows 11.
- Убедитесь, что вы выбираете правильную версию Minecraft, чтобы избежать возможных проблем с установкой и работой игры.
- Обратите внимание на дополнительные функции и возможности каждой версии игры.
Шаг 3: Приобретите лицензию игры Minecraft. Официальный сайт Minecraft предоставляет различные варианты лицензий, которые позволяют вам приобрести игру. Выберите наиболее удобный и доступный для вас способ оплаты и приобретите лицензию для игры Minecraft.
Шаг 4: Установите игру Minecraft на компьютере. После приобретения лицензии, следуйте инструкциям на сайте или в полученной электронной почте для скачивания и установки Minecraft на ваш компьютер с операционной системой Windows 11.
- Следуйте инструкциям разработчика, чтобы успешно установить игру на свое устройство.
- Убедитесь, что у вас достаточно свободного места на диске для установки игры.
После завершения установки вы будете готовы начать играть в Minecraft на вашем компьютере с операционной системой Windows 11. Наслаждайтесь увлекательным игровым процессом и создавайте свои виртуальные миры!
Переход на официальный сайт
В этом разделе мы познакомим вас с процессом перехода на официальный сайт, где вы сможете получить самую последнюю версию Minecraft для операционной системы Windows 11.
Для того чтобы перейти на официальный сайт, вам необходимо открыть ваш любимый веб-браузер и ввести в адресной строке адрес сайта Minecraft. Поиск можно выполнить при помощи поисковика, указав ключевые слова, связанные с игрой. Затем нажмите клавишу «Enter» или кликните по кнопке «Искать».
После этого вы увидите результаты поиска с различными ссылками на сайты, связанные с Minecraft. Необходимо выбрать официальный сайт, который обычно располагается в самом верху результатов поиска. Он часто имеет название «Minecraft — официальный сайт» или что-то похожее.
При выборе официального сайта убедитесь, что веб-адрес (URL) начинается с «https://». Это гарантирует, что вы переходите на безопасный и официальный ресурс.
Опции официального сайта Minecraft могут включать в себя ссылки на загрузку игры, информацию о последних обновлениях, новости, сообщество игроков и другие полезные ресурсы. Убедитесь, что вы находитесь на нужной странице, чтобы загрузить Minecraft на ваш компьютер под управлением Windows 11.
Теперь у вас есть основная информация о том, как перейти на официальный сайт Minecraft и получить игру для вашего компьютера. Следуйте следующим разделам нашего руководства, чтобы узнать о процессе установки Minecraft на Windows 11 и наслаждайтесь игрой!
Выбор версии и оплата
Раздел «Выбор версии и оплата» предназначен для ознакомления с различными вариантами игрового клиента и способами его приобретения.
Перед началом игры в Minecraft необходимо определиться с выбором подходящей версии игры и способом оплаты.
Выбор версии: Minecraft предлагает несколько вариантов версий, каждая из которых имеет свои особенности и дополнения. Некоторые версии могут быть доступны бесплатно, в то время как другие требуют покупки. Рекомендуется изучить каждую версию и ознакомиться с ее возможностями перед принятием окончательного решения о покупке или загрузке.
Оплата: После выбора желаемой версии Minecraft необходимо выбрать способ оплаты. Оплата может осуществляться различными способами, такими как кредитные карты, электронные кошельки или платежные системы. Важно убедиться, что выбранный способ оплаты доступен в вашем регионе и соответствует вашим предпочтениям.
Предварительно ознакомившись с доступными версиями и способами оплаты, вы сможете сделать осознанный выбор и приобрести Minecraft на Windows 11, чтобы насладиться увлекательным игровым процессом и исследовать безграничные возможности этой популярной игры.
Проверка системных требований
Прежде чем установить Minecraft на операционную систему Windows 11, необходимо убедиться, что ваш компьютер соответствует минимальным требованиям для запуска игры. Эта проверка позволит вам избежать проблем и обеспечить плавную игровую производительность.
Операционная система: Проверьте, что ваш компьютер работает под управлением Windows 11 или совместимой операционной системы, раннее версии Windows. Проверьте наличие обновлений и установите их, если это необходимо.
Процессор: Проверьте, что ваш процессор имеет достаточную мощность для запуска Minecraft. Убедитесь, что ваш процессор соответствует рекомендованным системным требованиям или является более мощным.
Оперативная память: Убедитесь, что объем оперативной памяти вашего компьютера соответствует требованиям Minecraft. Рекомендуется иметь не менее определенного количества оперативной памяти для обеспечения оптимальной производительности игры.
Графическая карта: Проверьте, что ваша графическая карта соответствует минимальным требованиям Minecraft. Графическая карта, которая не соответствует требованиям, может вызвать проблемы с отображением игры.
Свободное место на жестком диске: Убедитесь, что у вас достаточно свободного места на жестком диске для установки Minecraft. Игра требует определенного объема места для установки и обновлений.
Драйверы: Перед установкой Minecraft обновите драйверы вашей графической карты и других устройств. Это поможет избежать возникновения проблем совместимости и обеспечит стабильную работу игры.
Прохождение проверки системных требований позволит вам убедиться, что ваш компьютер готов к установке и запуску Minecraft на операционной системе Windows 11.
Проверка процессора и памяти
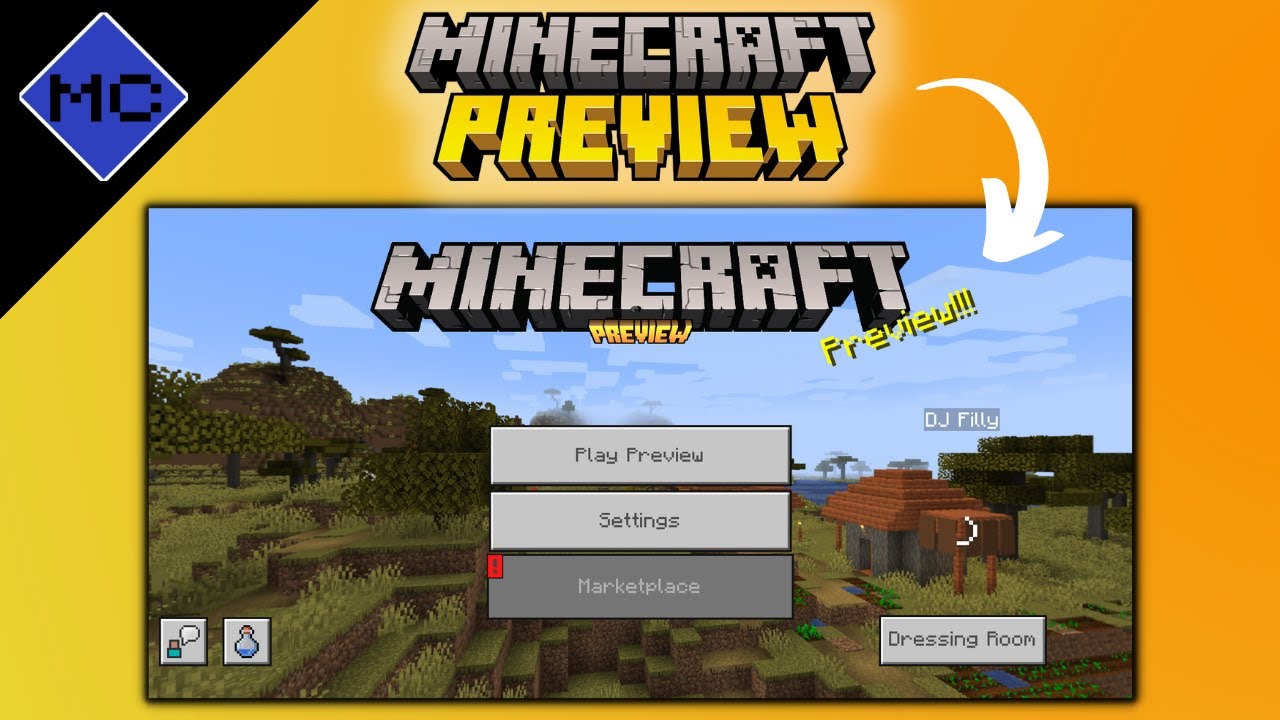
Процессор
Процессор является одним из ключевых компонентов, отвечающих за исполнение программного обеспечения, включая игры, в том числе Minecraft. Убедитесь, что ваш процессор поддерживает необходимые требования для запуска игры.
Оцените производительность процессора, обратив внимание на частоту работы, количество ядер и потоков, архитектуру и поколение процессора. Эти параметры будут влиять на плавность и скорость выполнения Minecraft.
Например, проверьте, соответствует ли ваш процессор требованиям игры, таким как Intel Core i5-4690 или AMD A10-7800 и их аналоги или более новые модели.
Память
Достаточное количество оперативной памяти является неотъемлемым требованием для запуска любой игры на компьютере. Проверьте объем доступной памяти на вашем устройстве и убедитесь, что его достаточно для плавного выполнения Minecraft.
Оперативная память влияет на быстроту загрузки игры, игровые текстуры, отрисовку объектов и другие аспекты игрового процесса. Убедитесь, что ваш компьютер имеет необходимые требования к объему памяти для запуска Minecraft.
Например, требования игры могут указывать на необходимость не менее 8 ГБ оперативной памяти для выполнения игры с достаточной производительностью.
Установка драйверов и обновлений
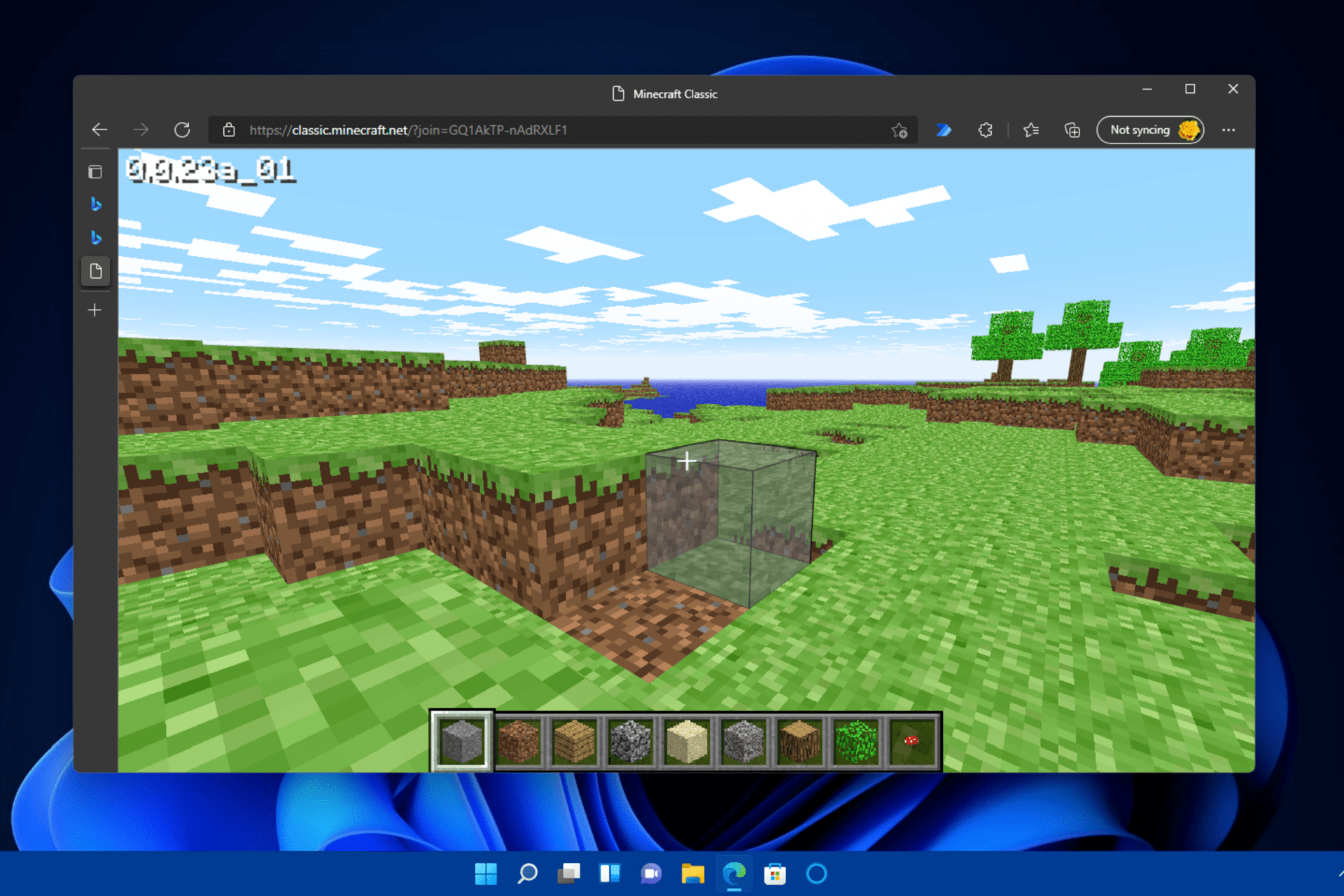
Раздел «Установка драйверов и обновлений» представляет собой важную часть процесса настройки Minecraft на Windows 11. В данном разделе рассматриваются шаги, которые необходимо выполнить для обеспечения правильной работы игры на операционной системе Windows 11.
Перед установкой Minecraft на Windows 11 рекомендуется проверить наличие и актуальность драйверов, а также скачать и установить последние обновления операционной системы. Драйверы являются программным обеспечением, которое обеспечивает взаимодействие между аппаратными устройствами компьютера и операционной системой. Обновления операционной системы включают исправления ошибок, улучшения производительности и новые функции, которые могут быть полезны при игре в Minecraft.
Сначала необходимо найти и загрузить драйверы для основных компонентов вашего компьютера, таких как графическая карта, звуковая карта и сетевая карта. Большинство производителей оборудования предлагают официальные веб-сайты, на которых можно найти и загрузить последние версии драйверов для конкретных моделей устройств. После загрузки драйверов следует выполнить установку, в соответствии с инструкциями, предоставленными производителем.
После установки драйверов следует перейти к установке последних обновлений операционной системы Windows 11. Для этого нужно открыть меню «Настройки» и выбрать раздел «Обновление и безопасность». Затем следует нажать на кнопку «Проверить наличие обновлений», чтобы найти и загрузить доступные обновления. После загрузки обновлений следует следовать инструкциям, чтобы завершить процесс установки.
Установка драйверов и обновлений является важным шагом при настройке Minecraft на Windows 11, который поможет обеспечить стабильную и бесперебойную работу игры. После завершения этого раздела можно переходить к следующим шагам установки Minecraft и начинать наслаждаться игрой на своем компьютере.
Запуск и настройка Minecraft: основные шаги
Для начала игры в Minecraft на операционной системе Windows 11 необходимо выполнить ряд простых действий, которые позволят установить и настроить игру. В этом разделе мы рассмотрим основные этапы запуска Minecraft и подготовки к игре.
- Установка Minecraft
- Запуск игры
- Настройка профиля
- Выбор режима игры
- Выбор игрового мира
Первым шагом является установка Minecraft на ваш компьютер. Для этого найдите официальный сайт Minecraft и перейдите на страницу скачивания. Следуйте инструкциям для загрузки установочного файла Minecraft и сохраните его на вашем компьютере.
После успешной установки Minecraft откройте её, выбрав значок на рабочем столе или в меню Пуск. Программа автоматически запустится, и вы окажетесь в главном меню Minecraft.
Перед началом игры необходимо создать или выбрать профиль игрока. В разделе «Настройки» вы сможете настроить различные параметры, включая настройки управления, графику и звук. Обратите внимание на возможность настройки языка игры на русский.
Мinecraft предлагает несколько режимов игры, каждый из которых предлагает различные возможности и ограничения. В разделе «Выбор режима» вы можете выбрать режим «Выживание» для получения уникального опыта выживания в мире игры, или режим «Творчество», который позволяет вам без ограничений строить и творить в виртуальном мире.
Один из самых важных шагов перед началом игры — выбор игрового мира. Вы можете выбрать готовый мир, выполненный в различных стилях и сценариях, или сгенерировать собственный мир со своими уникальными характеристиками. Обратите внимание на режим игры, который может влиять на сложность и особенности игрового процесса.
Статья: Регистрация учетной записи
В данном разделе мы рассмотрим неотъемлемый этап перед началом игры в Майнкрафт на операционной системе Windows 11. Здесь вы узнаете о необходимости создания учетной записи для получения доступа к игре.
Для полноценного погружения в захватывающий игровой мир Майнкрафт пользователь должен пройти регистрацию своей учетной записи. Регистрация позволяет создать персонажа и обеспечивает доступ к множеству увлекательных функций и возможностей игры.
В процессе регистрации учетной записи вам потребуется указать логин и пароль, которые будут выступать вашей уникальной идентификацией в игре. Этот логин и пароль следует хранить в надежном месте и не передавать третьим лицам, чтобы обеспечить безопасность вашей учетной записи.
После успешной регистрации учетной записи вы получите доступ к официальному сайту Майнкрафт, где сможете загрузить программу и начать наслаждаться игрой. Регистрация учетной записи открывает двери в захватывающий игровой мир, в котором вам предстоит строить, исследовать и взаимодействовать с другими игроками.
Майнкрафт — это бесконечные возможности для творчества и приключений. Регистрация учетной записи — первый шаг к полноценному погружению в этот захватывающий игровой мир. Следуйте нашей подробной инструкции, чтобы успешно зарегистрировать свою учетную запись и начать свое приключение в Майнкрафт на операционной системе Windows 11.




