
Игровая индустрия в последние годы стремительно развивается, и множество людей проводят свое свободное время, наслаждаясь захватывающими и захватывающими моментами в виртуальных мирах. Однако что делать, если при запуске игры на платформе Steam вы обнаружите, что звук отсутствует? Это может быть крайне разочаровывающим и мешать полному погружению в игровой процесс.
Однако не стоит паниковать, потому что в этой статье мы представляем вам 6 лучших решений для устранения проблемы отсутствия звука в играх на платформе Steam. Эти решения помогут вам найти причину проблемы и восстановить звук, чтобы вы могли наслаждаться играми с полным звуковым сопровождением.
1. Проверьте громкость и настройки звука в самой игре. Некоторые игры имеют собственные настройки звука, и возможно, вы случайно выключили звук или установили неправильные параметры. Проверьте меню настроек игры и убедитесь, что громкость установлена на правильный уровень и звук не отключен.
2. Обновите драйверы звуковой карты. Устаревшие или поврежденные драйверы звуковой карты могут привести к проблемам с звуком в играх. Проверьте, что у вас установлена последняя версия драйверов звуковой карты. Вы можете скачать последние драйверы с веб-сайта производителя вашей звуковой карты и установить их.
3. Проверьте подключение аудиоустройств. Убедитесь, что ваша аудиоустройства правильно подключены к компьютеру. Проверьте, что кабели не повреждены и правильно подключены к соответствующим аудио-выходам и входам. Иногда проблема отсутствия звука может быть вызвана неисправным подключением или поврежденными кабелями.
Продолжение в следующем абзаце…
Исправление отсутствия звука в играх Steam: лучшие решения

В данном разделе мы рассмотрим несколько проверенных способов решения проблемы отсутствия звука в играх на платформе Steam. Если вы столкнулись с этой проблемой, не отчаивайтесь, ведь существуют эффективные методы, которые помогут вам наслаждаться полноценным звуковым сопровождением в ваших любимых играх. Продолжайте чтение, чтобы узнать как исправить эту проблему и наслаждаться игровым процессом в полной мере.
1. Проверьте громкость на своем компьютере
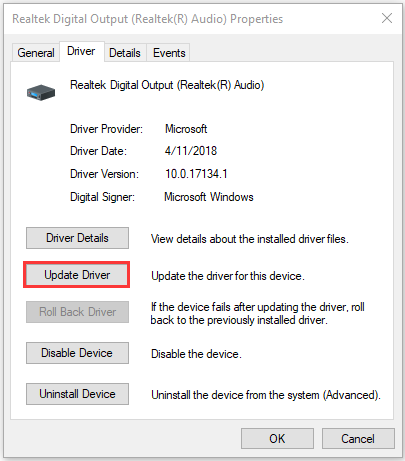
- Убедитесь, что громкость на вашем компьютере достаточна и не выключена. Проверьте настройки звука в системном трее или панели управления и установите уровень громкости на желаемое значение.
- Убедитесь, что звуковые драйверы на вашем компьютере установлены и обновлены. Иногда проблема может быть вызвана устаревшими или поврежденными драйверами звуковой карты.
2. Проверьте настройки звука в Steam
- Откройте клиент Steam и перейдите в раздел «Настройки».
- Выберите «Звук» и убедитесь, что все параметры звука настроены правильно.
- Попробуйте изменить уровень громкости внутри Steam и проверьте, есть ли звук в играх после этого.
3. Проверьте настройки звука в игре
- Запустите игру и откройте настройки звука внутри игры.
- Убедитесь, что громкость не выключена и уровень звука установлен на желаемое значение.
4. Перезапустите Steam и игру
- Попробуйте закрыть Steam и перезапустить его снова.
- Запустите игру после перезапуска Steam и проверьте, появился ли звук.
- Иногда простое обновление и перезапуск программы могут решить проблему отсутствия звука.
5. Проверьте активные аудиоустройства

- Откройте панель управления звуком на вашем компьютере.
- Если у вас подключены наушники или акустическая система, убедитесь, что они корректно подключены и работают исправно.
6. Обновите операционную систему и Steam
- Убедитесь, что ваша операционная система и клиент Steam обновлены до последней версии.
- Иногда проблемы с отсутствием звука могут возникать из-за конфликтов с устаревшими версиями программного обеспечения.
- Обновите как операционную систему, так и Steam, чтобы исправить возможные проблемы.
Следуя этим шести решениям, вы можете успешно исправить проблему отсутствия звука в играх Steam и наслаждаться игровым миром с полноценным звуковым сопровождением. Если ни одно из этих решений не помогло, рекомендуется обратиться за помощью к специалистам технической поддержки Steam.
Топ 6 решений
В этом разделе рассмотрим шесть наиболее эффективных способов решения проблем с отсутствием звука в играх на платформе Steam. Мы представим вам конкретные рекомендации, которые помогут вам настроить звук в играх без необходимости обращаться за помощью к технической поддержке. Следуйте этим решениям, и вы сможете наслаждаться игровым процессом со звуком, который полностью соответствует вашим ожиданиям.
| Решение | Описание |
|---|---|
| 1. Проверьте настройки звука в Steam | Убедитесь, что параметры звука в Steam настроены правильно, перепроверьте громкость и выбранные устройства воспроизведения. |
| 2. Обновите звуковые драйверы | Проверьте наличие и обновите драйверы вашего устройства воспроизведения звука, чтобы гарантировать их совместимость с игрой. |
| 3. Проверьте наличие конфликтующих программ | Убедитесь, что другие программы или приложения не блокируют звук в игре, отключите или закройте их, чтобы исключить возможные конфликты. |
| 4. Проверьте настройки звука в операционной системе | Установите правильные параметры звука в своей операционной системе, чтобы гарантировать нормальную работу звука в играх. |
| 5. Проверьте целостность файлов игры | Проверьте целостность файлов игры на платформе Steam, возможно, некоторые файлы повреждены и мешают корректному воспроизведению звука. |
| 6. Обратитесь за помощью в официальную поддержку Steam | Если все остальные методы не помогли, обратитесь за помощью в официальную поддержку Steam, чтобы получить индивидуальную квалифицированную помощь. |
Следуя этим решениям, вы сможете устранить проблемы со звуком в играх на платформе Steam и насладиться игровым процессом в полной мере. Не забывайте периодически проверять и обновлять настройки и драйверы, чтобы предотвращать возникновение подобных проблем в будущем.
Проверьте настройки звуковой системы в игре
В некоторых случаях, проблема со звуком может быть связана с неполадками или несоответствиями в настройках звуковой системы игры. Проверьте настройки звука в игре, чтобы убедиться, что они правильно настроены и соответствуют вашей системе.
Также, убедитесь, что звуковые драйверы вашей системы обновлены до последней версии и корректно работают. Устаревшие или несовместимые драйверы могут вызывать проблемы со звуком в играх. Обновите драйверы звуковой карты или других аудиоустройств в вашей системе, чтобы устранить возможные причины отсутствия звука.
Если вы используете определенную звуковую систему или программу для настройки аудио в вашей системе, проверьте настройки этой системы и убедитесь, что они правильно настроены для работы с играми. Некоторые звуковые системы имеют свои собственные настройки и предпочтения, которые могут влиять на звук в играх. Проверьте настройки этой системы и, при необходимости, внесите соответствующие изменения.
Если все настройки звука в игре и вашей системе выглядят правильно, попробуйте проверить, не блокирует ли антивирусное программное обеспечение или другие программы работу звуковых файлов игры. Некоторые антивирусные программы или другие приложения могут случайно блокировать доступ к аудиофайлам, что вызывает отсутствие звука в игре. Проверьте наличие блокировок или конфликтов с другими программами и временно отключите антивирусное программное обеспечение или другие подобные программы, чтобы увидеть, поможет ли это в решении проблемы со звуком.
Если же все вышеперечисленные шаги не привели к решению проблемы со звуком, попробуйте проверить целостность файлов игры через Steam. В некоторых случаях, поврежденные или отсутствующие файлы игры могут вызвать пробел my steam games app кики со звуком. Запустите приложение Steam и выберите опцию «Проверить целостность игровых файлов» для выбранной игры. Подождите, пока Steam выполнит проверку и при необходимости восстановит поврежденные или отсутствующие файлы. После завершения процесса проверки, перезапустите игру и проверьте, появился ли звук.
Обновление драйверов звука на вашем компьютере
Перед тем, как приступить к обновлению драйверов, важно убедиться, что у вас установлена последняя версия операционной системы. Обновление операционной системы может также содержать исправления или обновления для аудиодрайверов.
Шаг 1: Определение модели звуковой карты

Первым шагом для обновления аудиодрайверов является определение модели вашей звуковой карты. Для этого можно воспользоваться инструментами системной информации вашего компьютера или заглянуть в соответствующую документацию к вашему компьютеру или звуковой карте.
Шаг 2: Поиск последних драйверов на официальном сайте производителя
После определения модели звуковой карты можно перейти на официальный сайт производителя и найти последние версии драйверов. Важно загрузить драйверы, соответствующие вашей операционной системе и модели звуковой карты.
Шаг 3: Установка новых драйверов
После загрузки драйверов можно приступить к их установке. Обычно производители предоставляют инструкции по установке, которые следует следовать для успешного обновления драйверов звука. В некоторых случаях может потребоваться перезагрузка компьютера после установки драйверов.
Шаг 4: Проверка работы звука в Steam играх
После обновления драйверов звука рекомендуется проверить работу звука в играх на платформе Steam. Запустите любую игру и убедитесь, что звук работает без проблем. Если проблемы со звуком продолжаются, можно попробовать перезапустить Steam и повторить проверку.
Обновление аудиодрайверов может быть эффективным способом исправить проблемы со звуком в играх на Steam. Не забывайте регулярно проверять наличие обновлений и устанавливать последние версии драйверов, чтобы гарантировать оптимальные условия для игры.
Убедитесь, что у вас подключены и работают все аудиоустройства
Для начала, убедитесь, что ваши динамики или наушники правильно подключены к компьютеру. Проверьте, что кабели надежно вставлены в аудио разъемы на задней панели системного блока или на боковой панели вашего ноутбука. Если используете наушники, убедитесь, что они надежно вставлены в соответствующие разъемы.
Далее, проверьте уровень громкости на вашем компьютере. Кликните правой кнопкой мыши по иконке громкости в системном трее и выберите «Настройка звука» или «Управление громкостью». Убедитесь, что громкость установлена на приемлемом уровне и не является ни слишком высокой, ни слишком низкой.
Если вы все проверили, но все равно не слышите звук в играх на Steam, перезагрузите компьютер и проверьте заново подключение аудиоустройств. Иногда простой перезапуск системы может помочь решить некоторые проблемы с звуком.
Кроме того, стоит также убедиться, что аудиодрайверы на вашем компьютере актуальны. Проверьте сайт производителя вашей звуковой карты или встроенного аудиоустройства, чтобы узнать о наличии обновлений драйверов. Если обновления доступны, загрузите и установите их, чтобы обеспечить оптимальную работу аудиоустройств.
В некоторых случаях, проблемы со звуком в Steam играх могут быть связаны с конфликтами аудиоустройств. Попробуйте временно отключить или выключить другие аудиоустройства, такие как Bluetooth-гарнитура или HDMI-аудио, чтобы установить, нет ли конфликтов с основными аудиоустройствами. Если отключение других устройств решает проблему, попробуйте изменить настройки аудиоустройств или обновить их драйверы.
Проверка настроек звука в операционной системе
Один из первых шагов в решении проблем с звуком в играх на платформе Steam заключается в проверке настроек звука в вашей операционной системе. Ошибки и неправильные настройки звука могут негативно повлиять на игровой опыт и вызвать отсутствие звука в играх. В этом разделе мы рассмотрим ключевые действия для проверки и настройки звука в вашей операционной системе.
- Проверьте уровень громкости в операционной системе. Убедитесь, что громкость установлена на достаточно высоком уровне для воспроизведения звука в играх.
- Проверьте наличие обновлений драйверов звука. Устаревшие или неправильно установленные драйверы могут вызывать проблемы с звуком в играх. Посетите официальный веб-сайт производителя вашей аудиокарты и загрузите последние версии драйверов.
- Выполните перезагрузку компьютера. Иногда простая перезагрузка может решить проблемы с звуком в играх.
- Проверьте наличие конфликтов звука с другими программами. Закройте все запущенные программы, которые могут использовать звук, и попробуйте запустить игру снова.
- Используйте диагностические инструменты. Некоторые операционные системы имеют встроенные инструменты диагностики звука, которые могут помочь выявить и решить проблемы с звуком.
Проверка и настройка звука в операционной системе может значительно улучшить ваш игровой опыт на платформе Steam. Если проблемы с звуком сохраняются после выполнения указанных шагов, рекомендуется обратиться к поддержке операционной системы или разработчикам игры для получения более подробной помощи.
Проверка громкости и выбор устройства воспроизведения
Первая вещь, которую стоит проверить, это уровень громкости на вашем компьютере или ноутбуке. Убедитесь, что звук не отключен или установлен на минимум. Проверьте также громкость в игре и убедитесь, что она установлена на приемлемом уровне.
При выборе устройства воспроизведения также обратите внимание на тип подключения. Если вы используете наушники или внешние колонки, проверьте, подключены ли они правильно и работают ли нормально. Иногда проблема может быть вызвана неисправностью кабелей или неправильной настройкой подключения.
Если после всех этих проверок проблема с отсутствием звука все еще не решена, вы можете попробовать обновить драйверы аудиоустройств на вашем компьютере. Устаревшие или поврежденные драйверы могут вызывать проблемы со звуком в играх. Обратитесь к сайту производителя вашей звуковой карты или наушников и загрузите последние версии драйверов.
В некоторых случаях, если вы используете операционную систему Windows, проблему с отсутствием звука можно решить с помощью встроенной утилиты для устранения неполадок со звуком. Она может автоматически обнаружить и исправить проблемы с звуком, связанные с настройками или драйверами.
Важно помнить, что проблемы с отсутствием звука в играх могут быть вызваны различными факторами, и не всегда есть простое решение. Однако, проверка громкости, выбор дефолтного устройства воспроизведения и обновление драйверов аудиоустройств являются первыми шагами в поиске решения проблемы.
Перезапуск аудиослужб: как решить проблемы со звуком в Steam играх?
Перезагрузка аудиослужб может быть полезна, если вы столкнулись со следующими проблемами: отсутствие звука в игре, прерывистый звук, низкое качество звука или другие аудио проблемы.
Перезапуск аудиослужб можно осуществить несколькими способами. Ниже приведены несколько возможных решений, которые помогут восстановить звук в Steam играх:
- Перезагрузите компьютер. Иногда проблемы со звуком могут возникать из-за временных сбоев в системе. Перезагрузка компьютера может помочь восстановить нормальную работу аудиослужб.
- Проверьте подключение акустических систем или наушников. Убедитесь, что устройства подключены правильно и не повреждены.
- Обновите драйверы звука. Возможно, у вас установлена устаревшая или несовместимая версия драйверов звуковой карты. Попробуйте обновить драйверы до последней версии.
- Проверьте настройки звука в Steam. Убедитесь, что выбран правильный аудиоустройство в настройках Steam и в самой игре.
- Запустите службу Windows Audio. Воспользуйтесь командой в командной строке, чтобы запустить службу Windows Audio вручную.
- Переустановите аудиодрайверы. Если все остальные способы не помогли, попробуйте переустановить драйверы звуковой карты.
Попробуйте каждое из этих решений поочередно, чтобы найти подходящее для вашей конкретной ситуации. Если ни одно из них не сработало, возможно, вам потребуется обратиться за помощью специалиста или обратиться в службу поддержки Steam.




