
Мы здесь, чтобы вам помочь сравнять проблемы с OBS. В этой статье вы найдёте полезные советы и рекомендации о том, как решить сбои в приложении, чтобы ваши трансляции и записи потекли гладко и без мучений.
Хорошо, давайте начнем с самого начала. Вероятно, вы уже столкнулись с ситуацией, когда ваше приложение для записи экрана аварийно завершилось в самый неподходящий момент. Возможно, вам даже приходилось перезапускать программу несколько раз, чтобы вернуться к работе. Однако, если такие проблемы возникают слишком часто, они могут серьезно помешать вашей продуктивности и качеству видео.
Здесь мы предлагаем несколько решений, которые помогут вам устранить сбои в OBS и обеспечить стабильную работу программы. Будьте готовы к тому, что некоторые из этих рекомендаций могут потребовать небольших изменений в настройках вашего компьютера или программы. Однако, они стоят того, чтобы быть испробованными, чтобы вы могли наслаждаться более гладкой и безотказной работой вашего любимого приложения для записи экрана.
Как решить проблему зависания программы стриминга видео OBS? [4 подхода]
![Как решить проблему зависания программы стриминга видео OBS? [4 подхода]](https://www.partitionwizard.com/images/uploads/articles/2021/01/obs-crashing/obs-crashing-1.png)
В данном разделе мы рассмотрим несколько методов, которые помогут вам решить проблему зависания программы OBS при стриминге видео. Важно отметить, что проблемы с зависанием могут возникать по разным причинам, поэтому рекомендуется попробовать несколько способов исправления, чтобы найти наиболее эффективное решение для вашей конкретной ситуации.
1. Остановите и перезапустите OBS: Метод, который рекомендуется попробовать в первую очередь, это полностью остановить программу OBS и затем перезапустить ее. Это может помочь устранить некоторые временные ошибки и освободить системные ресурсы, которые могут привести к зависанию.
2. Обновите программное обеспечение и драйверы: В некоторых случаях проблемы с зависанием могут быть вызваны устаревшей версией программного обеспечения OBS или драйверами. Убедитесь, что у вас установлена последняя версия программы OBS и обновите драйверы вашей видеокарты. Это может устранить совместимостью проблемы и повысить стабильность работы программы.
3. Измените настройки OBS: Если проблема с зависанием возникает только при определенных настройках или при определенных условиях использования, попробуйте изменить настройки OBS. Например, вы можете попробовать уменьшить разрешение видео, снизить битрейт или отключить некоторые эффекты. Это может помочь уменьшить нагрузку на систему и предотвратить зависание программы.
4. Проверьте оборудование и сетевое подключение: Иногда проблемы с зависанием могут быть связаны с неправильной работой оборудования или сетевым подключением. Убедитесь, что ваш компьютер соответствует минимальным требованиям для работы OBS и проверьте состояние своего оборудования, включая видеокарту, оперативную память и жесткий диск. Также убедитесь, что вы используете стабильное подключение к интернету.
Примечание: Если перечисленные методы не помогли решить проблему зависания OBS, рекомендуется обратиться за помощью к ресурсам поддержки OBS или к сообществу пользователей, которые могут предложить более специфические решения с учетом вашей конфигурации и ситуации.
Метод 1: Обновление программы
Для начала, проверьте наличие новых версий программы OBS и загрузите ее с официального сайта или из надежного источника. Перед обновлением убедитесь, что у вас есть достаточно свободного места на жестком диске и выключите антивирусное программное обеспечение, чтобы предотвратить возможные проблемы во время процесса.
После загрузки новой версии программы выполните установку, следуя инструкциям на экране. Установка обновления может занять некоторое время, поэтому не прерывайте процесс и не закрывайте окно установщика.
После успешной установки перезапустите программу OBS и проверьте, исправило ли обновление проблему с ее сбоем. Если проблема все еще продолжает возникать, попробуйте применить другие методы для устранения ошибок.
Шаг 1: Проверка наличия обновлений
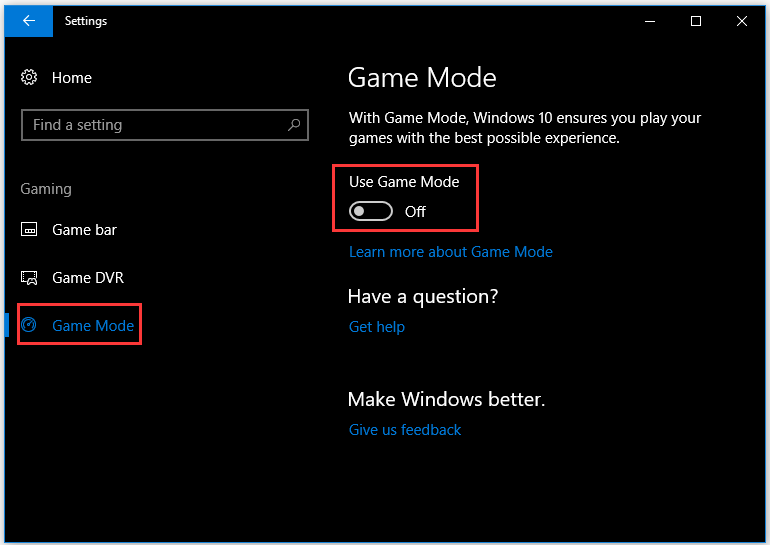
Проверьте, есть ли новые версии OBS и его компонентов, таких как кодеки и драйверы графической карты. Посещайте официальный веб-сайт OBS и другие надежные источники, чтобы получить актуальные обновления.
Примечание: Перед обновлением убедитесь, что вы создали резервную копию всех своих данных OBS.
Если вы обнаружили доступные обновления, следуйте инструкциям для загрузки и установки новых версий программы и ее компонентов. После установки обновлений перезапустите OBS и проверьте, сохраняется ли проблема с аварийным завершением.
Если проблема не решена, продолжайте двигаться по другим шагам, представленным в нашем руководстве.
Шаг 2: Скачайте и установите последнюю версию программы для записи экрана
Для начала следует избавиться от предыдущей версии программы, поскольку она может содержать ошибки, которые приводят к сбою в работе. Для этого рекомендуется удалить предыдущую версию OBS и все связанные с ней файлы перед установкой новой версии.
После удаления старой версии можно приступить к скачиванию последнего обновления OBS с официального сайта разработчика. Вам следует убедиться, что загруженный файл обновления соответствует вашей операционной системе. Обратите внимание на требования к системе и поддерживаемые версии ОС.
По окончании загрузки необходимо запустить загруженный файл программы и следовать инструкциям по установке. Процесс установки обычно довольно прост и выполняется с помощью мастера установки. Убедитесь, что вы выбираете правильные параметры установки и принимаете пользовательское соглашение.
После завершения процесса установки вы сможете запустить новую версию OBS и продолжить работу с программой без проблем с совместимостью или ошибками предыдущей версии.
Метод 2: Проверка наличия программ, вызывающих несовместимость
| Шаги | Описание |
|---|---|
| Шаг 1 | Проверьте список установленных программ на вашем компьютере. |
| Шаг 2 | Оцените программы, которые могут иметь пересекающуюся функциональность с OBS или использовать ресурсы системы, которые могут вызывать конфликты. |
| Шаг 3 | Выявите любые программы, которые могут автоматически запускаться при загрузке системы, и могут быть связаны с проблемами OBS. |
| Шаг 4 | Отключите или удалите конфликтующие программы, которые не являются необходимыми для правильной работы OBS. |
| Шаг 5 | Перезапустите компьютер и включите OBS для проверки, исправилась ли проблема с аварийным завершением работы программы. |
Следуя этим простым шагам, вы можете устранить проблемы с совместимостью программ и предотвратить возникновение сбоев и аварийных завершений работы OBS.
Шаг 1: Закройте все активные программы, кроме OBS
Перед тем как приступить к исправлению проблемы с OBS, важно убедиться, что все другие программы на вашем компьютере закрыты. Это позволит освободить системные ресурсы и сосредоточиться на устранении сбоев.
Прежде чем приступить к деталям, давайте рассмотрим общую идею этого первого шага. При работе OBS требует определенного объема памяти и процессорного времени. Если на вашем компьютере запущено много других программ одновременно, это может создать конфликт и вызвать сбой OBS.
Таким образом, для успешного исправления сбоев OBS необходимо закрыть все программы, которые могут конфликтовать с OBS или загружать систему. Это может быть что угодно: браузерные вкладки, игры, мессенджеры или даже другие записывающие программы.
Раздел 2: Отключите антивирусные программы и другие конфликтующие программы
В данном разделе мы рассмотрим проблему возможных конфликтов между OBS и антивирусными программами или другими приложениями. Это может быть одной из причин, по которой OBS может вылетать или не работать корректно. Временное отключение антивируса и других конфликтующих программ может помочь устранить подобные проблемы.
Прежде всего, следует понимать, что антивирусные программы могут блокировать определенные действия или доступ OBS к определенным системным ресурсам. Это может вызывать ошибки и приводить к сбоям программы. Поэтому, для временного отключения антивирусной программы необходимо обратиться к настройкам программы или связаться с разработчиками для получения соответствующей информации.
Кроме антивирусной программы, другие приложения также могут вмешиваться в работу OBS и вызывать конфликты. Например, программы мониторинга системы или программы, которые используют ресурсы компьютера на высоком уровне, могут создавать проблемы в работе OBS. В таком случае, рекомендуется закрыть или отключить эти приложения во время работы с OBS.
| Шаги по отключению антивируса и других конфликтующих программ: |
|---|
| 1. Откройте настройки антивирусной программы. |
| 2. Найдите опцию для временного отключения антивируса или его защиты. |
| 3. Включите опцию временного отключения или выберите соответствующую настройку. |
| 4. Завершите процесс и закройте настройки антивирусной программы. |
После отключения антивируса и других конфликтующих программ, попробуйте запустить OBS и проверьте, работает ли программа стабильно. В случае, если проблемы с вылетами или неправильной работой OBS больше не возникают, это может указывать на то, что причиной проблемы была именно конфликтующая программа. В таком случае, рекомендуется либо изменить настройки антивирусной программы для предотвращения подобных конфликтов, либо перейти на другую антивирусную программу, которая не вызывает подобных проблем.
Метод 3: Изменение настроек приложения для записи экрана
В этом разделе мы рассмотрим, как можно изменить настройки приложения для записи экрана, чтобы предотвратить возможные проблемы с его аварийным завершением.
При работе с приложением для записи экрана столкнуться с сбоями или зависаниями может быть довольно разочаровывающе. Однако, с помощью изменения настроек вы можете устранить эти проблемы и обеспечить более стабильную работу программы.
Один из первых шагов, которые следует предпринять, это проверить текущие настройки приложения и внести некоторые изменения в них. Возможно, некоторые параметры не оптимальны или могут вызывать конфликты с другими программами или системными компонентами. В этом случае, их настройка может привести к улучшению производительности и избежанию сбоев. Для этого вам потребуется изучить документацию по вашему приложению или обратиться к его разработчикам.
Кроме проверки и изменения основных настроек, также стоит обратить внимание на требования к аппаратному и программному обеспечению. Некоторые функции записи экрана могут требовать определенных характеристик или драйверов, чтобы работать стабильно. Проверьте, соответствуют ли эти требования вашему компьютеру или устройству.
Не стесняйтесь экспериментировать с настройками приложения и вычислительных ресурсов, чтобы найти оптимальное сочетание, которое обеспечит стабильную и бесперебойную работу программы. Возможно, вам потребуется некоторое время и терпение, чтобы найти идеальные параметры, но результат оправдает ваши усилия.
| Преимущества | Недостатки |
|---|---|
| Улучшение стабильности и производительности приложения | Требуется изучение документации и экспериментирование с настройками |
| Повышение качества и плавности записи экрана | Могут потребоваться определенные характеристики компьютера или драйверы |
| Предотвращение возможных сбоев и зависаний программы | Может потребоваться время для нахождения оптимальных настроек |
Шаг 1: Перейдите в меню «Настройки»
Переход в меню «Настройки» позволит вам получить доступ к различным конфигурационным опциям программы, которые могут помочь в устранении возникших проблем. В этом разделе вы сможете настроить параметры OBS согласно вашим потребностям и установить оптимальные настройки, которые предотвратят возможные сбои.






