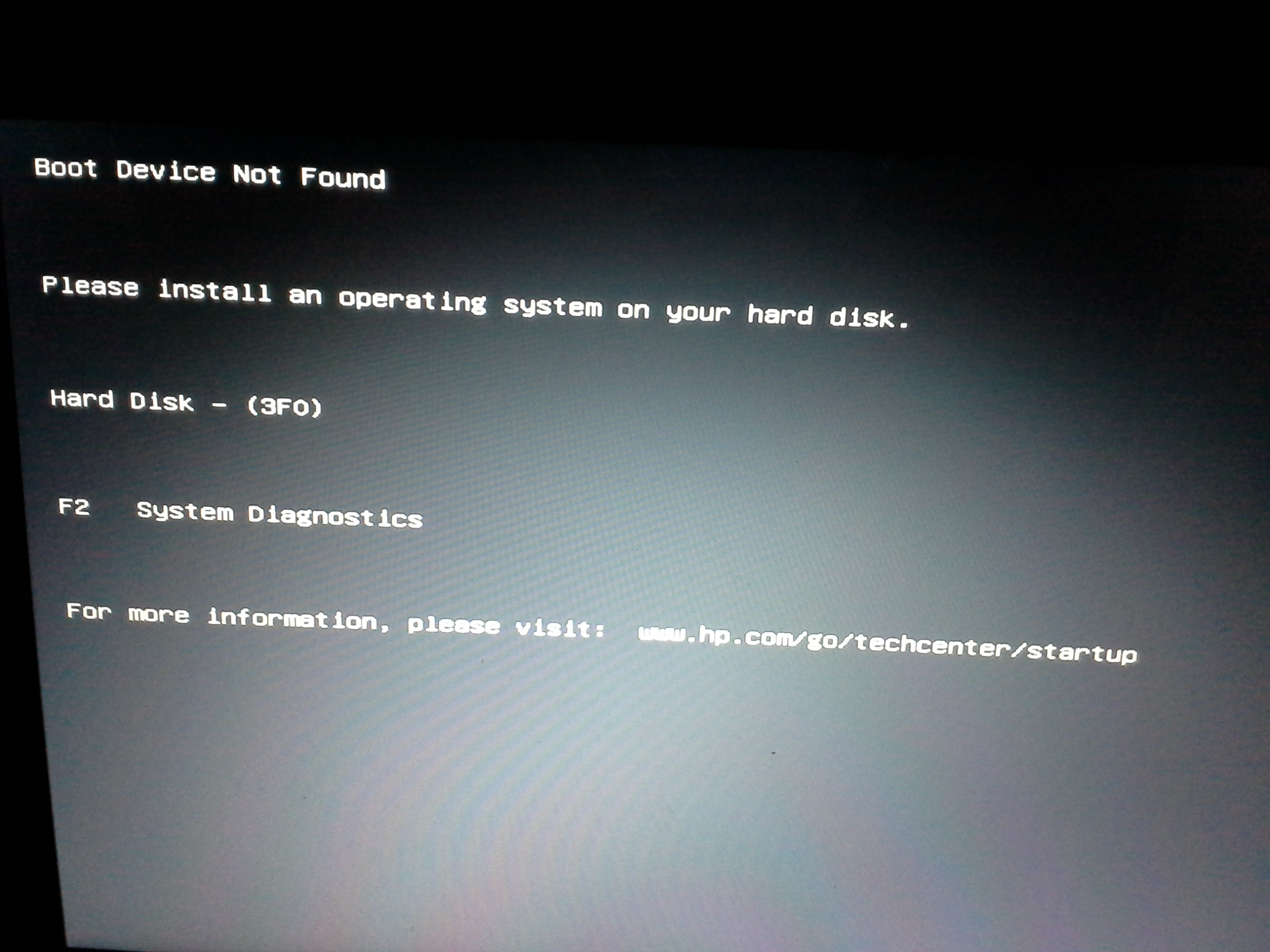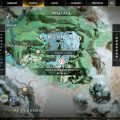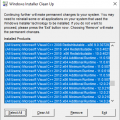Когда ваш компьютер HP внезапно перестает загружаться и на экране появляется ошибка 3F0, это может вызвать панику и беспокойство. Но не стоит волноваться! В этой статье мы расскажем вам о возможных причинах этой проблемы и предложим несколько решений, которые помогут вам восстановить работу жесткого диска и вернуть ваш ПК к нормальной работе.
Одной из основных причин ошибки 3F0 может быть неправильное подключение или повреждение кабелей, соединяющих жесткий диск с материнской платой. Эта проблема может возникнуть после некорректной установки нового жесткого диска или в результате повреждения кабелей. Если вы заметили, что ваш компьютер не видит жесткий диск или отображается сообщение об ошибке, попробуйте проверить подключение кабелей и убедиться, что все с ними в порядке.
Кроме того, причиной ошибки 3F0 может быть неисправность самого жесткого диска. Хотя это редкий случай, но иногда диск может выйти из строя или быть поврежденным. Если после проверки кабелей вы все равно получаете ошибку 3F0, попробуйте заменить жесткий диск и убедиться, что проблема не связана с его неисправностью.
Исправление ошибки на жестком диске компьютеров HP
Проверка соединений и кабелей
Для успешного решения проблемы, связанной с ошибкой 3F0 на жестком диске компьютеров HP, важно внимательно проверить все соединения и кабели, связанные с устройством хранения данных. Это позволит исключить возможность проблемы, вызванной несостоятельным соединением или поврежденными кабелями.
Переподключите кабель SATA
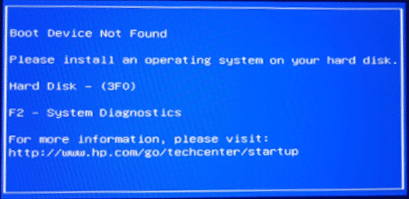
Причина ошибки 3F0 на жестком диске HP
Если ваш компьютер HP выдает ошибку 3F0 при попытке загрузки, это может быть связано с проблемами подключения кабеля SATA жесткого диска. Кабель SATA отвечает за передачу данных между жестким диском и материнской платой компьютера. Перегибы, разъединение или неправильное подключение этого кабеля могут привести к ошибке 3F0.
Переподключение кабеля SATA
Для исправления ошибки 3F0 вам потребуется проверить и переподключить кабель SATA жесткого диска на вашем компьютере HP. Вот несколько шагов, которые помогут вам выполнить это:
- Выключите компьютер: Прежде чем приступить к переподключению кабеля SATA, убедитесь, что ваш компьютер выключен и отключен от источника питания.
- Откройте корпус компьютера: Откройте корпус компьютера, чтобы получить доступ к жесткому диску и его соединениям.
- Найдите кабель SATA: Обычно кабель SATA имеет два конца – один подключен к жесткому диску, а другой к материнской плате компьютера. Убедитесь, что оба конца кабеля надежно подключены.
- Переподключите кабель SATA: Если оба конца кабеля SATA уже были подключены, отсоедините их и затем снова надежно подключите. Убедитесь, что коннекторы полностью соединены с портами.
- Закройте корпус компьютера: После переподключения кабеля SATA закройте корпус компьютера и убедитесь, что все винты и замки надежно закреплены.
- Включите компьютер: Подключите компьютер к источнику питания и включите его. Проверьте, загружается ли компьютер без ошибки 3F0. Если проблема не решена, перейдите к следующему разделу.
Переподключение кабеля SATA является одним из способов исправления ошибки 3F0 на HP компьютерах. Если после выполнения этих шагов ошибка все еще продолжает появляться, возможно, существуют другие проблемы с жестким диском, которые требуют дополнительного ремонта или замены оборудования. Рекомендуется обратиться к специалисту или службе поддержки HP для получения дальнейшей помощи.
Убедитесь в надежности подключения кабеля питания
Один из возможных причин возникновения ошибки 3F0 на жестком диске компьютера от HP может быть неадекватное подключение кабеля питания. Для надежной работы жесткого диска необходимо убедиться в правильности подключения и надежности соединения данного кабеля.
При возникновении данной проблемы, важно проверить, правильно ли кабель питания подключен как к блоку питания, так и к жесткому диску. Все кабели должны быть крепко зажаты и надежно закреплены, чтобы не происходило никаких сдвигов или разрывов в подаче питания.
Необходимо также обратить внимание на целостность самого кабеля питания и его гнезда — они не должны иметь видимых повреждений или изломов. При обнаружении каких-либо неисправностей, следует заменить кабель питания на новый, чтобы убедиться в его надежности и полной функциональности.
Важно помнить, что надежное подключение кабеля питания к жесткому диску обеспечивает корректную передачу электроэнергии и предотвращает возможность появления ошибки 3F0 на устройстве компьютера от HP.
Проверка настроек BIOS
Проверка настроек BIOS необходима для обеспечения корректной работы жесткого диска и предотвращения возникновения ошибок, таких как проблема с Boot Device Not Found (устройство загрузки не найдено) или Hard Disk 3F0 Error (ошибка жесткого диска 3F0). В данном разделе мы предоставим пошаговую инструкцию о том, как проверить настройки BIOS на устройствах HP.
Для начала процедуры проверки настроек BIOS необходимо загрузить компьютер и нажать указанную клавишу, чтобы получить доступ к меню BIOS. Перед этим желательно узнать, какой именно клавишей можно открыть меню BIOS на вашем устройстве HP, так как это может различаться в зависимости от модели. Обычно это клавиши F10, F2 или Delete.
| Шаг 1: | Перезагрузите компьютер и постоянно нажимайте клавишу F10 (или другую указанную клавишу) на момент появления логотипа HP. |
| Шаг 2: | В меню BIOS найдите раздел «Boot» (загрузка) или «System Configuration» (конфигурация системы) и выберите его. |
| Шаг 3: | В разделе Boot Options (параметры загрузки) проверьте, что жесткий диск устройства отображается в списке устройств загрузки. Если его нет, выполните необходимые настройки для его обнаружения. |
| Шаг 4: | Сохраните изменения и выйдите из меню BIOS. Не забудьте сохранить изменения, чтобы они вступили в силу. |
После того, как вы проверили и настроили BIOS, перезагрузите компьютер и проверьте, исчезли ли ошибки, связанные с жестким диском. Если проблема продолжается, рекомендуется обратиться к специалисту по обслуживанию компьютеров HP для проведения дополнительной диагностики и ремонта.
Проверка очередности загрузки в BIOS
Проверка порядка загрузки в BIOS позволяет убедиться, что компьютер правильно определяет устройства, с помощью которых он должен загружаться. Если порядок неправильный, операционная система может не найти необходимые файлы для запуска и выдать ошибку 3F0.
Для проверки порядка загрузки в BIOS необходимо включить компьютер и нажать определенную клавишу (обычно это F2, F10, ESC или Delete), чтобы войти в BIOS-меню. Затем следует найти секцию, отвечающую за загрузку, и убедиться, что устройство с установленной операционной системой находится на первом месте в списке. Если это не так, следует изменить порядок, используя клавиши со стрелками или инструкции на экране.
Восстановление настроек по умолчанию
В этом разделе мы рассмотрим процесс установки настроек по умолчанию на компьютерах от HP для решения проблемы, связанной с ошибкой 3F0 на жестком диске. Установка настроек по умолчанию может помочь восстановить стабильную работу системы и устранить неполадки, возникшие в результате некорректных или поврежденных настроек.
- Шаг 1: Запуск BIOS
- Шаг 2: Навигация по меню BIOS
- Шаг 3: Поиск настроек по умолчанию
- Шаг 4: Восстановление настроек по умолчанию
- Шаг 5: Сохранение изменений и перезапуск
Процесс восстановления настроек по умолчанию может различаться в зависимости от модели компьютера, поэтому рекомендуется обратиться к руководству пользователя или сайту производителя для получения более подробной информации и инструкций.
Проверка состояния накопителя данных на компьютере HP
Этот раздел статьи описывает процесс проверки состояния накопителя данных на компьютере от компании HP. Быть в курсе состояния жесткого диска важно для поддержания надлежащей работы компьютера и сохранения данных.
- Запуск инструмента диагностики
- Анализ результатов диагностики
- Проверка SMART-статуса
- Резервное копирование данных
- Профилактическое обслуживание
В первую очередь, необходимо запустить инструмент диагностики на компьютере HP. Этот инструмент позволяет проверить состояние жесткого диска и выявить возможные проблемы или неисправности.
После запуска инструмента диагностики, необходимо внимательно проанализировать полученные результаты. При наличии проблемных секторов или ошибок чтения/записи, возможно потребуется замена жесткого диска.
SMART (Self-Monitoring, Analysis and Reporting Technology) — это технология, которая позволяет мониторить состояние жесткого диска. Для проверки SMART-статуса жесткого диска можно использовать специализированные программы или встроенные инструменты операционной системы.
При обнаружении проблем или неисправностей на жестком диске, рекомендуется незамедлительно создать резервную копию важных данных. Резервное копирование поможет избежать потери информации при замене жесткого диска.
Чтобы предотвратить возникновение проблем с жестким диском, регулярно проводите профилактическое обслуживание. Включает в себя удаление ненужных файлов, дефрагментацию диска и очистку системы от вредоносных программ.
Важно поддерживать состояние жесткого диска в идеальном порядке, чтобы гарантировать бесперебойную работу компьютера и безопасность хранящихся на нем данных. Регулярно проводите проверку состояния накопителя данных и следуйте необходимым рекомендациям по обслуживанию и ремонту для поддержания оптимальной производительности вашего компьютера от компании HP.
Запустите проверку работоспособности жесткого диска
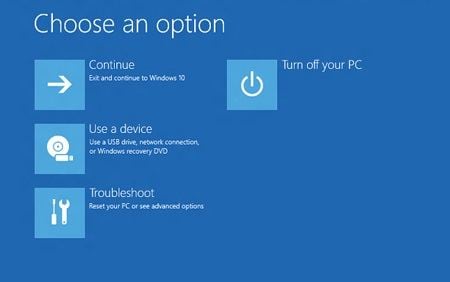
Диагностика жесткого диска позволяет определить состояние и надежность диска, а также выявить возможные проблемы или неисправности, которые могут привести к появлению ошибки.
Существует несколько способов запустить диагностику жесткого диска на компьютере HP. Один из них — использовать встроенную утилиту BIOS, которая обеспечивает доступ к различным инструментам и функциям компьютерной системы.
- 1. Перезагрузите компьютер и нажмите определенную клавишу (обычно F2, F10 или Esc) для входа в BIOS.
- 2. В разделе BIOS найдите вкладку, связанную с диагностикой или жестким диском.
- 3. Выберите опцию для запуска диагностики жесткого диска. Возможно, вам потребуется выбрать конкретный диск, который требует проверки.
- 4. Дождитесь завершения диагностики жесткого диска и ознакомьтесь с результатами. Если обнаружены какие-либо проблемы, рекомендуется обратиться к специалисту для более детального анализа или замены жесткого диска.
Запуск диагностики жесткого диска может быть полезным первым шагом в решении проблемы «3F0» на компьютере HP. Он поможет определить наличие проблем с жестким диском и сделать необходимые действия для их устранения.