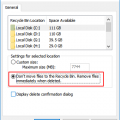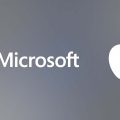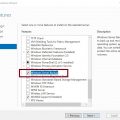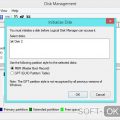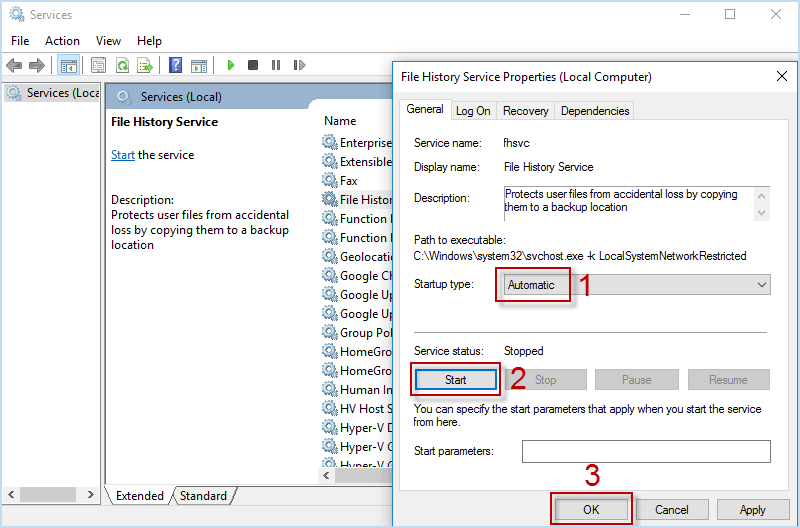
Для тех, кто активно использует компьютер, проблема недоступности службы истории файлов может быть весьма раздражающей. Эта проблема возникает, когда пользователь не может получить доступ к файлам, сохраненным в истории, по различным причинам. Нет ничего хуже, чем передать срок и понять, что файлы, которые вы хотели восстановить, недоступны. Тем не менее, не отчаивайтесь, существует несколько методов, которые могут помочь вам решить эту проблему и восстановить доступ к вашей истории файлов.
Прежде всего, необходимо понять причины, по которым служба истории файлов стала недоступна для вас. Возможно, проблема заключается в неправильных настройках или конфликтах между различными программами на вашем компьютере. Если вы только что установили новое программное обеспечение или обновили существующее, это может быть причиной проблемы.
Однако, помимо конфликтов программ и неправильных настроек, причиной может быть также поврежденная системная служба или файл истории. Если файлы истории были повреждены или удалены, вы не сможете получить доступ к ним, пока не восстановите их или не восстановите службу истории файлов.
Решение проблемы доступа к сервису хранения истории файлов. Три способа!
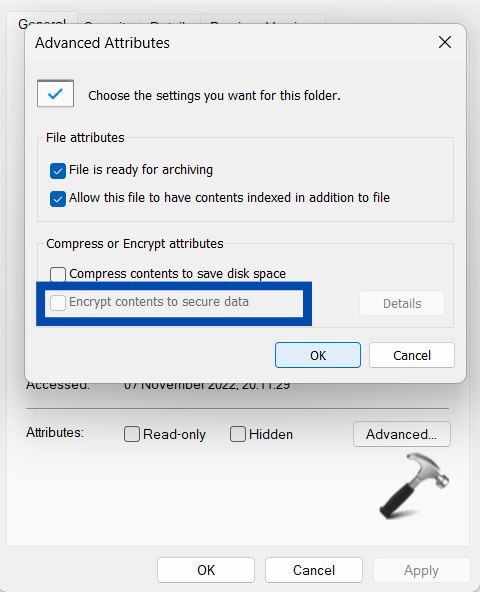
В данном разделе мы посмотрим на три различных способа решения проблемы, связанной с доступом к сервису хранения истории файлов. Каждый из способов предлагает уникальное решение для данной проблемы, что позволяет выбрать наиболее подходящий вариант в зависимости от конкретной ситуации.
Первый способ основан на проверке наличия соединения сети. Возможно, проблема с доступом к сервису истории файлов вызвана отсутствием интернет-соединения или неправильными настройками сетевых подключений. Мы рассмотрим, как проверить соединение и внести соответствующие изменения, чтобы восстановить доступ к сервису.
Второй способ связан с проверкой наличия необходимых разрешений или прав доступа к сервису истории файлов. Возможно, проблема вызвана ограничениями в настройках безопасности или учетной записи пользователя. Мы рассмотрим, как изменить или добавить соответствующие разрешения, чтобы решить проблему с доступом.
Третий способ предлагает проверить целостность и конфигурацию службы истории файлов. Возможно, проблема связана с повреждением файлов службы или неправильными настройками. Мы рассмотрим, как проверить файлы службы и внести необходимые изменения, чтобы исправить проблему доступа к сервису истории файлов.
Первый способ: проверьте наличие подключения к сети
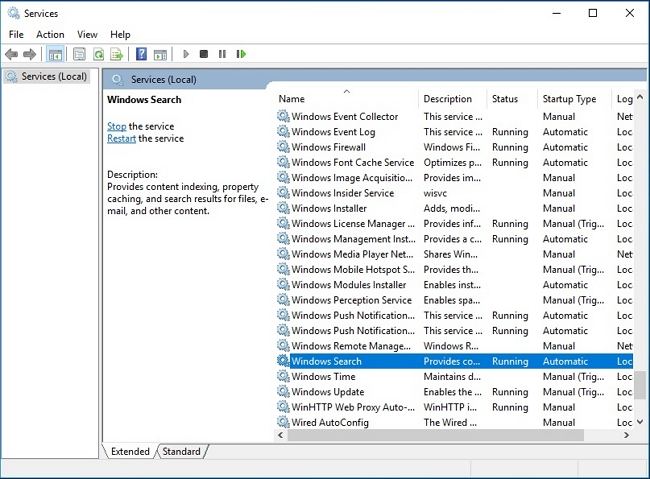
Перед тем, как исследовать более сложные причины недоступности, убедитесь, что ваше устройство имеет подключение к интернету. Проверьте настройки сети и убедитесь, что они корректные. Если ваше устройство использует беспроводное подключение, убедитесь, что вы находитесь в зоне покрытия Wi-Fi или что сигнал достаточно сильный для стабильного подключения.
Если у вас возникли проблемы с подключением, попробуйте перезагрузить маршрутизатор или модем и проверьте подключение снова. Если проблема остается, обратитесь к своему интернет-провайдеру для получения дополнительной помощи.
Подключение компьютера к сети
1. Проверьте подключение к сети
Первым делом убедитесь, что ваш компьютер имеет активное подключение к сети. Убедитесь, что кабель Ethernet, Wi-Fi адаптер или другое средство подключения правильно подключены и функционируют исправно. Если вы используете беспроводное соединение, убедитесь, что сигнал Wi-Fi достаточно сильный и нет помех.
2. Проверьте настройки сетевого адаптера
Вторым шагом следует проверить настройки сетевого адаптера на вашем компьютере. Убедитесь, что сетевой адаптер включен и работает в основном или автоматическом режиме. Проверьте наличие конфликтов IP-адресов или других проблем, которые могут препятствовать доступу к сети.
3. Перезагрузите маршрутизатор
Если после выполнения предыдущих шагов проблема не устранена, рекомендуется перезагрузить маршрутизатор. Нажмите кнопку «Питание» на маршрутизаторе и подождите несколько минут, пока он полностью выключится. Затем снова включите маршрутизатор и дождитесь его полной загрузки. Это поможет обновить настройки сети и возможно исправить проблему.
4. Обратитесь к поставщику интернет-услуг
Если вы продолжаете испытывать проблемы с подключением к сети, рекомендуется обратиться к своему поставщику интернет-услуг. Опишите проблему, которую вы испытываете, и попросите их помощи в решении проблемы. Возможно, проблема связана с их сетью или настройками, и они смогут предоставить вам решение или дополнительную поддержку.
Следуя этим шагам, вы сможете успешно подключить ваш компьютер к сети и устранить возможную причину ошибки «Служба истории файлов недоступна». Помните о значимости надежного сетевого соединения для максимальной эффективности работы с файлами и историей изменений.
Проверьте наличие доступа к интернету

1. Проверка соединения:
Первым шагом в решении проблемы является проверка работоспособности интернет-соединения на вашем устройстве. Убедитесь, что вы подключены к сети Wi-Fi или кабельному соединению и что у вас есть стабильное соединение с интернетом. В случае проблем с соединением, попробуйте перезагрузить маршрутизатор или связаться с провайдером интернет-услуг для получения поддержки.
2. Проверка настроек сети:
Далее, убедитесь, что ваши настройки сети правильно сконфигурированы. Проверьте, что ваше устройство получает IP-адрес и DNS-серверы автоматически, если они настроены для автоматического получения. Если вы используете статические настройки, убедитесь, что они корректно введены.
Примечание: если вы не знакомы с настройками сети, рекомендуется обратиться к профессионалам или провайдеру интернет-услуг для получения дополнительной помощи.
3. Проверка брандмауэра и антивирусного программного обеспечения:
Иногда брандмауэр или антивирусное программное обеспечение может блокировать доступ к интернету для определенных служб или программ. Убедитесь, что File History Service не блокируется вами программами безопасности вашего компьютера. Проверьте настройки брандмауэра и антивирусного программного обеспечения и добавьте File History Service в список разрешенных приложений или исключений.
Проверка наличия доступа к интернету является важной частью решения проблемы с File History Service. Если вы проделали вышеуказанные шаги и все настройки сети правильно сконфигурированы, но проблема все еще существует, возможно, причина кроется в других аспектах системы или требуется дополнительная диагностика.
Второй способ: перезапустите службу сохранения истории файлов
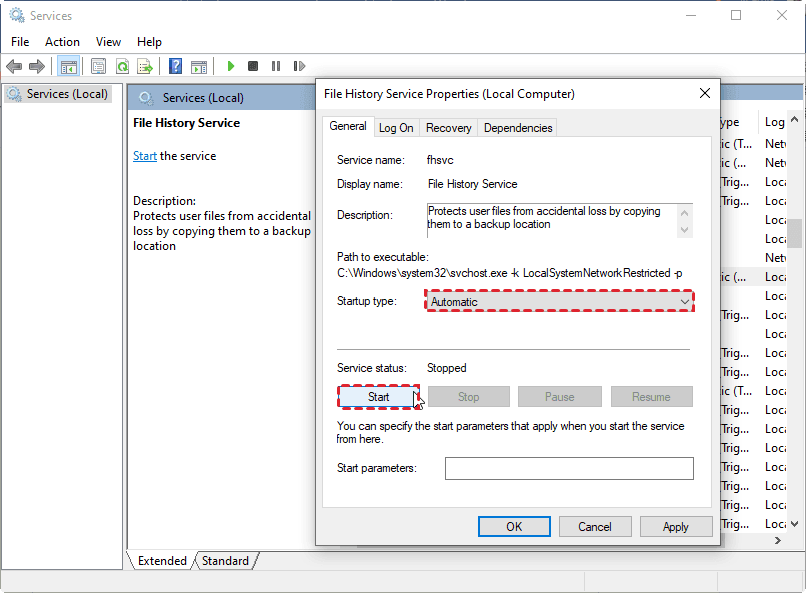
Перезапуск службы сохранения истории файлов позволяет обновить ее состояние и возможно устранить некоторые проблемы, которые могут вызвать недоступность службы. Для перезапуска службы сохранения истории файлов в Windows вам потребуется выполнить несколько простых шагов.
В первую очередь, откройте меню «Пуск» и найдите «Службы». После открытия окна «Службы» найдите в списке служб «Служба сохранения истории файлов» или «FileHistoryService». Щелкните правой кнопкой мыши на этой службе и выберите в контекстном меню опцию «Перезапустить».
После перезапуска службы сохранения истории файлов, убедитесь, что доступ к ней восстановлен. Проверьте, работает ли служба истории файлов, открыв панель управления и выбрав раздел «Обновление и безопасность». Перейдите в раздел «Сохранение файлов» и проверьте доступность службы.
Если проблема с доступом к службе сохранения истории файлов остается, попробуйте другие способы решения этой проблемы или обратитесь за помощью к специалистам.
Откройте «Управление службами»
В этом разделе мы рассмотрим важный шаг для устранения проблемы с доступом к службе File History. Чтобы восстановить нормальную работу службы, вам потребуется открыть «Управление службами» и выполнить несколько действий.
Для начала, найдите на вашем компьютере панель управления и откройте ее. В панели управления найдите раздел «Административные инструменты». Под этим разделом обычно находится несколько подпунктов, поэтому вам потребуется прокрутить вниз, чтобы найти нужный раздел.
После того, как вы откроете «Административные инструменты», найдите и выберите «Управление службами». Этот инструмент позволяет вам просмотреть и изменять настройки служб, включая службу File History.
Когда вы откроете «Управление службами», вам потребуется найти службу File History в списке служб. Обычно она отображается в алфавитном порядке, поэтому вам может потребоваться прокрутить список вниз, чтобы ее найти. После того, как вы найдете службу File History, щелкните на ней правой кнопкой мыши и выберите опцию «Свойства».
В окне свойств службы File History, убедитесь, что служба находится в состоянии «Запущено». Если она находится в состоянии «Остановлено», нажмите кнопку «Запустить». Если служба File History запущена, но у вас все равно возникают проблемы с доступом, попробуйте поменять тип запуска службы на «Автоматический».
После того, как вы внесете изменения в настройки службы File History, нажмите кнопку «Применить» и «ОК», чтобы сохранить изменения. После этого перезапустите компьютер, чтобы убедиться, что изменения вступили в силу.
Открытие «Управления службами» и выполнение необходимых настроек может помочь вам восстановить нормальную работу службы File History и исправить проблемы с доступом. Помните, что внесение изменений в настройки служб должно выполняться с осторожностью и, если вы не уверены, лучше обратиться к профессионалам или воспользоваться помощью технической поддержки.
Найдите и перезапустите службу истории документов в списке
В данном разделе будут описаны шаги по поиску и перезапуску службы, отвечающей за сохранение истории документов на компьютере. Здесь мы рассмотрим, как найти соответствующий раздел в списке служб и принять необходимые меры для восстановления доступа к службе истории документов.
Третий способ: проверьте настройки защиты и доступа
В данном разделе мы рассмотрим третий способ решения проблемы, связанной с недоступностью сервиса истории файлов. Одной из возможных причин таких проблем может быть неправильная настройка защиты и доступа к файлам и папкам.
В первую очередь, важно убедиться в правильности настроек доступа к папке, в которой хранятся резервные копии. Убедитесь, что у вас есть полные права доступа к этой папке, чтобы иметь возможность создавать и изменять файлы и папки в ней.
Если у вас возникают проблемы с доступом к файлам, рекомендуется проверить настройки защиты в системе. Откройте окно свойств папки и перейдите на вкладку «Безопасность». В этом окне вы можете увидеть список разрешений для различных пользователей и групп. Убедитесь, что у вас есть нужные разрешения для доступа к файлам и папкам.
Также стоит проверить настройки защиты файловой системы. Откройте командную строку с правами администратора и выполните команду «icacls [путь_к_папке]» для проверки текущих разрешений на доступ к папке. Если вам показывается список разрешений, убедитесь, что вашей учетной записи назначены требуемые права доступа.
Помимо этого, рекомендуется проверить настройки защиты системы и активировать необходимые разрешения. Например, вы можете убедиться, что опция «Разрешить доступ только для чтения» не включена, если требуется редактировать файлы и папки.
Проверка и настройка защиты и доступа к файлам и папкам может помочь решить проблемы с недоступностью сервиса истории файлов. Обратитесь к инструкциям вашей операционной системы для получения более подробных сведений о настройках защиты и доступа.