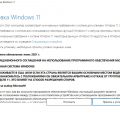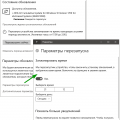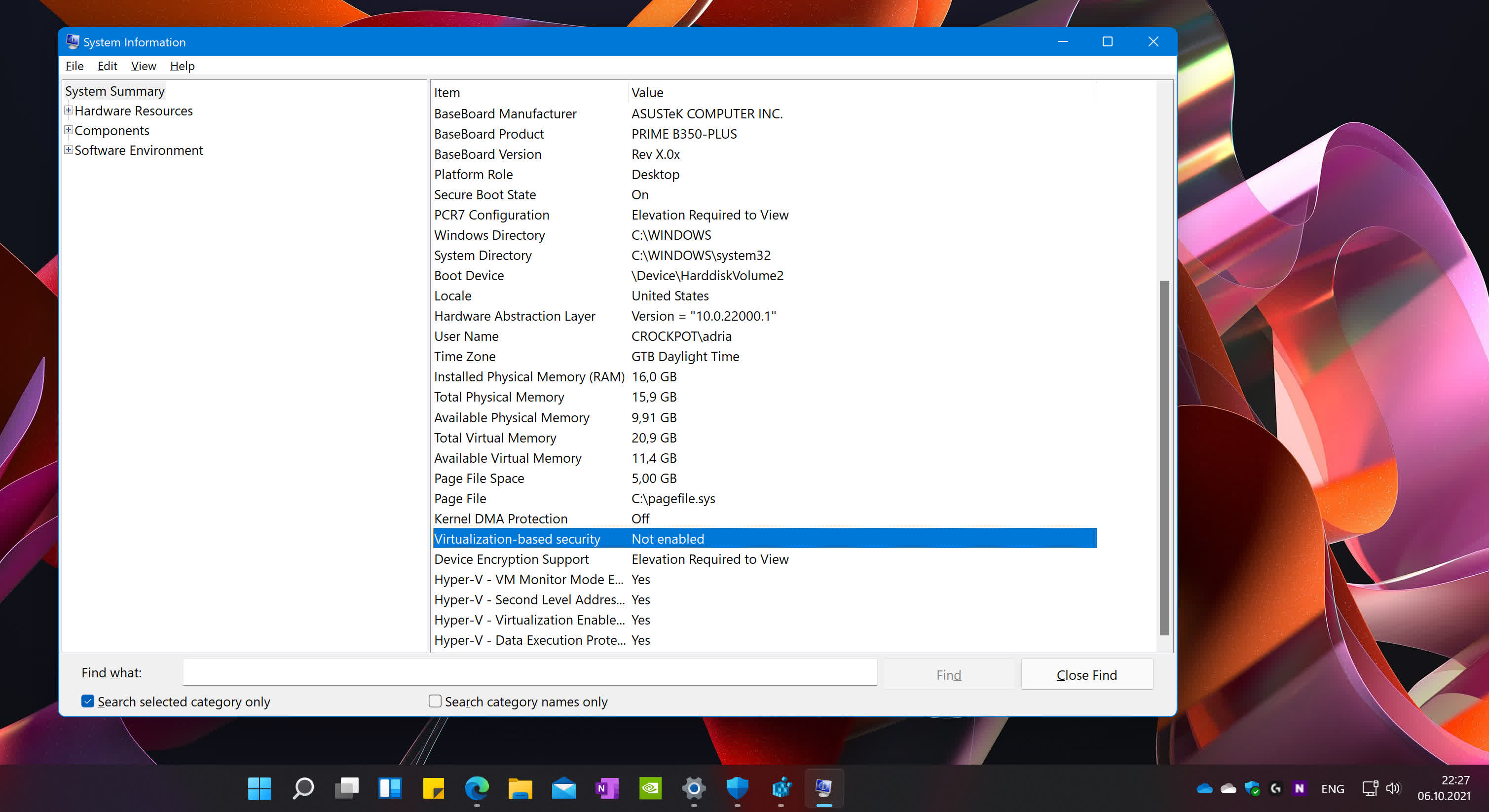
Виртуальные вычислительные службы (VBS) – это технология в Windows 11, которая обеспечивает безопасность и изоляцию для важных системных задач. Однако, при игре на ПК, VBS может потреблять ресурсы и влиять на производительность. В этой статье мы рассмотрим, как отключить VBS в Windows 11, чтобы улучшить игровой опыт.
Отключение VBS может привести к увеличению производительности игр, поскольку освободит ресурсы системы, которые ранее были выделены для виртуальных вычислительных служб. Поэтому, если вы заметили низкую производительность игр на вашем ПК под управлением Windows 11, отключение VBS может стать решением проблемы.
Важно помнить, что отключение VBS может повлиять на безопасность системы, поэтому рекомендуется обдуманно использовать этот метод для повышения производительности игр. В этой статье мы рассмотрим шаги по отключению VBS в Windows 11, чтобы вы могли настроить свою систему под игры и улучшить игровой опыт.
«`html
Как отключить VBS в Windows 11 для повышения производительности игр на ПК
Для того чтобы отключить VBS (Virtualization Based Security) в Windows 11 и улучшить производительность игр на вашем ПК, следуйте этим шагам:
- Откройте меню «Пуск» и перейдите в «Параметры».
- Выберите «Обновление и безопасность», затем перейдите в раздел «Для разработчиков».
- Поменяйте режим разработчика на «Разработчик Windows» и перезагрузите компьютер.
- Откройте командную строку от имени администратора и выполните следующую команду:
bcdedit /set hypervisorlaunchtype off. - После выполнения команды перезагрузите компьютер для применения изменений.
Теперь VBS будет отключен, что может помочь повысить производительность вашей системы при запуске игр.
Отключение VBS в Windows 11 для улучшения игровой производительности ПК
Для повышения производительности игр на компьютере с Windows 11 можно отключить функцию Virtualization-Based Security (VBS), которая изолирует и защищает системные компоненты. Однако отключение этой функции может привести к улучшению производительности и снижению нагрузки на систему во время игры.
Для отключения VBS в Windows 11 следуйте инструкциям:
| Шаг 1: | Перейдите в меню «Пуск» и выберите «Настройки». |
| Шаг 2: | Перейдите в раздел «Обновление и безопасность». |
| Шаг 3: | Выберите «Защита устройства» и откройте «Безопасный запуск». |
| Шаг 4: | Отключите опцию «Виртуализация основанной на безопасности». |
| Шаг 5: | Перезагрузите компьютер для применения изменений. |
Почему отключение VBS помогает повысить производительность в играх
Отключение VBS позволяет освободить ресурсы процессора и ОЗУ, которые ранее использовались для обеспечения безопасности, и направить их на улучшение производительности в играх. Это может привести к увеличению скорости кадров, снижению задержек и общему улучшению игрового опыта.
Важно помнить, что отключение VBS может повысить риск для безопасности компьютера, поэтому рекомендуется принимать дополнительные меры безопасности после его отключения.
Влияние виртуализации на игровую производительность
Виртуализация, такая как использование Virtual Basic Scripting (VBS), может негативно влиять на игровую производительность компьютера. Виртуализация потребляет ресурсы процессора и оперативной памяти, что может привести к ухудшению производительности во время игры. Отключение VBS в Windows 11 может помочь повысить производительность ПК и создать оптимальные условия для более плавного и беззадержечного игрового опыта. Путем отключения виртуализации можно освободить ресурсы системы и улучшить производительность компьютера в целом, что особенно актуально для геймеров, ценящих высокую скорость и стабильность игрового процесса.
Преимущества отключения VBS при играх на Windows 11
Отключение Виртуальной безопасной оболочки (VBS) на Windows 11 при играх может принести несколько значительных преимуществ:
1. Повышение производительности: Отключение VBS может освободить ресурсы системы, что может улучшить производительность игр на вашем ПК.
2. Снижение задержек и лагов: Игры могут работать более плавно без дополнительных слоев защиты, которые могут замедлить загрузку и выполнение игровых процессов.
3. Увеличение FPS (кадры в секунду): Отключение VBS может увеличить количество кадров в секунду в играх, что приведет к более плавному и приятному игровому опыту.
4. Улучшение совместимости: Некоторые игры могут быть чувствительны к наличию VBS и могут лучше работать без него, обеспечивая лучшую совместимость и стабильность игрового процесса.
Отключение VBS может быть особенно полезно для игроков, желающих максимально оптимизировать игровую производительность на Windows 11.
Как отключить VBS в Windows 11
Виртуальная технология безопасности (VBS) может оказывать влияние на производительность вашего ПК при игре. Если вы хотите повысить производительность для улучшения игрового опыта, отключение VBS может быть полезным. Ниже приведены простые инструкции по отключению VBS в Windows 11.
| Шаг 1: | Откройте «Панель управления» и выберите «Программы». |
| Шаг 2: | Выберите «Включение или отключение компонентов Windows». |
| Шаг 3: | Отметьте галочку напротив «Виртуальная технология безопасности (VBS)». |
| Шаг 4: | Нажмите «ОК» и перезагрузите компьютер для внесения изменений. |
После выполнения этих шагов VBS будет отключена, что может улучшить производительность вашей системы при играх. Помните, что отключение VBS может повлиять на безопасность системы, поэтому будьте осторожны и учитывайте все аспекты.
Шаг 1: Запуск БИОСа
Для отключения VBS в Windows 11 и улучшения производительности игр на вашем ПК, вам необходимо перейти в настройки БИОСа компьютера. Для этого следуйте инструкциям:
- Перезагрузите компьютер и нажмите клавишу, которая открывает меню загрузки БИОСа. Это обычно клавиша Del, F2 или Esc. Узнайте правильную клавишу для вашего устройства, обратившись к руководству или производителю компьютера.
- После входа в БИОС найдите раздел, связанный с виртуализацией, и отключите опцию «Virtualization-Based Security» или «VBS». Навигация по меню БИОСа может отличаться в зависимости от производителя материнской платы.
- Сохраните изменения и выйдите из БИОСа, перезагрузите компьютер для применения настроек.
После выполнения этих шагов, VBS будет отключен, что может повысить производительность вашего ПК при играх в Windows 11.
Шаг 2: Поиск опции включения/отключения VBS
Чтобы отключить VBS в Windows 11, вам необходимо пройти в «Параметры» (Settings) через меню Пуск (Start) или нажав Win + I. Затем выберите «Система» (System) и перейдите в раздел «О системе» (About). После этого вам нужно найти параметр «Дополнительные сведения о системе» (Additional system details) и нажать на него.
На открывшейся странице найдите «Опции разработчика» (Developer options) и откройте их. В этом разделе вы сможете найти опцию, связанную с Виртуализацией на основе хоста (Virtualization-based security), которая отвечает за работу VBS. Выберите эту опцию и отключите ее, чтобы отключить VBS на вашем компьютере.
Шаг 3: Выключение VBS в БИОСе

Чтобы полностью отключить Virtualization Based Security (VBS) на компьютере под управлением Windows 11 и улучшить производительность игр, требуется выполнить следующие шаги:
| 1. | Перезагрузите компьютер и войдите в BIOS (нажмите соответствующую клавишу при запуске). |
| 2. | Найдите раздел, связанный с виртуализацией (обычно расположен в настройках процессора или безопасности). |
| 3. | Отключите опцию, связанную с Intel VT-x (Virtualization Technology) или AMD-V (Virtualization). |
| 4. | Сохраните изменения и выйдите из BIOS. |
После завершения этих шагов Virtualization Based Security (VBS) будет выключен в BIOS, что поможет повысить производительность игр и общую работу компьютера под управлением Windows 11.