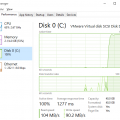Разнообразие возможностей настройки и персонализации вашей операционной системы Windows 11 невероятно обширно. Вам доступны множество синонимов для настройки каждого аспекта этой платформы, чтобы она соответствовала вашим индивидуальным предпочтениям и потребностям.
С помощью различных инструментов и функций Windows 11 вы сможете полностью преобразить внешний вид и поведение вашей операционной системы. Вам предоставляется возможность создания уникального и персонального опыта использования вашего компьютера.
При настройке Windows 11 вы сможете использовать множество мощных функций, чтобы преобразить интерфейс, цветовую схему, шрифты, значки и многое другое. Вы также сможете настроить рабочий стол, задний фон и звуки, чтобы создать атмосферу, отражающую вашу уникальную личность.
Продвинутые возможности настройки операционной системы Windows 11
Итак, когда речь заходит о привычной операционной системе от корпорации Майкрософт, которая стала символом персонального компьютера, мы нередко думаем о том, как настроить ее в соответствии с нашими предпочтениями. Windows 11, новейшая версия популярной ОС, имеет множество функций для индивидуального настройки, обеспечивая возможность создать уникальное рабочее пространство, подходящее для ваших потребностей и вкусов.
В этом разделе мы рассмотрим несколько продвинутых настроек Windows 11, которые помогут вам полностью настроить вашу операционную систему. Мы избегнем использования общепринятых терминов и исключим упоминания Windows, чтобы представить вам новые возможности, предлагаемые этой операционной системой.
Начнем с обсуждения мультимедийных визуальных эффектов, позволяющих вам создавать уникальную атмосферу на вашем компьютере. Кроме того, мы рассмотрим возможности настройки интерфейса, включая элементы управления, окна и панели задач. Вы узнаете, как настроить личные параметры безопасности, а также применить индивидуальные настройки для повышения производительности системы. В дополнение ко всему, мы рассмотрим функции кастомизации стандартных приложений и возможность изменения звуковых схем, курсоров и клавиатурных языков, чтобы удовлетворить ваши потребности и предпочтения в удобстве и эффективности.
Операционная система Windows 11 предлагает огромное количество возможностей для настройки, и в этом разделе вы найдете все необходимые инструкции и советы по применению этих продвинутых функций. Будьте готовы к тому, чтобы создать уникальную и персонализированную операционную систему Windows 11, которая полностью отражает ваш стиль, предпочтения и потребности!
Настройка фоновых изображений и цветовой схемы
В этом разделе мы рассмотрим методы настройки визуального оформления интерфейса операционной системы Windows 11. Изменение обоев и выбор подходящей цветовой схемы может значительно повлиять на восприятие рабочего стола, а также создать уникальную атмосферу, которая соответствует вашим предпочтениям и стилю.
Существует несколько способов настройки обоев и тем в Windows 11. Один из них — использование встроенных инструментов операционной системы. Вы можете выбрать одну из предоставленных коллекций обоев или установить свои собственные изображения в качестве фонового изображения. Также есть возможность выбрать цветовую схему, которая сочетается с вашим настроением и предпочтениями.
Если вам не хватает встроенных вариантов, можно воспользоваться сторонними программами для настройки обоев и тем. Некоторые из них позволяют создавать собственные темы, изменять цвета окон, заголовков и кнопок, а также применять эффекты и фильтры к фоновым изображениям.
- Изменение фонового изображения
- Выбор подходящей цветовой схемы
- Использование сторонних программ для настройки обоев и тем
Вам необходимо экспериментировать с различными комбинациями фоновых изображений и цветовых схем, чтобы создать уникальный и персонализированный интерфейс Windows 11, который будет отражать вашу индивидуальность и предпочтения.
Персонализация фона рабочего стола в Windows 11
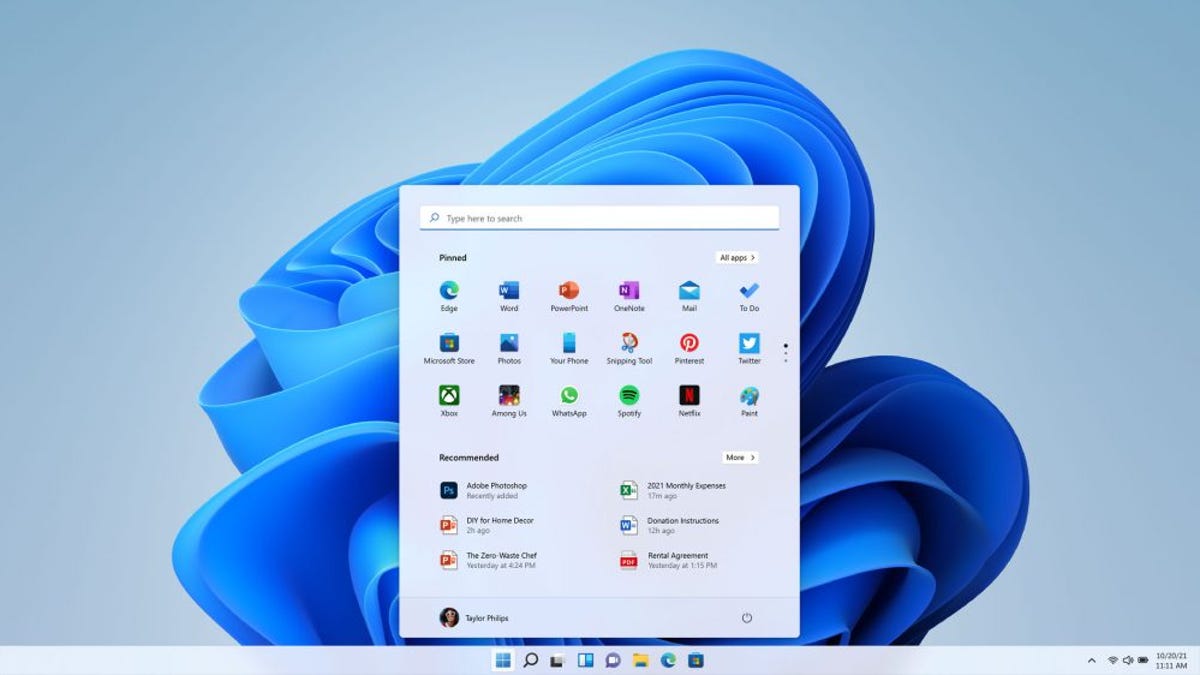
|
1. Использование встроенных инструментов:
|
|
2. Использование дополнительного программного обеспечения:
|
Безусловно, настройка фона рабочего стола Windows 11 позволит вам создать уникальное рабочее пространство, отражающее ваш стиль и предпочтения. Придавайте настройки своей операционной системе больше индивидуальности и сделайте ее по-настоящему уникальной!
Выбор темы оформления для интерфейса: темный или светлый режим
Интерфейс операционной системы Windows 11 предлагает пользователям возможность настроить оформление под свои предпочтения, выбирая между темным и светлым режимом. Этот выбор позволяет создать комфортную и удобную рабочую среду, решая вопрос о визуальном ощущении и работе с приложениями.
Персонализация внешнего вида меню «Начать» и панели задач в Windows 11
Один из ключевых элементов визуальной настройки операционной системы Windows 11 представляет собой возможность персонализации главного меню «Начать» и панели задач. Эти компоненты представляют собой удобную платформу для доступа к приложениям, файлам и настройкам, и позволяют настроить внешний вид рабочего стола, отражая индивидуальные предпочтения и стиль пользователя.
Для достижения наилучшего результата при персонализации меню «Начать» и панели задач следует учесть несколько важных аспектов. Во-первых, внимательно рассмотрите выбор цветовых схем и фоновых изображений, которые позволят создать уникальную эстетику вашего рабочего стола. Рекомендуется использовать яркие и контрастные цвета, подчеркивающие индивидуальность.
Добавление дополнительных элементов управления и ярлыков в меню «Начать» может сильно улучшить функциональность и удобство использования операционной системы. Отображение панели задач на нескольких экранах позволит эффективно организовать рабочее пространство, где каждый экран будет служить индивидуальной рабочей средой.
Кроме того, важно понимать, что изменение размера, масштабирование и перемещение меню «Начать» и панели задач могут быть ключевыми аспектами персонализации, влияющими на общую эстетику и удобство использования операционной системы. Применение эффектов прозрачности и анимации может добавить дополнительный шарм и элегантность внешнему виду рабочего стола.
Настройка расположения и внешнего вида приложений в меню Пуск
Персонализируйте свой опыт работы с Windows 11, настраивая плитки приложений в меню Пуск. Меню Пуск представляет собой центральное место, где вы можете запускать и быстро получать доступ к вашим приложениям. В этом разделе мы рассмотрим, как изменить расположение и внешний вид плиток приложений, чтобы адаптировать их под ваши потребности и предпочтения.
Когда вы настроите плитки приложений в меню Пуск, вы сможете легко организовать их в удобный для вас порядок. Вы можете изменять размеры плиток, перемещать их, закреплять важные приложения в начале списка или сгруппировать их по категориям. Приложения с помощью плиток можно организовать в настраиваемые секции, чтобы быстро находить нужное вам приложение.
Кроме того, вы можете изменить внешний вид плиток приложений в меню Пуск. Выберите цветовые схемы и темы, которые соответствуют вашему стилю и предпочтениям. Используйте различные иконки и подписи для приложений, чтобы сделать меню Пуск более индивидуальным и удобным для использования.
Не бойтесь экспериментировать с настройками плиток приложений в меню Пуск. По мере того, как вы будете настраивать их с учетом своих потребностей, вы сможете использовать Windows 11 еще более эффективно и комфортно. В следующих разделах мы рассмотрим подробнее различные способы настройки плиток приложений в меню Пуск.