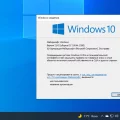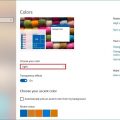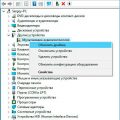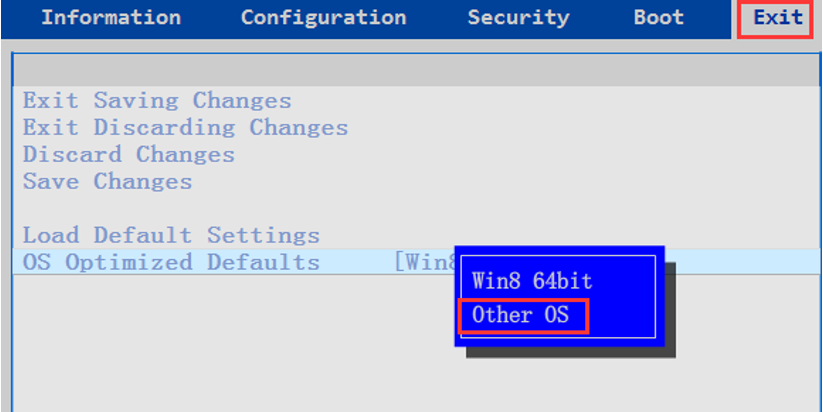
Загрузка операционной системы с USB-накопителя может быть удобным способом настройки вашего устройства Lenovo. Если вам необходимо установить новую ОС, восстановить систему или запустить инструменты восстановления, загрузка с USB может оказаться необходимой. В данной статье мы рассмотрим шаг за шагом инструкцию, как правильно настроить BIOS и загрузить Lenovo с USB. Этот процесс может быть полезен в различных ситуациях, таких как устранение неполадок системы или установка новых программ.
Первым шагом для загрузки Lenovo с USB является настройка BIOS. Для этого необходимо включить компьютер и нажать определенную клавишу (обычно это F2, F12 или Delete) перед тем как ОС начнет загружаться. После этого вы попадете в меню BIOS, где вам нужно будет найти раздел «Boot» или «Boot Sequence». Здесь вы сможете изменить порядок загрузки устройств, задав USB-накопитель в качестве первого приоритета.
После того, как вы настроили BIOS для загрузки с USB, вам необходимо сохранить изменения и выйти из меню BIOS. В зависимости от модели Lenovo, это можно сделать нажатием кнопки F10 или поискав соответствующий пункт меню в BIOS. После этого перезагрузите устройство и оно должно загрузиться с USB-накопителя. Теперь вы готовы к выполнению необходимых действий, будь то установка новой операционной системы или восстановление данных.
Как запустить Lenovo с USB [Подробная инструкция]
![Как запустить Lenovo с USB [Подробная инструкция]](https://images.wondershare.com/recoverit/article/boot-lenovo-from-usb-5.jpg)
Для запуска Lenovo с USB-накопителя необходимо выполнить несколько шагов:
- Подготовьте загрузочное устройство (USB-флешка или внешний жесткий диск) с установочным образом операционной системы.
- Подключите подготовленное устройство к порту USB на ноутбуке или компьютере Lenovo.
- Зайдите в BIOS или UEFI на устройстве, нажав соответствующую клавишу при включении (обычно F2, F12, Del).
- Найдите раздел «Boot» или «Загрузка» и выберите устройство USB в качестве первого загрузочного устройства.
- Сохраните изменения и выйдите из BIOS или UEFI, нажав на клавишу для сохранения настроек.
- Перезагрузите устройство Lenovo, и оно должно загрузиться с USB-накопителя.
Теперь вы сможете установить или восстановить операционную систему с помощью USB на устройстве Lenovo.
Подготовка USB-накопителя
Прежде чем загрузить Lenovo с USB-накопителя, необходимо правильно подготовить его. Для этого следуйте инструкциям:
1. Убедитесь, что у вас есть рабочий USB-накопитель с достаточным объемом памяти (рекомендуется не менее 8 ГБ).
2. Подготовьте программное обеспечение для записи образа на USB-накопитель, например, Rufus или Win32 Disk Imager.
3. Скачайте образ операционной системы или другого загрузочного файла, который вы хотите загрузить на Lenovo.
4. Откройте программу для записи образа, выберите USB-накопитель в качестве устройства назначения и загрузочный образ как источник.
5. Запустите процесс записи образа на USB-накопитель и дождитесь его завершения.
Теперь USB-накопитель готов к использованию для загрузки Lenovo. Перейдите к настройке BIOS или UEFI на ноутбуке Lenovo, чтобы выбрать USB-накопитель в качестве устройства загрузки.
Скачайте программу для создания загрузочного USB
Шаги:
- Откройте браузер и перейдите на официальный сайт Rufus.
- Найдите раздел загрузки и скачайте программу на ваш компьютер.
- Запустите установочный файл и установите Rufus на вашем ПК.
Теперь у вас есть необходимое программное обеспечение для создания загрузочного USB-накопителя, который позволит вам загрузить Lenovo с устройства USB.
Подключите USB-накопитель к компьютеру
Прежде чем загружать компьютер с USB-накопителя, убедитесь, что он правильно подключен. Вставьте USB-накопитель в свободный USB-разъем на компьютере. Убедитесь, что накопитель вставлен правильно и плотно, чтобы избежать слабого соединения и возможных проблем при загрузке.
Настройка BIOS для загрузки с USB
Для того чтобы загрузить компьютер Lenovo с USB носителя, необходимо внести соответствующие изменения в настройки BIOS. Вот как это сделать:
- Перезапустите компьютер и нажмите клавишу F1 или F2 (в зависимости от модели) для входа в BIOS.
- Найдите раздел Boot или Boot Menu в меню BIOS.
- Убедитесь, что опция Boot from USB Device или USB Boot включена.
- Измените порядок загрузки устройств так, чтобы USB был первым в списке.
- Сохраните изменения и выйдите из BIOS. Обычно для сохранения изменений используется клавиша F10.
После этих действий компьютер должен загрузиться с USB носителя. Убедитесь, что USB носитель с необходимой операционной системой или программой подключен к компьютеру перед запуском.
Запустите компьютер и войдите в BIOS
После того как вы вошли в BIOS, найдите раздел Boot или Boot Order. Здесь вы можете установить приоритет загрузки устройств и выбрать USB-накопитель как первое устройство загрузки.
После того как вы изменили настройки, сохраните изменения и выйдите из BIOS. Теперь ваш Lenovo будет загружаться с USB-накопителя, если он подключен и содержит загрузочную информацию.
Найдите раздел Boot Options и выберите USB как первый загрузочный устройство
Для того чтобы загрузить Lenovo с USB, сначала включите или перезагрузите компьютер. После этого, во время запуска компьютера, нажмите соответствующую клавишу (обычно F2, F12, Delete или другую, зависит от модели Lenovo) для доступа к BIOS или UEFI.
В меню BIOS или UEFI найдите раздел Boot Options. В этом разделе настройте порядок загрузки устройств так, чтобы USB был первым выбранным загрузочным устройством.
После установки USB как первого загрузочного устройства, сохраните изменения и выйдите из BIOS или UEFI. После перезагрузки компьютер должен начать загружаться с USB-устройства, если оно правильно настроено и содержит загрузочные файлы.