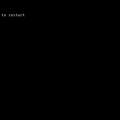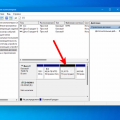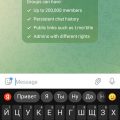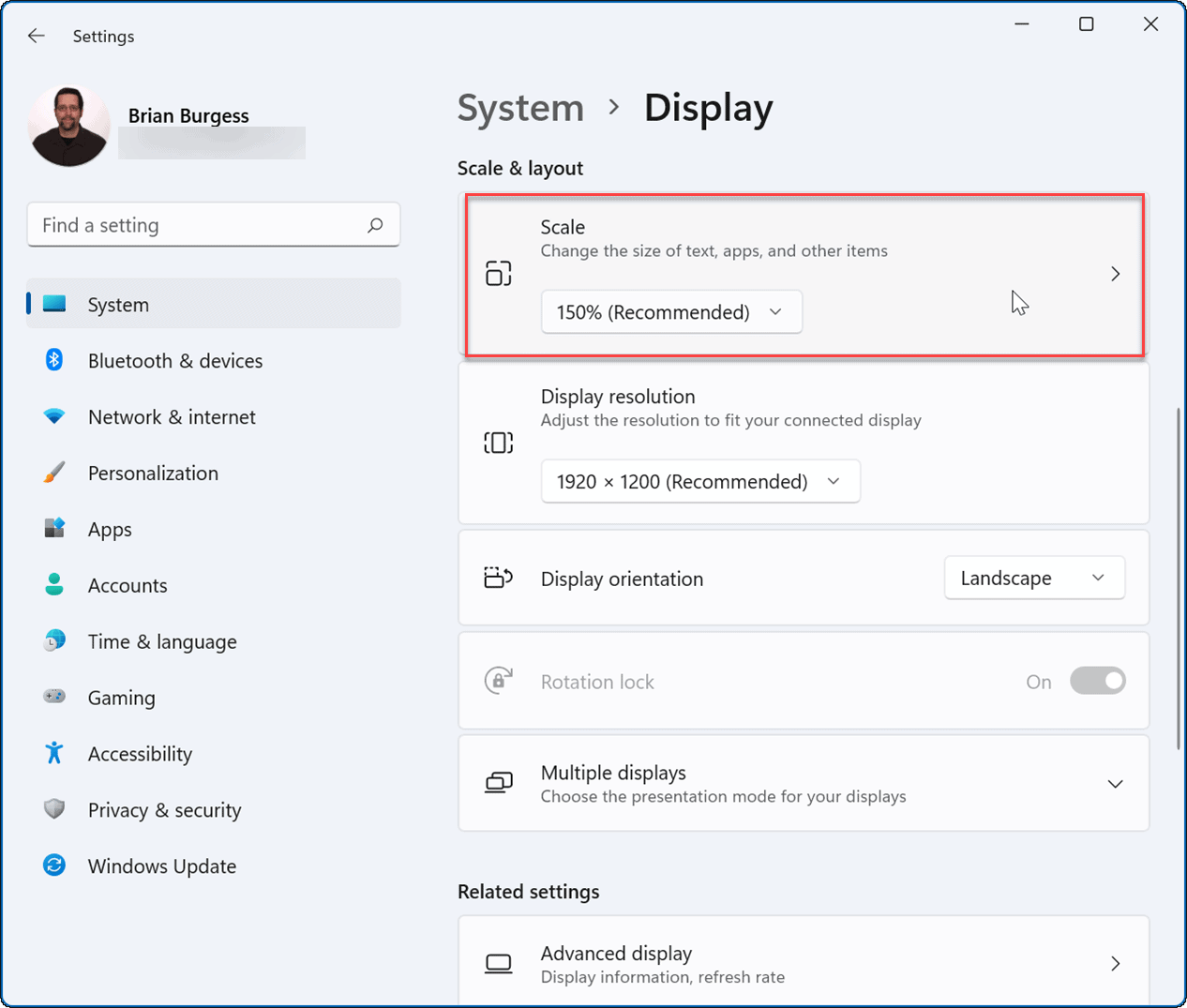
Масштаб отображения играет важную роль в удобстве работы с компьютером. Правильно настроенный масштаб позволяет улучшить четкость изображения и сделать элементы интерфейса более удобными для восприятия.
В операционных системах Windows 10 и 11 можно легко настроить масштаб отображения в соответствии с вашими предпочтениями и особенностями монитора или ноутбука. Существует несколько способов регулировки масштаба, позволяющих адаптировать интерфейс под свои потребности.
В этой статье мы рассмотрим различные методы настройки масштаба отображения в Windows 10/11, чтобы помочь вам сделать работу на компьютере более комфортной и эффективной.
Настройка масштабирования экрана в Windows 10/11
Шаг 1: Откройте настройки масштабирования
Нажмите правой кнопкой мыши на рабочем столе и выберите «Параметры отображения».
Шаг 2: Измените масштабирование
На вкладке «Масштаб и раскладка» вы можете выбрать желаемый уровень масштабирования, например, 100%, 125% или 150%. Просто переключитесь между опциями, чтобы выбрать подходящий размер.
Шаг 3: Перезапустите устройство
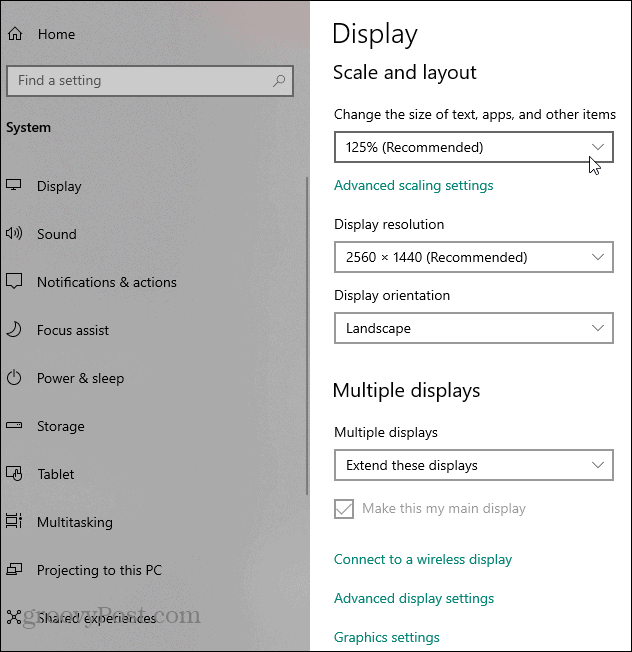
После изменения масштабирования экрана вам может потребоваться перезапустить компьютер, чтобы применить новые настройки.
Следуя этим простым шагам, вы сможете легко настроить масштабирование экрана в Windows 10/11 и настроить его под свои предпочтения.
Изменение масштаба экрана
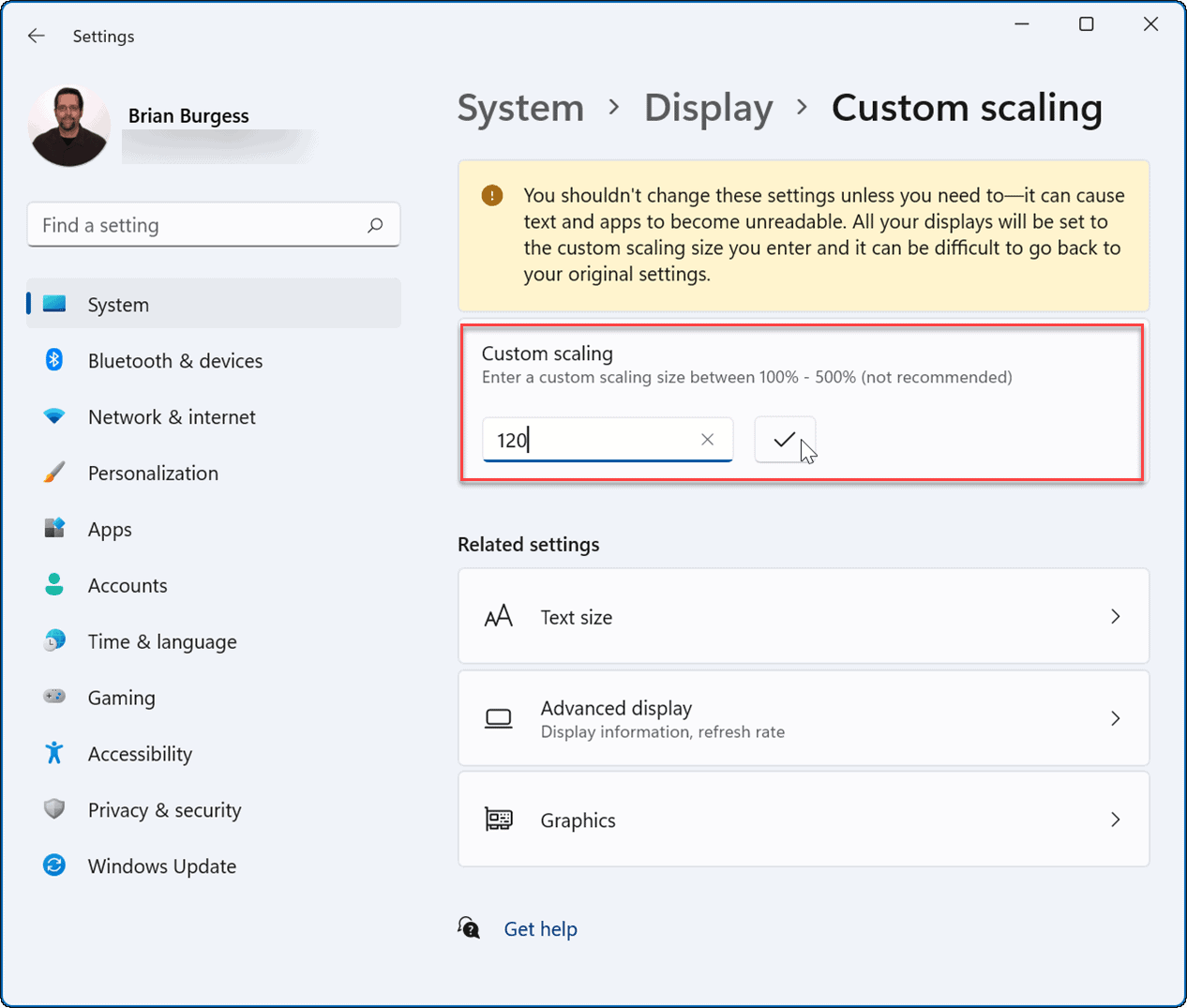
Для изменения масштаба экрана в Windows 10/11 перейдите в настройки Панели управления, затем выберите «Система» и «Дисплей». В разделе «Масштаб и макет» вы сможете регулировать масштаб интерфейса. Выберите желаемый уровень: 100%, 125%, 150% и т. д. После изменения масштаба система попросит перезагрузить компьютер для применения изменений.
Настройка масштабирования в параметрах дисплея
Для регулировки масштаба в Windows 10/11 перейдите в «Параметры» (Settings) и выберите «Система» (System).
В разделе «Дисплей» (Display) вы можете изменить масштаб текста, приложений и других элементов.
Используйте ползунок «Масштаб и макет» (Scale and layout) для установки желаемого уровня масштабирования.
После внесения изменений в параметрах дисплея, нажмите «Применить» (Apply), чтобы сохранить выбранные настройки.
Изменение масштаба для конкретного приложения
1. Откройте приложение, для которого хотите изменить масштаб.
2. Нажмите правой кнопкой мыши на ярлыке приложения и выберите «Свойства».
3. Перейдите на вкладку «Совместимость».
4. Установите флажок «Изменить масштаб для высокого разрешения дисплея».
5. Нажмите «Применить» и «ОК».
Теперь масштабирование будет применено только к этому приложению, что поможет улучшить его отображение на экране. Повторите эти шаги для других приложений, если необходимо.
Управление размером текста
Чтобы регулировать размер текста в Windows 10/11, выполните следующие шаги:
- Откройте Параметры, нажав Win + I.
- Перейдите в раздел «Система».
- Выберите «Дисплей» в боковой панели.
- Используйте ползунок «Масштаб и макет» для изменения размера текста.
- Для дополнительных настроек размера текста, нажмите «Дополнительные настройки масштабирования текста и других элементов».
Изменение размера шрифта в настройках дисплея
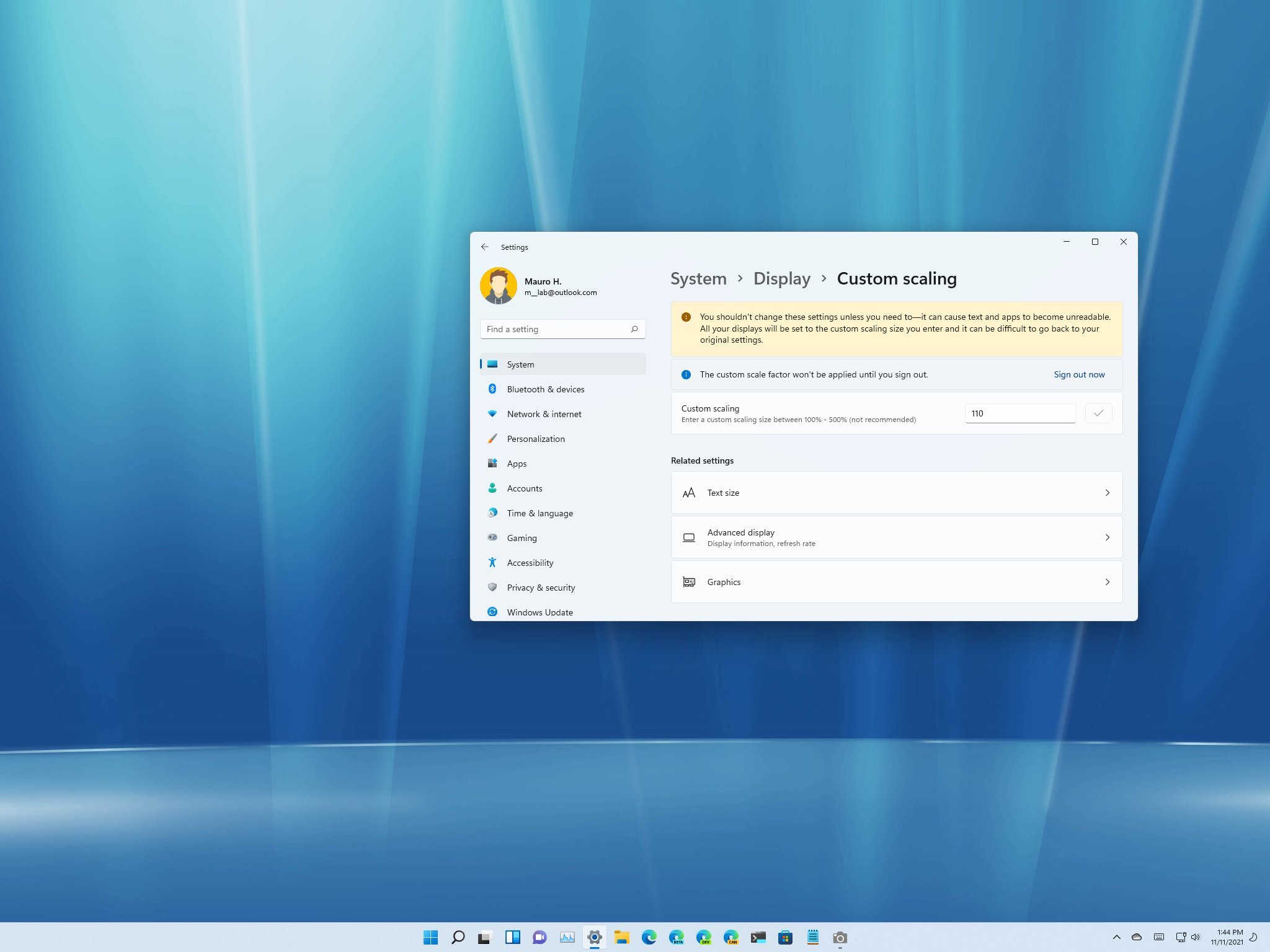
Для изменения размера шрифта в Windows 10/11, следуйте этим шагам:
- Откройте «Параметры» в меню Пуск.
- Выберите «Система» и затем «Дисплей».
- Прокрутите вниз до раздела «Масштаб и макет» и выберите подходящий размер шрифта.
- После выбора нужного размера, система предложит перезагрузить компьютер для применения изменений.
После перезагрузки компьютера размер шрифта будет изменен в соответствии с вашими настройками.
Изменение масштаба текста в приложениях
В Windows 10 и 11 вы можете изменить масштаб текста в приложениях, чтобы сделать его более удобным для чтения. Для этого выполните следующие шаги:
| 1. | Откройте Параметры, нажав Win + I и выберите «Система». |
| 2. | Выберите раздел «Дисплей» и прокрутите вниз до раздела «Масштаб и разрешение». |
| 3. | В разделе «Изменение размера текста» выберите желаемый процент масштаба (100%, 125%, 150% и т. д.). |
| 4. | После выбора масштаба система попросит вас перезагрузить устройство для применения изменений. |
После перезагрузки выбранный масштаб текста будет применен ко всем приложениям, делая их более удобными для использования. В случае необходимости вы можете повторить эти шаги и изменить масштаб текста в любое время.