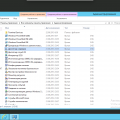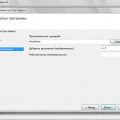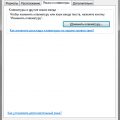Операционная система Windows имеет множество скрытых папок и файлов, предназначенных для управления системными задачами. Одной из таких папок является папка «windows task», в которой хранятся файлы, связанные с планировщиком задач Windows. В этой папке можно найти информацию о запланированных задачах, их параметрах и расписаниях. Если вам нужно найти папку «windows task» на своем компьютере, следуйте данной подробной инструкции.
Шаг 1: Откройте проводник Windows, нажав на значок папки в панели задач или с помощью сочетания клавиш Win + E. Вы также можете открыть проводник, щелкнув правой кнопкой мыши на значок «Пуск» и выбрав «Проводник».
Шаг 2: В левой панели проводника найдите раздел «Этот компьютер» и щелкните на нем. Вы увидите список всех доступных дисков на вашем компьютере.
Шаг 3: Пройдите к диску C (обычно это основной диск системы) и дважды щелкните на нем, чтобы открыть его. Если системный диск у вас имеет другую букву, откройте соответствующий диск.
Шаг 4: В верхней части окна проводника найдите поле поиска и введите «windows task». Дождитесь окончания поиска и при необходимости выполните обновление результатов.
Шаг 5: После выполнения поиска вы увидите список файлов и папок, содержащих ключевые слова «windows task». Найдите папку с именем «windows task» и щелкните на ней, чтобы открыть ее.
Теперь вы можете просмотреть содержимое папки «windows task» и получить доступ к информации о запланированных задачах вашей операционной системы Windows. Не забудьте, что папка «windows task» является системной папкой, поэтому будьте осторожны при редактировании или удалении файлов в ней.
Где найти папку windows task на компьютере?
Папка «Windows Task» (или «Задачи Windows») — это специальная папка в операционной системе Windows, где хранятся файлы, связанные с выполнением различных задач и процессов на компьютере.
Чтобы найти папку «Windows Task», следуйте инструкциям:
- Откройте проводник (файловый менеджер) на вашем компьютере.
- В адресной строке проводника введите следующий путь: C:\Windows\System32\Tasks и нажмите клавишу Enter.
После выполнения этих шагов вы будете перенаправлены к папке «Windows Task». Внутри этой папки находятся различные подпапки и файлы, каждый из которых относится к определенной задаче или процессу в операционной системе Windows.
Примечание: Папка «Windows Task» содержит системные файлы и папки, поэтому будьте осторожны при взаимодействии с содержимым этой папки. Неправильное редактирование или удаление файлов может привести к неправильной работе операционной системы.
Местоположение папки windows task
Папка Windows Task – это системная папка, которая содержит информацию о запланированных заданиях (task-ах) в операционной системе Windows. В этой папке хранятся файлы, отвечающие за автоматическое выполнение определенных действий в заданные моменты времени.
Местоположение папки Windows Task зависит от версии операционной системы Windows, которую вы используете. Вот несколько путей к папке Windows Task, соответствующих разным версиям ОС:
-
Windows XP: C:\Windows\Tasks
-
Windows 7: C:\Windows\System32\Tasks
-
Windows 8 и Windows 10: C:\Windows\System32\Tasks
Чтобы открыть папку Windows Task, следуйте этим простым инструкциям:
- Откройте проводник Windows, нажав клавишу Win + E.
- В адресной строке проводника введите путь к папке Windows Task, соответствующий вашей версии ОС.
- Нажмите клавишу Enter, чтобы перейти в указанную папку.
В папке Windows Task вы можете найти файлы с расширением .job или .xml, которые представляют запланированные задания. Вы можете открывать и редактировать эти файлы с помощью необходимых приложений, чтобы настроить параметры и время выполнения заданий.
Открытие проводника
Для открытия проводника на вашем компьютере в операционной системе Windows вы можете воспользоваться несколькими способами:
- Использование ярлыка на рабочем столе: на рабочем столе обычно располагается ярлык «Проводник». Щелкните на этом ярлыке левой кнопкой мыши, чтобы открыть проводник.
- Использование горячих клавиш: нажмите одновременно клавиши «Win» и «E» на клавиатуре. Это является стандартной комбинацией горячих клавиш для открытия проводника.
- Использование меню «Пуск»: щелкните на кнопке «Пуск» в левом нижнем углу экрана. В появившемся меню выберите пункт «Проводник».
- Использование поиска: введите «Проводник» в поле поиска, которое находится в правом верхнем углу панели задач. В результатах поиска выберите пункт «Проводник», чтобы открыть его.
После открытия проводника вы увидите окно, которое позволяет вам просматривать содержимое различных дисков, папок, файлов на вашем компьютере. Вы можете использовать проводник для копирования, перемещения или удаления файлов и папок, а также для выполнения других действий с файловой системой вашего компьютера.
Навигация к системной папке
Windows Task – это системная папка операционной системы Windows, которая содержит информацию о запущенных процессах и задачах на компьютере. Чтобы найти папку Windows Task, следуйте указанным ниже шагам.
- Откройте проводник Windows, нажав клавишу Win + E на клавиатуре. Это откроет окно «Этот компьютер» или «Мой компьютер».
- В верхней части окна проводника, в адресной строке, введите следующий путь: C:\Windows\System32\Tasks. Нажмите клавишу Enter.
- Вы будете перенаправлены к папке Windows Task, которая содержит файлы и папки, связанные с задачами и процессами операционной системы Windows.
Можно также воспользоваться альтернативным способом навигации к системной папке Windows Task:
- Нажмите клавишу Win + R на клавиатуре, чтобы открыть окно «Выполнить».
- В поле «Выполнить» введите команду taskschd.msc и нажмите клавишу Enter. Это запустит Планировщик задач Windows.
- В окне Планировщик задач Windows выберите папку «Task Scheduler Library» в левой части окна.
- В правой части окна вы увидите список задач и процессов, связанных с операционной системой Windows.
Навигация к системной папке Windows Task позволяет просматривать и управлять запущенными задачами и процессами на вашем компьютере.
Поиск папки windows task
Папка «windows task» является частью операционной системы Windows и содержит задачи, которые выполняются в фоновом режиме. В этой папке можно найти файлы и папки, связанные с автозапуском программ, планировщиком задач и другими процессами операционной системы.
Чтобы найти папку «windows task» на компьютере, можно воспользоваться следующими шагами:
- Откройте Проводник Windows, нажав на значок папки на панели задач или нажав клавишу «Win» + «E».
- В поле адреса введите путь к папке «windows task». Обычно путь выглядит следующим образом: C:\Windows\System32\Tasks, однако может варьироваться в зависимости от версии операционной системы.
- Нажмите клавишу «Enter» или кликните правой кнопкой мыши на поле адреса и выберите «Перейти».
- Откроется папка «windows task», где можно увидеть все файлы и папки, связанные с задачами Windows.
Важно отметить, что доступ к папке «windows task» может потребовать административные права. Поэтому, если у вас нет прав доступа, вам может потребоваться выполнить указанные шаги с учетной записью администратора.
Использование поиска в проводнике
Поиск в проводнике — это удобный и быстрый способ найти нужную папку или файл на вашем компьютере с операционной системой Windows. С помощью поиска вы можете быстро находить нужные вам объекты без необходимости вручную просматривать содержимое каждого каталога.
Для использования поиска в проводнике выполните следующие шаги:
- Откройте проводник. Для этого нажмите на значок папки на панели задач или используйте сочетание клавиш Win + E.
- В поле поиска, расположенном в верхней правой части окна проводника, введите ключевое слово или название файла или папки, которую вы хотите найти.
- Нажмите Enter или кликните на значок поиска (лупа).
После выполнения этих действий проводник выполнит поиск и выведет результаты в основной области окна. Результаты могут включать как файлы, так и папки, содержащие указанное ключевое слово или совпадающие с указанным названием.
Вы также можете использовать дополнительные параметры для уточнения поиска:
- Расширение файла: указание расширения файла можно использовать для поиска только файлов с определенным расширением. Например, «docx» для поиска только файлов Microsoft Word.
- Размер файла: ввод диапазона размера файла (например, «>10MB» или «<1GB") для поиска файлов только определенного размера.
- Дата изменения: использование параметров даты изменения (например, «дата:вчера» или «дата:01.01.2020-31.12.2020») для поиска файлов, измененных в определенный период.
Поиск в проводнике — это мощный инструмент, который значительно облегчает работу с файлами и папками на компьютере. Благодаря поиску вы можете быстро и эффективно находить нужные вам объекты, сэкономив время и усилия.
Поиск через командную строку
Кроме использования обычного поиска в Проводнике Windows, вы также можете воспользоваться командной строкой для поиска папки Windows Task на вашем компьютере. Командная строка предоставляет более гибкий и мощный способ поиска файлов и папок.
Вот как использовать командную строку для поиска папки Windows Task:
- Откройте командную строку, нажав на кнопку «Пуск» и введите «cmd» в поисковой строке. Затем нажмите Enter.
- Когда откроется командная строка, введите следующую команду:
dir c:\windows\tasks /s /b
Обратите внимание, что «c:\windows\tasks» — это путь к папке Windows Task на большинстве компьютеров. Если ваша система установлена на другом диске или в другой папке, укажите соответствующий путь.
/sозначает, что поиск будет выполняться рекурсивно во всех подпапках./bобозначает, что будут отображаться только имена файлов и папок, без указания пути к ним.
После выполнения команды вы увидите список всех файлов и папок в папке Windows Task, расположенной на вашем компьютере.
Теперь вы можете легко найти нужные файлы и папки в папке Windows Task, используя командную строку.
Доступ к содержимому папки windows task
Папка windows task на компьютере содержит различные файлы и процессы, связанные с планированием задач и запуском программ. Доступ к содержимому этой папки может быть полезен для анализа и управления процессами, а также для решения проблем, связанных с выполнением задач.
Чтобы получить доступ к папке windows task, следуйте указанным ниже инструкциям:
- Откройте проводник Windows, нажав на значок папки в панели задач или выбрав «Проводник» из меню «Пуск».
- В адресной строке проводника введите следующий путь: C:\Windows\System32\Tasks. Нажмите клавишу Enter.
- Вы перейдете к папке windows task, которая содержит все файлы и папки, связанные с планированием задач.
В папке windows task вы можете найти различные файлы с расширением .job, которые представляют собой файлы задач, а также субпапки, содержащие файлы и информацию о задачах.
Будьте осторожны при изменении или удалении файлов в папке windows task, поскольку это может повлиять на нормальное выполнение задач и функционирование операционной системы Windows в целом. Если вам необходимо изменить или удалить задачу, рекомендуется использовать инструменты управления задачами, предоставленные операционной системой.
Вопрос-ответ:
Где найти папку windows task?
Папку windows task можно найти по пути C:\Windows\System32\Tasks.
Как найти папку windows task на компьютере?
Для того чтобы найти папку windows task на компьютере, откройте проводник и перейдите по пути C:\Windows\System32\Tasks.
Где находится папка windows task в операционной системе Windows?
Папка windows task находится в операционной системе Windows по пути C:\Windows\System32\Tasks.
Как найти папку windows task на компьютере Windows?
Чтобы найти папку windows task на компьютере Windows, откройте проводник, введите в адресной строке путь C:\Windows\System32\Tasks и нажмите Enter.
Где найти папку с заданиями в Windows task?
Папка с заданиями в Windows task находится по пути C:\Windows\System32\Tasks.