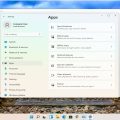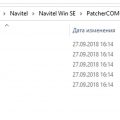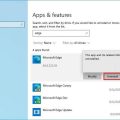Переустановка операционной системы Windows может быть необходима по разным причинам – от исправления ошибок до установки новых версий операционной системы. В процессе переустановки многие пользователи беспокоятся о сохранении своих файлов, особенно тех, которые были размещены на рабочем столе.
После переустановки Windows файлы, находящиеся на рабочем столе, могут казаться потерянными. Однако они не исчезают, а сохраняются в специальном месте, создаваемом при переустановке операционной системы. Чтобы найти свои файлы с рабочего стола, следуйте простым инструкциям.
Шаг 1: Откройте проводник Windows, нажав на соответствующую иконку в панели задач или нажав клавишу Win + E на клавиатуре.
Шаг 2: В меню проводника выберите «Этот ПК» или «Мой компьютер».
Шаг 3: В открывшемся окне найдите диск «C:» и дважды кликните на нем, чтобы открыть его.
Шаг 4: В папке «C:» найдите папку «Users» и откройте ее.
Шаг 5: В папке «Users» найдите свое имя пользователя и откройте ее.
Шаг 6: В открывшейся папке вы найдете подпапку «Desktop», в которой будут находиться все файлы с рабочего стола.
Теперь вы знаете, где найти файлы с рабочего стола после переустановки Windows. Учтите, что некоторые файлы могут быть переименованы или перемещены, поэтому рекомендуется воспользоваться функцией поиска для быстрого нахождения нужных файлов. Не забудьте также проверить другие папки в вашем профиле пользователя, такие как «Мои документы» или «Загрузки», где тоже могут находиться важные файлы.
Где находятся файлы с рабочего стола после переустановки Windows?
При переустановке операционной системы Windows, все файлы и папки на рабочем столе обычно сохраняются на жестком диске. Однако, доступ к ним может быть не очевидным после установки новой версии Windows или восстановления системы из резервной копии.
Чтобы найти файлы с рабочего стола после переустановки Windows, вам понадобится следовать некоторым шагам:
- Откройте проводник или любой другой файловый менеджер.
- Найдите раздел «Диск C:» или другой раздел, на котором была выполнена переустановка Windows.
- Внутри этого раздела откройте папку «Пользователи».
- Найдите папку с именем вашего пользователя. Например, если ваше имя пользователя это «Иванов», то папка будет называться «Иванов».
- Откройте папку с именем «Рабочий стол» или «Desktop». В этой папке вы найдете все файлы и папки, которые были на вашем рабочем столе до переустановки Windows.
Если вы не можете найти папку «Пользователи» или папку с именем пользователя, у вас возможно отключена опция отображения скрытых файлов и папок. Чтобы включить эту опцию, выполните следующие шаги:
- Откройте проводник.
- Кликните на вкладку «Вид» в верхней части окна.
- На вкладке «Вид» найдите опцию «Скрытые элементы».
- Установите флажок рядом с опцией «Скрытые элементы».
После выполнения всех этих шагов, вы должны смочь найти файлы с рабочего стола на своем компьютере после переустановки Windows.
Папка Windows.old
При переустановке операционной системы Windows, все файлы и программы, находящиеся на диске С, обычно перемещаются в папку с названием «Windows.old». Эта папка создается автоматически и содержит предыдущую установку операционной системы, включая все файлы с рабочего стола.
Папка «Windows.old» может быть полезна, если вы случайно удалили какие-то важные файлы или вам нужен доступ к данным из предыдущей установки Windows.
Чтобы найти папку «Windows.old» на вашем компьютере, выполните следующие шаги:
- Откройте проводник Windows (нажмите клавишу Win + E).
- Выберите диск С в разделе «Мои компьютеры» или «Этот компьютер».
- Откройте папку «Windows.old».
Внутри папки «Windows.old» вы найдете такие подпапки, как «Пользователи» и «Program Files». Папка «Пользователи» содержит все профили пользователей, включая рабочий стол и документы пользователя.
Чтобы найти файлы с рабочего стола в папке «Windows.old», перейдите в папку «Пользователи», затем в папку с именем вашего пользователя. Здесь вы должны найти папку «Рабочий стол», которая содержит все файлы и ярлыки, находившиеся на рабочем столе до переустановки Windows.
Важно отметить, что папка «Windows.old» будет удалена автоматически через некоторое время после переустановки операционной системы, поэтому рекомендуется скопировать все нужные файлы и данные из нее в другое место хранения в самое ближайшее время.
Расположение файлов на новой системе
После переустановки Windows все файлы с рабочего стола могут пропасть. Однако, в большинстве случаев эти файлы не удаляются полностью, а просто переносятся на старую систему, которую можно найти в директории «Windows.old».
Чтобы найти файлы, перейдите в папку «C:\», а затем откройте папку «Windows.old». Внутри этой папки вы найдете все файлы и папки, которые были на рабочем столе вашей предыдущей системы.
Рекомендуется скопировать все нужные файлы с рабочего стола в новую систему, чтобы избежать их потери. Вы можете сделать это, просто перетащив файлы и папки в нужное место на новой системе.
Если папка «Windows.old» отсутствует в папке «C:\», это может значить, что она была автоматически удалена во время переустановки Windows или из-за ограничения пространства на диске. В этом случае, вероятность восстановления файлов с рабочего стола будет намного ниже, но вы можете попробовать использовать специализированные программы для восстановления данных.
Рекомендуется также регулярно создавать резервные копии важных файлов для избежания потери данных при переустановке операционной системы или других непредвиденных ситуациях.
Как восстановить файлы
После переустановки операционной системы Windows вам может потребоваться восстановить файлы с рабочего стола. Если вы заранее не сделали резервную копию файлов или не использовали облачные сервисы для хранения данных, вам понадобится следовать определенным шагам для восстановления потерянных файлов.
Вот несколько способов восстановления файлов:
- Проверьте папку Windows.old: При переустановке Windows операционная система может создать папку с названием «Windows.old», в которой сохраняются файлы, присутствующие до переустановки. Перейдите к пути «C:\Windows.old\Users\[ваше_имя_пользователя]\Desktop» и проверьте, есть ли в этой папке ваши файлы.
- Используйте программы для восстановления данных: Существуют различные программы для восстановления данных, которые могут помочь восстановить удаленные или потерянные файлы с жесткого диска. Некоторые популярные программы в этой области включают Recuva, EaseUS Data Recovery Wizard и Disk Drill.
- Обратитесь к профессионалам: Если у вас нет опыта работы с программами для восстановления данных или вы не можете обнаружить файлы в папке Windows.old, рекомендуется обратиться к специалистам по восстановлению данных. Они смогут использовать специальное оборудование и программное обеспечение для повышения шансов на восстановление потерянных файлов.
Важно помнить, что восстановление файлов после переустановки Windows может быть сложным процессом, и не всегда удается восстановить все файлы. Поэтому рекомендуется регулярно создавать резервные копии важных файлов и использовать облачные сервисы для хранения данных, чтобы минимизировать потерю информации при переустановке операционной системы.
Облако хранения данных
Облако хранения данных (или облачное хранилище) — это сервис, который позволяет пользователям хранить и синхронизировать свои файлы через интернет. Вместо хранения файлов на локальном компьютере или физических носителях, таких как жесткие диски или флеш-накопители, облако хранения предоставляет возможность хранить файлы на удаленных серверах.
Преимущества использования облачного хранилища данных включают:
- Доступность из любого места: Ваши файлы доступны через интернет и могут быть просмотрены и скачаны с любого устройства, подключенного к сети;
- Синхронизация: Изменения, сделанные в файлах, которые хранятся в облаке, автоматически обновляются на всех подключенных устройствах;
- Резервное копирование: Облачное хранилище предоставляет вам возможность создавать резервные копии ваших важных файлов, чтобы быть уверенным в их сохранности;
- Большой объем хранения: Многие сервисы облачного хранения предлагают достаточно большой объем памяти для хранения ваших файлов;
- Удобство и простота в использовании: Облачные хранилища обычно имеют интуитивный интерфейс, который позволяет быстро и легко загружать, скачивать и управлять вашими файлами.
Некоторые из популярных облачных хранилищ данных включают:
- Google Drive
- Dropbox
- OneDrive
- iCloud Drive
- Yandex.Disk
Облачное хранилище данных является удобным и безопасным способом хранения и доступа к вашим файлам. Оно также может быть полезным при поиске файлов с рабочего стола после переустановки Windows, так как файлы могут быть сохранены в облаке и легко восстановлены на новом устройстве или операционной системе.
Использование облачных сервисов
В современном мире все больше пользователей компьютеров и мобильных устройств используют облачные сервисы для хранения и обмена файлами. Это удобное и надежное решение, которое позволяет сохранить важные данные и документы в безопасности, а также получить к ним доступ из любой точки мира.
Облачные сервисы позволяют загружать файлы с рабочего стола и хранить их на удаленных серверах. После переустановки операционной системы Windows можно легко восстановить все необходимые файлы, используя облачные сервисы. Для этого требуется выполнить несколько простых шагов:
- Установите на компьютер или мобильное устройство приложение или клиент для работы с облачным сервисом.
- Войдите в учетную запись облачного сервиса с помощью своих учетных данных.
- Выберите папку на облачном сервисе, которую вы использовали для хранения файлов с рабочего стола.
- Скачайте нужные файлы на свое устройство.
- После скачивания файлов, вы можете перенести их на рабочий стол или в любую другую папку на компьютере.
Таким образом, использование облачных сервисов позволяет обеспечить безопасное хранение и доступ к файлам с рабочего стола после переустановки Windows. Это удобное решение, которое поможет избежать потери важных данных и значительно упростить процесс восстановления информации.
Обратите внимание, что использование облачных сервисов требует наличия стабильного доступа к Интернету, а также регистрации учетной записи в выбранном сервисе.
Проверка наличия бэкапов
Перед переустановкой Windows рекомендуется создать резервные копии важных файлов и папок. Проверка наличия бэкапов может быть полезной, чтобы убедиться, что все данные были сохранены и могут быть восстановлены после переустановки операционной системы.
Существует несколько способов проверки наличия бэкапов:
- Проверить наличие физических носителей, таких как внешние жесткие диски, DVD-диски или флеш-накопители. Если вы создавали бэкапы на таких устройствах, убедитесь, что они находятся рядом и доступны для восстановления данных.
- Проверить наличие резервных копий в облачном хранилище. Если вы использовали облачные сервисы для резервного копирования данных, войдите в свой аккаунт и проверьте, что бэкапы доступны и готовы к восстановлению.
- Проверить наличие локальных резервных копий на компьютере. В Windows существует функция резервного копирования, которая позволяет создавать копии файлов и папок на внутреннем жестком диске или на другом устройстве хранения. Проверьте, что резервные копии существуют и легко доступны для восстановления.
- Проверить наличие бэкапов на удаленных серверах. Если вы использовали удаленные серверы для хранения резервных копий, зайдите в свой аккаунт или обратитесь к сервис-провайдеру, чтобы убедиться, что бэкапы сохранены и готовы к восстановлению.
Проверка наличия бэкапов может занять несколько времени, но это важный шаг для обеспечения сохранности данных после переустановки Windows. Если вы обнаружите проблемы с бэкапами, свяжитесь с технической поддержкой или специалистами по восстановлению данных, чтобы получить помощь в восстановлении утраченных файлов.
Подключенные устройства
При переустановке операционной системы Windows часто возникает вопрос о сохранении и восстановлении данных. Одним из наиболее важных вопросов является сохранение файлов, находящихся на рабочем столе. Однако, помимо файлов на рабочем столе, также необходимо учесть подключенные устройства, на которых могут храниться пользовательские данные.
Подключенные устройства могут включать в себя внешние жесткие диски, флеш-накопители, смартфоны, планшеты и другие носители информации. Если вы сохраняли какие-либо файлы на подключенных устройствах, то при переустановке Windows необходимо учесть, что эти файлы могут быть также удалены и потеряны вместе с переустановкой операционной системы.
Чтобы сохранить файлы с подключенных устройств, рекомендуется предварительно скопировать их на другое надежное хранилище. Как правило, это может быть внешний жесткий диск или облачное хранилище.
Для сохранения данных с внешних накопителей необходимо выполнить следующие шаги:
- Подключите внешний накопитель к компьютеру
- Откройте проводник (Мой компьютер)
- Найдите подключенное устройство в списке устройств
- Кликните правой кнопкой мыши на устройстве и выберите «Копировать»
- Откройте место назначения (например, внешний жесткий диск) в проводнике
- Кликните правой кнопкой мыши на месте назначения и выберите «Вставить»
- Подождите, пока процесс копирования завершится
После завершения процесса копирования файлов на внешний накопитель, вы можете быть уверены, что ваши данные сохранены и будут доступны после переустановки операционной системы.
Важно отметить, что при подключении удаленных сетевых устройств таких как облачное хранилище или удаленный сервер, сохранение данных происходит аналогичным образом. Однако, для сохранения данных в облаке рекомендуется использовать специальные программы или сервисы для синхронизации и резервного копирования, такие как Google Диск, Яндекс.Диск, Dropbox и другие.
Таким образом, чтобы избежать потери важных файлов и данных, необходимо учесть подключенные устройства и сохранить данные на надежном носителе перед переустановкой операционной системы Windows.
Определение расположения файлов
После переустановки операционной системы Windows многие пользователи сталкиваются с проблемой поиска своих рабочих файлов, которые ранее находились на рабочем столе. В этом разделе мы рассмотрим несколько способов определить расположение этих файлов и вернуть их на рабочий стол.
1. Проверить папку «Пользователи»
Одним из первых мест, где следует искать файлы с рабочего стола, является папка «Пользователи» (или «Users» в англоязычной версии Windows) на системном диске. Чтобы открыть эту папку, вам нужно:
- Открыть проводник (нажмите сочетание клавиш Win + E);
- Перейти на системный диск, на котором установлена операционная система (обычно это диск С:);
- Найти папку «Пользователи» (или «Users») и открыть ее;
- Найти папку с именем вашего пользователя и открыть ее;
- В этой папке должны быть папки с разными типами файлов, включая «Рабочий стол».
2. Использовать функцию поиска
Если вы не можете найти папку «Пользователи» или вам нужно найти конкретный файл, вы можете воспользоваться функцией поиска Windows. Чтобы найти файлы с рабочего стола через поиск, выполните следующие действия:
- Нажмите значок «Пуск» в левом нижнем углу экрана;
- В поле поиска введите название файла или его расширение (например, «.docx» для Microsoft Word документа);
- Нажмите кнопку «Поиск» или клавишу «Enter»;
- Дождитесь завершения поиска и просмотрите результаты.
3. Проверить временную папку
Иногда файлы с рабочего стола могут быть перемещены во временную папку в процессе переустановки Windows. Чтобы проверить эту папку, выполните следующие действия:
- Откройте проводник (нажмите сочетание клавиш Win + E);
- Перейдите на системный диск, на котором установлена операционная система (обычно это диск C:);
- Найдите папку «Windows» и откройте ее;
- В папке «Windows» найдите папку «Temp» и откройте ее;
- В этой папке могут быть файлы с разными именами и расширениями, проверьте их содержимое.
4. Восстановление из резервной копии
Если вы создавали резервную копию своих файлов до переустановки Windows, вы можете восстановить их с помощью программы резервного копирования или встроенных инструментов операционной системы. Чтобы восстановить файлы с рабочего стола из резервной копии, следуйте инструкциям, предоставленным соответствующей программой или инструментом.
Итак, если вы ищете файлы с рабочего стола после переустановки Windows, в первую очередь проверьте папку «Пользователи» на системном диске. Если файлов там нет, воспользуйтесь функцией поиска или проверьте временную папку. Если вы создавали резервную копию файлов, то их можно восстановить с помощью соответствующих инструментов.
Поиск необходимых данных
После переустановки операционной системы Windows обычно возникает вопрос о том, как найти и восстановить файлы с рабочего стола. В данном разделе мы рассмотрим несколько способов поиска необходимых данных.
- 1. Поиск на локальном компьютере
- 2. Поиск в облачном хранилище
- 3. Восстановление с помощью резервной копии
1. Поиск на локальном компьютере
Первым шагом для поиска файлов с рабочего стола после переустановки Windows является проверка наличия данных на самом компьютере. Для этого можно воспользоваться встроенной функцией поиска операционной системы.
- Откройте проводник Windows, нажав на значок, обозначающий папку, в нижнем левом углу экрана.
- В правом верхнем углу проводника найдите поле для поиска и введите название файла или его часть.
- Нажмите клавишу Enter или используйте соответствующую кнопку для начала поиска.
Если файл с указанным названием найден, вы сможете его увидеть в результатах поиска.
2. Поиск в облачном хранилище
Если вы использовали облачные сервисы для хранения данных с рабочего стола, то после переустановки Windows вы можете восстановить свои файлы с помощью соответствующего облачного приложения или веб-интерфейса.
Зайдите в свой аккаунт облачного хранилища с помощью браузера или установленного клиентского приложения. Найдите папку или раздел, где вы хранили свои файлы с рабочего стола, и проверьте их наличие.
3. Восстановление с помощью резервной копии
Если у вас была создана резервная копия системы или файлов с рабочего стола до переустановки Windows, вы можете восстановить свои данные с помощью этой резервной копии.
Откройте программу или инструмент для восстановления резервной копии. Следуйте инструкциям по выбору нужной копии и восстановлению файлов на свой компьютер. Обычно это включает выбор места сохранения файлов и подтверждение процесса восстановления.
Если вы не создавали резервную копию файлов с рабочего стола перед переустановкой Windows, но хотели бы избежать потери данных в будущем, рекомендуется установить систему резервного копирования, например, использовать встроенный инструмент Windows Backup или сторонние приложения.
| Способ | Преимущества | Недостатки |
|---|---|---|
| Поиск на локальном компьютере | — Простота использования — Нет необходимости в интернете |
— Потребление времени — Ограниченный поиск |
| Поиск в облачном хранилище | — Доступность с любого устройства — Высокая скорость поиска |
— Зависимость от интернета — Ограничение по объему |
| Восстановление с помощью резервной копии | — Восстановление всех файлов — Сохранение данных в условиях сбоя системы |
— Занимает место на жестком диске — Необходимость регулярного создания копий |
Вопрос-ответ:
Что делать, если после переустановки Windows не могу найти файлы с рабочего стола?
Если после переустановки Windows вы не можете найти файлы с рабочего стола, есть несколько действий, которые можно предпринять. Во-первых, проверьте, не появились ли они в папке «Удаленные рабочие столы». Чтобы открыть ее, нажмите правой кнопкой мыши на рабочем столе, выберите «Персонализация» и перейдите на вкладку «Рабочий стол». Во-вторых, проверьте, не сохранены ли файлы в облаке через службы хранения данных, такие как OneDrive или Google Drive. Если вы использовали данные службы перед переустановкой Windows, ваши файлы могут быть доступны в облаке. Наконец, вы можете выполнить поиск файлов по расширению или имени через поиск Windows, чтобы увидеть, где они могут быть сохранены.
Куда исчезли файлы с рабочего стола после переустановки Windows?
Если после переустановки Windows ваши файлы с рабочего стола исчезли, есть несколько возможных причин. Во-первых, перед переустановкой Windows вы могли не создать резервные копии файлов с рабочего стола, поэтому они могли быть удалены вместе с предыдущей установкой. Во-вторых, файлы могли быть перемещены в другую папку во время процесса переустановки. В этом случае вы можете искать их в папке «Удаленные рабочие столы» или с помощью поиска Windows. Если ни одна из этих опций не помогла, возможно, восстановление файлов будет возможно только с помощью специального программного обеспечения для восстановления данных.
Почему файлы с рабочего стола не отображаются после переустановки Windows?
Если файлы с рабочего стола не отображаются после переустановки Windows, есть несколько потенциальных причин. Во-первых, файлы могут быть скрыты или иметь неправильные разрешения доступа. Чтобы проверить это, откройте проводник, перейдите в настройки папки, выберите «Показать скрытые файлы, папки и диски» и снимите флажок с опции «Скрыть защищенные файлы операционной системы». Во-вторых, файлы могли быть удалены во время процесса переустановки. В этом случае попробуйте использовать специальное программное обеспечение для восстановления данных. Наконец, файлы могут быть перенесены в другую папку или диск во время процесса переустановки, поэтому стоит выполнить поиск по компьютеру.