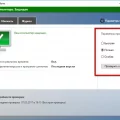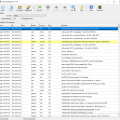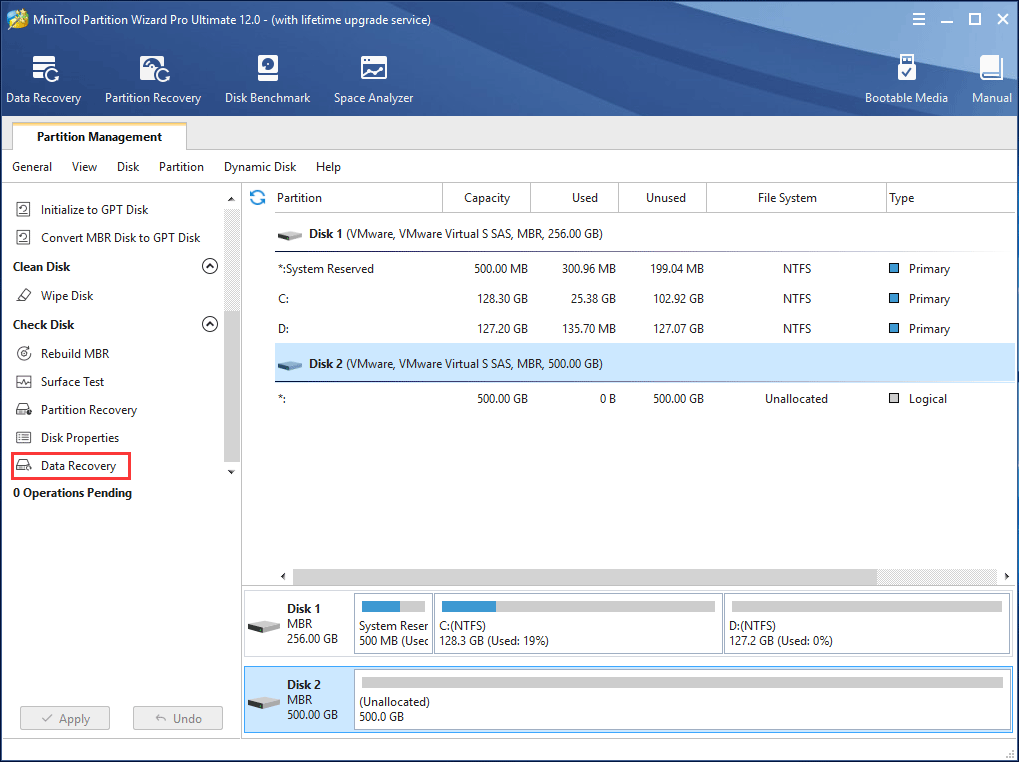
Проблема «Диск не инициализирован» может вызвать серьезные нарушения работы вашего компьютера и потерю важных данных. Это ошибка, при которой ваш компьютер не может распознать жесткий диск и требует инициализации для правильной работы.
Существует два основных случая, когда возникает проблема «Диск не инициализирован»: отсутствие раздела на диске и неисправности файловой системы. Для каждого из этих случаев существуют специальные методы восстановления и исправления, которые позволят вам восстановить доступ к данным на вашем диске.
Решение ошибки «Диск не инициализирован» при помощи полного решения (2 сценария)
Ошибки «Диск не инициализирован» могут вызвать проблемы с доступом к вашему диску, но с помощью двух методов можно исправить эту проблему.
Метод 1: Использование Диспетчера дисков
| Шаг 1: | Откройте «Диспетчер дисков» через Панель управления или правой кнопкой мыши на значке «Мой компьютер» и выберите «Управление». |
| Шаг 2: | Найдите ваш диск в списке дисков, щелкните правой кнопкой мыши и выберите «Инициализировать диск». |
| Шаг 3: | Выберите параметры и нажмите «ОК», чтобы инициализировать ваш диск. |
Метод 2: Использование программы для восстановления данных
| Шаг 1: | Загрузите и установите программу для восстановления данных, такую как EaseUS Data Recovery Wizard. |
| Шаг 2: | Запустите программу и выберите свой диск для сканирования. |
| Шаг 3: | После завершения сканирования, выберите нужные файлы для восстановления и сохраните их на другом диске. |
Сценарий 1: Процесс восстановления данных
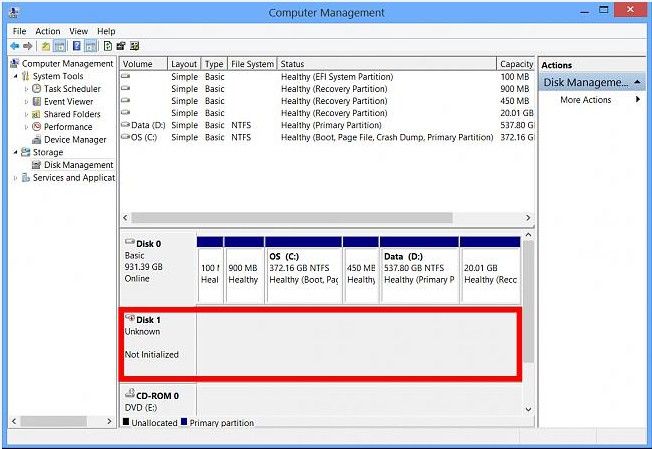
Программное обеспечение для восстановления данных может помочь вам извлечь информацию с поврежденного диска и сохранить ее на другом носителе. После извлечения данных вы сможете приступить к исправлению проблемы с диском и его инициализации.
Важно помнить, что процесс восстановления данных может занять некоторое время, в зависимости от размера и степени повреждения диска. Поэтому будьте терпеливы и следуйте инструкциям программы для максимальной эффективности восстановления информации.
Шаг 1: Подключение диска к компьютеру
| 1. | Выключите компьютер и отсоедините все кабели и провода. |
| 2. | Подключите неинициализированный диск к компьютеру с помощью подходящего соединительного кабеля (например, USB или SATA). |
| 3. | Включите компьютер и дождитесь, пока операционная система определит подключенный диск. |
После того, как диск будет успешно подключен к компьютеру, можно переходить к следующему шагу по исправлению проблемы «Неизвестный» или «Неинициализированный».
Шаг 2: Запуск программы для восстановления
После успешной идентификации вашего диска, запустите программу для восстановления данных. Выберите диск, который необходимо восстановить, и следуйте инструкциям программы. Обязательно делайте резервные копии восстановленных данных на другом носителе, чтобы избежать их повреждения в случае возникновения сбоев.
Шаг 3: Выбор диска и начало сканирования
После запуска программы выберите диск, который необходимо восстановить. Обратите внимание, что все данные на выбранном диске будут перезаписаны, поэтому убедитесь, что выбрали правильный диск.
После выбора диска, нажмите кнопку «Сканировать» или «Начать сканирование», чтобы начать процесс восстановления данных. Программа просканирует выбранный диск и попытается восстановить потерянные файлы.
Дождитесь завершения процесса сканирования. Восстановление данных может занять некоторое время, в зависимости от размера и состояния диска. После завершения сканирования вы сможете просмотреть восстановленные файлы и выбрать те, которые необходимо сохранить.
Сценарий 2: Восстановление утраченной инициализации
Когда ваш диск показывает статус «Не инициализирован», это может быть вызвано ошибкой в файловой системе или разделе диска. Примените следующие шаги для восстановления утраченной инициализации:
- Откройте Диспетчер дисков и найдите ваш диск с пометкой «Не инициализирован».
- Щелкните правой кнопкой мыши на устройстве и выберите «Инициализировать диск».
- Выберите тип раздела (MBR или GPT) и нажмите «OK».
- После инициализации диска, проверьте его в Диспетчере дисков, чтобы убедиться, что он правильно инициализирован.
Если появляется ошибка при инициализации или диск не определяется, возможно, вам потребуется использовать специальное программное обеспечение для восстановления данных или обратиться к профессионалам по восстановлению данных.
Шаг 1: Открытие Диспетчера дисков
Чтобы начать процесс решения проблемы «Диск неизвестен, неинициализирован», следует открыть Диспетчер дисков. Для этого можно воспользоваться следующими шагами:
- Нажмите правой кнопкой мыши на значок «Пуск» и выберите «Диспетчер устройств».
- В открывшемся окне Диспетчера дисков найдите соответствующий диск, который имеет статус «Неизвестен» или «Неинициализирован».
Теперь, когда вы нашли проблемный диск в Диспетчере дисков, можно переходить к следующему шагу по исправлению проблемы.
Шаг 2: Выбор диска и инициализация
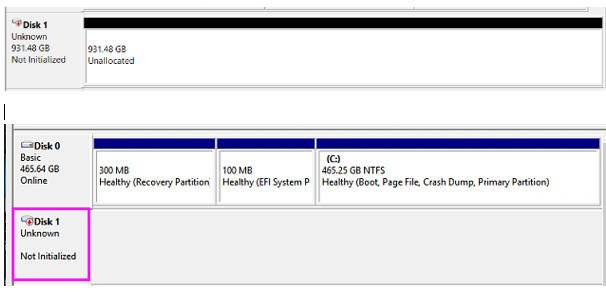
После того, как вы убедитесь, что ваш диск подключен к компьютеру, откройте диспетчер дисков, нажав Win + X и выбрав «Диспетчер дисков». В списке дисков найдите ваш диск и убедитесь, что его статус «Неизвестный» или «Неинициализированный».
Чтобы инициализировать диск, нажмите правой кнопкой мыши на диске и выберете «Инициализировать диск». В появившемся окне выберете тип инициализации (MBR или GPT) и нажмите «OK».
После инициализации диск получит статус «Онлайн» и его можно будет отформатировать для использования. Помните, что при инициализации диска данные на нем будут потеряны, поэтому убедитесь, что важные файлы скопированы на другое устройство.
Шаг 3: Проверка доступности данных на диске
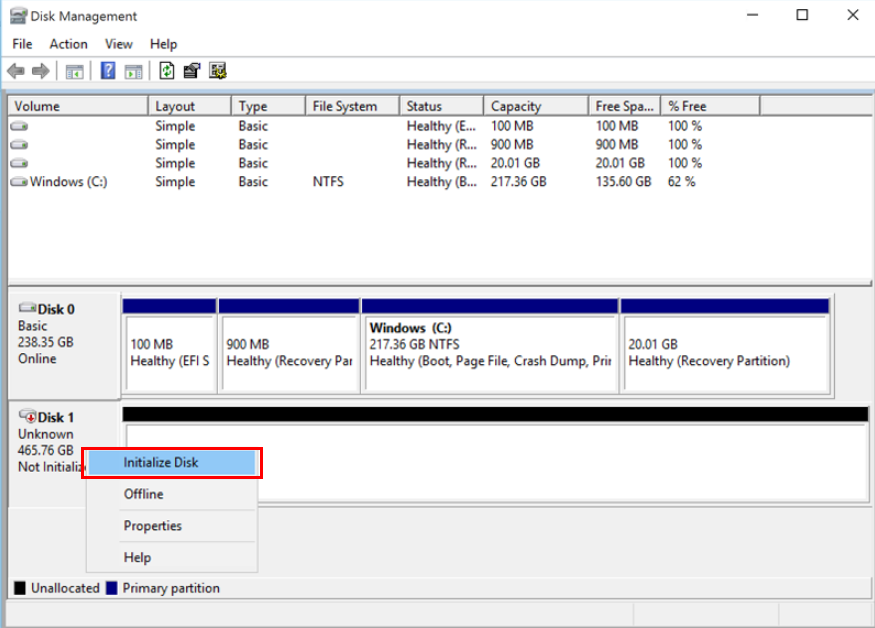
После того как диск стал доступен и инициализирован, следует проверить наличие данных на нем. Для этого можно выполнить обзор содержимого диска через проводник Windows или иную программу для управления дисками. Обратите внимание на важные файлы и папки, а также на созраненные данные. Проверьте, не появились ли какие-то ошибки или потери информации.