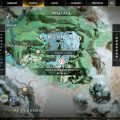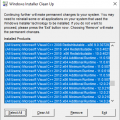Форматирование жесткого диска через BIOS – процедура, которая может оказаться необходимой, если у вас возникли проблемы с диском, операционной системой или загрузкой компьютера. BIOS (Basic Input/Output System) – это низкоуровневое программное обеспечение, управляющее аппаратными ресурсами компьютера, включая жесткий диск.
Чтобы отформатировать жесткий диск через BIOS, следует принимать осторожность, так как неправильные действия могут привести к потере данных или неработоспособности системы. В данной статье мы расскажем вам, как выполнить форматирование жесткого диска через BIOS безопасно и эффективно.
Процесс форматирования жесткого диска через BIOS
Форматирование жесткого диска через BIOS может понадобиться для подготовки диска к установке операционной системы или для изменения файловой системы. Для начала необходимо загрузить компьютер и зайти в BIOS, нажав определенные клавиши при запуске (как правило, это Delete, F2 или F12).
В BIOS найдите раздел, отвечающий за управление устройствами хранения данных. Там вы сможете найти ваш жесткий диск, который вы хотите отформатировать. Выберите его и выполните процедуру форматирования, следуя инструкциям на экране.
Помните, что форматирование жесткого диска удалит все данные с него, поэтому убедитесь, что у вас есть резервная копия важных файлов. После завершения процесса BIOS может потребовать перезагрузку системы.
Шаг 1: Определение необходимости форматирования
Перед началом процесса форматирования жесткого диска через BIOS необходимо точно определить необходимость данной операции. Форматирование жесткого диска приводит к удалению всех данных, хранящихся на нем. Поэтому перед выполнением процедуры убедитесь, что вы действительно хотите очистить диск от всех данных. Если у вас есть важная информация на диске, обязательно сделайте ее резервную копию перед началом форматирования. Также убедитесь, что нет других способов восстановить работоспособность диска, прежде чем переходить к форматированию через BIOS.
Причины необходимости форматирования
1. Устранение ошибок и повреждений файловой системы: форматирование жесткого диска помогает исправить ошибки, которые могут возникнуть из-за неожиданных сбоев или повреждений файлов.
2. Удаление вредоносных программ: при форматировании жесткого диска можно полностью избавиться от вирусов, троянов и других вредоносных программ, которые могут быть спрятаны в системе.
3. Подготовка к установке операционной системы: перед установкой новой операционной системы, чистый форматированный диск обеспечит наилучшую совместимость и производительность.
4. Увеличение производительности: форматирование жесткого диска позволяет избавиться от накопившихся мусорных файлов и реестра, что может улучшить работу системы и ускорить загрузку.
Проверка состояния жесткого диска
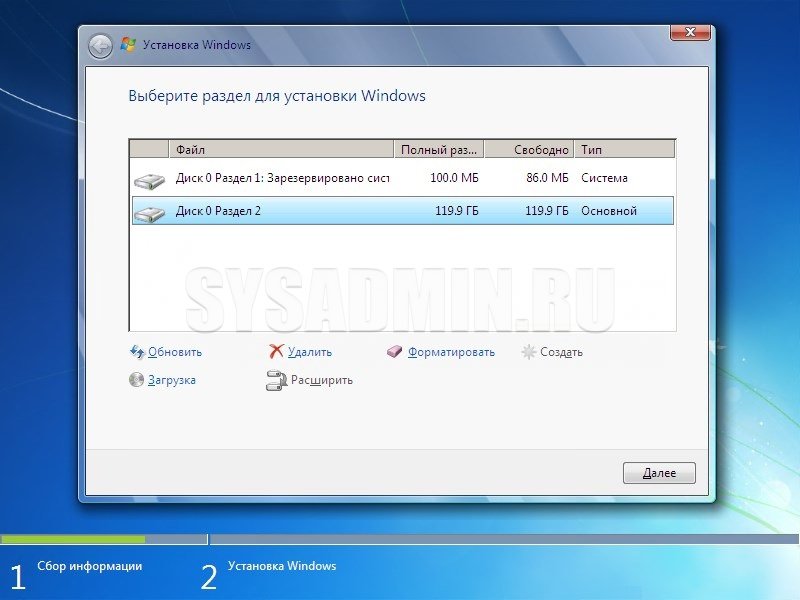
Перед тем, как форматировать жесткий диск через BIOS, рекомендуется провести проверку его состояния. Это позволит избежать потери данных и обнаружить возможные проблемы.
Для проверки состояния жесткого диска можно воспользоваться специальными утилитами, такими как CrystalDiskInfo или HD Tune. Эти программы позволяют оценить состояние диска, выявить ошибки и дефекты, а также предупредить о возможной поломке.
Помните, что регулярная проверка и обслуживание жесткого диска поможет продлить его срок службы и избежать неприятных сюрпризов. Поэтому не забывайте следить за состоянием своих устройств и проводить профилактические мероприятия.
Шаг 2: Подготовка к форматированию через BIOS
![]()
Перед началом процедуры форматирования жесткого диска через BIOS необходимо выполнить несколько важных шагов:
| 1. Резервное копирование данных: |
| Перед форматированием рекомендуется создать резервные копии всех важных данных на другом носителе, чтобы избежать потери информации в случае возникновения проблем в процессе. |
| 2. Проверка целостности жесткого диска: |
| Для предотвращения ошибок и сбоев необходимо провести проверку на наличие поврежденных секторов на жестком диске с помощью специального утилитарного программного обеспечения. |
| 3. Подготовка загрузочного устройства: |
| Убедитесь, что у вас есть загрузочное устройство (USB-накопитель, DVD-диск и т. д.) с установочным образом операционной системы или другой необходимой программой для форматирования. |
Резервное копирование важных данных
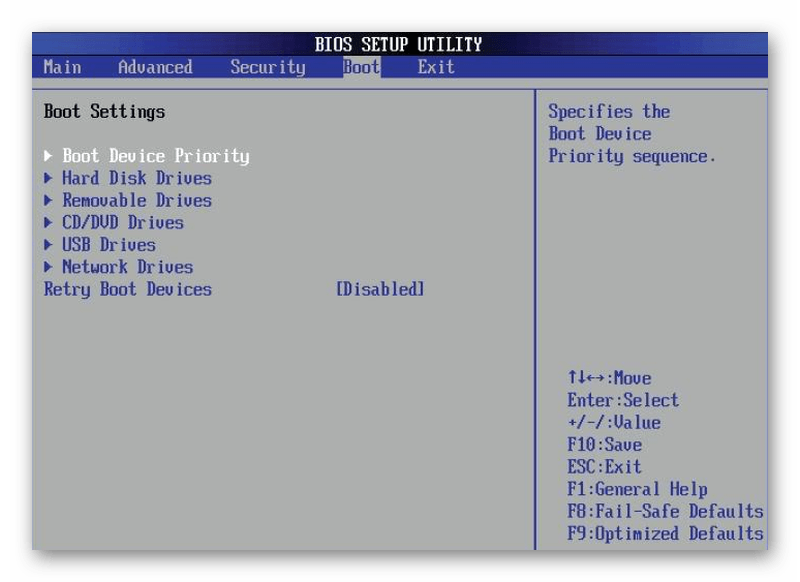
Существует множество программных средств, предназначенных для создания резервных копий. Программы автоматического резервного копирования позволяют задать расписание копирования и выбрать желаемые файлы и папки для сохранения.
При выборе метода резервного копирования важно учитывать, где будут храниться резервные копии данных. Лучше всего хранить копии на отдельном носителе или в облачном хранилище для дополнительной защиты от потери информации.
Вход в BIOS системы
Чтобы зайти в BIOS, необходимо перезагрузить компьютер и нажать определенную клавишу. Как правило, это может быть Delete, F2, F10 или Esc, в зависимости от производителя материнской платы. После нажатия клавиши для входа в BIOS система перейдет в специальный режим настройки оборудования, где можно изменять параметры работы компьютера.
Шаг 3: Процесс форматирования жесткого диска
1. После выбора жесткого диска для установки необходимо выбрать опцию «Форматировать».
2. В процессе форматирования выберите нужный формат файловой системы (NTFS или FAT32) и подтвердите действие.
3. Дождитесь завершения процесса форматирования. Время завершения может варьироваться в зависимости от размера и скорости жесткого диска.
4. После завершения форматирования вы увидите оповещение о успешном завершении процесса. Теперь ваш жесткий диск готов к использованию.
Навигация в BIOS для выбора диска
Для форматирования жесткого диска через BIOS необходимо навигироваться к разделу, отвечающему за управление дисками. Перезагрузите компьютер и нажмите соответствующую клавишу (обычно это Del, F2 или F12) для входа в BIOS.
Шаг 1: В разделе BIOS найдите меню «Boot» или «Boot Sequence». В этом меню выберите соответствующий диск, который вы хотите отформатировать.
Примечание: Используйте клавиши-стрелки на клавиатуре для перемещения по меню, а клавишу Enter для выбора пунктов.
Шаг 2: После выбора диска, настройте его как первый приоритет загрузки. Это можно сделать путем перемещения выбранного диска в самый верх списка загрузки.
Шаг 3: Сохраните изменения и выйдите из BIOS, выбрав соответствующий пункт меню. Компьютер перезагрузится, и нужный вам диск будет выбран для форматирования при последующей загрузке.