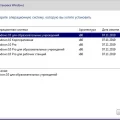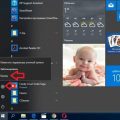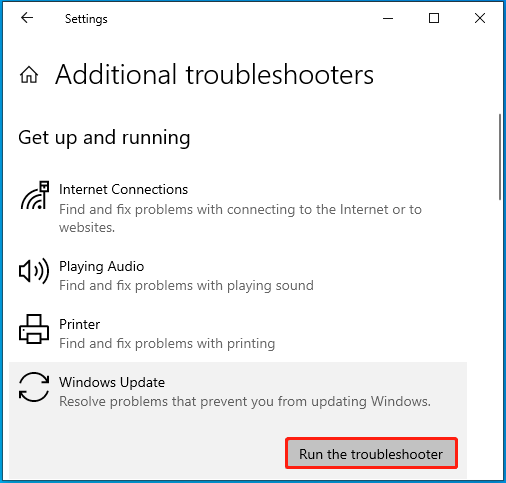
Все мы время от времени сталкиваемся с неприятностями на наших компьютерах, и одной из наиболее раздражающих может быть ошибка обновления системы. Часто это связано с кодовыми ошибками, которые могут вызывать различные проблемы и затруднять нормальное функционирование операционной системы.
Если вы являетесь пользователем Windows и столкнулись с ошибкой обновления Win1011 0x8007370a, то вам необходимо принять соответствующие меры для ее исправления. В данном руководстве мы рассмотрим различные способы, помогающие избавиться от этой неприятной ошибки и вернуть работоспособность вашей операционной системы.
Ошибка обновления Win1011 0x8007370a может возникнуть по нескольким причинам, таким как повреждение системных файлов, неполадки в процессе обновления или неправильное функционирование программного обеспечения. Она может привести к нестабильной работе вашего устройства, а также к возникновению других ошибок или сбоев в системе.
В данном руководстве мы предлагаем несколько методов исправления ошибки обновления Win1011 0x8007370a. Однако прежде чем приступить к решению проблемы, необходимо убедиться, что у вас есть административные привилегии и стабильное интернет-соединение, чтобы успешно выполнить все необходимые шаги по исправлению ошибки.
Решение проблемы с обновлением Win10/11 0x8007370a
Во-первых, важно обратиться к документации операционной системы и найти информацию о возможных причинах возникновения ошибки 0x8007370a. Это может быть вызвано некорректной настройкой системы, поврежденными файлами или конфликтующими программами.
После того, как вы определили возможные причины ошибки, мы рекомендуем вам приступить к пошаговому исправлению проблемы. Один из первых и наиболее простых шагов — выполнить проверку целостности системных файлов с помощью встроенной утилиты SFC (System File Checker).
Для запуска этой утилиты, откройте командную строку от имени администратора и введите команду «sfc /scannow». Процесс может занять некоторое время, дождитесь его завершения и внимательно изучите результаты. Если утилита обнаружит поврежденные файлы, она попытается их восстановить.
Если проверка целостности файлов не дала результата, вы также можете обратиться к другим инструментам для исправления поврежденных файлов, таким как DISM (Deployment Image Servicing and Management).
Помимо этого, стоит проверить наличие обновлений для драйверов и программ на вашем компьютере. Устаревшие версии могут вызывать конфликты и проблемы при обновлении системы. Обратитесь к сайтам производителей, чтобы загрузить и установить последние версии.
Наконец, если все вышеперечисленные шаги не помогли решить проблему, вы можете обратиться в службу поддержки операционной системы или сообществу пользователей, где вы сможете получить более подробные рекомендации и помощь.
Подготовка к решению проблемы
В данном разделе представлены основные шаги, которые необходимо выполнить перед тем, как приступить к устранению проблемы с обновлением Windows 10. Выполнение этих действий поможет создать оптимальные условия для успешного решения проблемы и избежания возможных ошибок.
- Проверьте наличие свободного пространства на жестком диске. Убедитесь, что на вашем компьютере доступно достаточное количество свободного места для установки обновления.
- Проведите анализ системы на наличие вредоносных программ. Возможность успешного обновления зависит от стабильной работы операционной системы, поэтому рекомендуется проверить компьютер на наличие вирусов и других вредоносных программ.
- Отключите временно антивирусное программное обеспечение. Ваше антивирусное программное обеспечение может блокировать обновление. Попробуйте временно отключить его и повторите попытку установки обновления.
- Проверьте настройки системного времени и даты. Некорректные настройки времени и даты могут вызывать ошибки при установке обновлений. Убедитесь, что системное время и дата указаны правильно.
- Используйте официальные инструменты диагностики Windows. Майкрософт предоставляет набор инструментов, которые помогают выявить и решить проблемы с обновлениями. Убедитесь, что вы используете последнюю версию этих инструментов и следуйте инструкциям.
После выполнения указанных шагов вы будете готовы к приступлению к устранению проблемы с обновлением Windows 10. Имейте в виду, что эти рекомендации являются общими и могут не решить все проблемы. Если ошибка все еще возникает, рекомендуется обратиться к специалисту или посетить официальный форум поддержки Microsoft для получения дополнительной помощи.
Проверка подключения к интернету
Проверка подключения к интернету поможет исключить возможность, что проблема с обновлением возникает именно из-за неполадок в сети. В данном разделе мы рассмотрим, как выполнить проверку подключения и принять все необходимые меры для его установления и устранения неполадок, если таковые имеются.
Перед тем как начать, убедитесь, что ваш компьютер или устройство подключены к сети Интернет. Проверьте наличие подключения, открыв веб-браузер и выполните поиск или загрузите какую-либо веб-страницу.
Если вы не можете открыть страницу или получить доступ к Интернету, следуйте инструкциям по расширению Wi-Fi сети или проверке соединения сетевыми кабелями. Попробуйте перезагрузить маршрутизатор и модем.
Удостоверьтесь, что ваше подключение к Интернету стабильно, без перебоев и с отличной пропускной способностью. В случае, если у вас по-прежнему возникают проблемы с падениями соединения или низкой скоростью передачи данных, обратитесь к провайдеру услуг интернет-подключения для решения проблем связанных с сетью.
Проверка наличия доступных обновлений
Вы можете использовать различные методы для проверки наличия обновлений. Один из них — использование встроенного инструмента Windows Update. Этот инструмент позволяет автоматически находить и загружать необходимые обновления для вашей операционной системы.
- Откройте «Настройки» через пункт меню «Пуск» или сочетание клавиш Win + I.
- Выберите раздел «Обновление и безопасность».
- В левой панели выберите «Windows Update».
- Нажмите на кнопку «Проверить наличие обновлений».
После выполнения этих действий Windows начнет проверять доступность новых обновлений. Если обновления найдены, вы сможете выбрать их и нажать на кнопку «Установить», чтобы начать процесс установки.
Важно отметить, что проверка доступности обновлений должна проводиться регулярно, чтобы обеспечить стабильную и безопасную работу операционной системы Windows 10. Если вы столкнулись с ошибками или проблемами при выполнении данной процедуры, рекомендуется обратиться к специалисту или проконсультироваться с технической поддержкой Microsoft.
Инструкции по устранению ошибки:

В данном разделе описываются шаги решения проблемы, связанной с обновлением операционной системы на ПК под управлением Windows. Здесь представлены действия, позволяющие исправить ошибку с кодом 0x8007370a, которая может возникнуть в процессе обновления. Следуя данным инструкциям, вы сможете успешно решить данную проблему и продолжить обновление вашей операционной системы.
| Шаг | Описание |
|---|---|
| Шаг 1 | Проверьте подключение к интернету и убедитесь, что оно стабильно. Убедитесь в наличии активного соединения с сетью. |
| Шаг 2 | Запустите инструмент проверки целостности системных файлов, чтобы обнаружить и исправить возможные повреждения. |
| Шаг 3 | Отключите временно антивирусное программное обеспечение или любые другие программы защиты, которые могут мешать процессу обновления. |
| Шаг 4 | Очистите временные файлы и папки на вашем компьютере, чтобы освободить место и устранить возможные конфликты. |
| Шаг 5 | Попробуйте выполнить обновление с использованием инструмента Windows Update Troubleshooter, чтобы автоматически обнаружить и исправить сбои в обновлении. |
| Шаг 6 | Если все предыдущие шаги не привели к решению проблемы, попробуйте выполнить обновление в безопасном режиме. |
После выполнения указанных инструкций вы сможете успешно решить проблему с ошибкой 0x8007370a и продолжить обновление вашей операционной системы.
Использование встроенного инструмента устранения неполадок Windows
В данном разделе рассмотрим эффективное использование встроенного инструмента, предоставляемого операционной системой Windows, для исправления возникших проблем и неполадок. Этот инструмент позволяет диагностировать и решать различные проблемы пользователя без необходимости обращения к специалистам или использования сторонних программных средств.
Для начала процесса устранения неполадок с использованием данного инструмента необходимо открыть раздел «Настройки» в меню «Пуск». Далее перейдите в раздел «Обновление и безопасность» и выберите «Исправление проблем».
По завершении предыдущего шага, вам будет предоставлен список доступных проблем, с которыми может столкнуться ваша операционная система, включая ошибки обновления. Выберите соответствующий пункт и следуйте инструкциям инструмента для устранения проблемы.
Встроенный инструмент устранения неполадок Windows обеспечивает автоматизированный и систематический подход к поиску и исправлению проблем, что делает его незаменимым инструментом для всех пользователей операционной системы Windows. Он позволяет экономить время и ресурсы, упрощая процесс решения возникших проблем без лишней сложности.
Очистка временных файлов и кэша обновлений
Раздел «Очистка временных файлов и кэша обновлений» представляет собой важный этап в процессе устранения ошибки обновления Win1011 с кодом 0x8007370a. В данном разделе будет рассмотрено, каким образом осуществляется очистка временных файлов и кэша обновлений, а также почему это может помочь решить данную проблему.
В процессе обновления операционной системы Windows 10 накапливаются временные файлы и кэш, которые могут привести к возникновению различных ошибок, включая ошибку обновления Win1011 с кодом 0x8007370a. Очистка этих файлов и кэша может помочь устранить проблему и обеспечить более стабильное и безопасное функционирование системы.
Один из способов очистки временных файлов и кэша обновлений — использование встроенного инструмента «Очистка диска» в операционной системе Windows 10. Этот инструмент позволяет удалить временные файлы, файлы в корзине, файлы журнала обновлений и другие ненужные файлы, которые могут привести к возникновению ошибок обновления.
- Шаг 1: Щелкните правой кнопкой мыши на диске Windows (обычно это диск C) в проводнике и выберите «Свойства».
- Шаг 2: В открывшемся окне выберите вкладку «Общее» и нажмите на кнопку «Очистка диска».
- Шаг 3: В появившемся окне выберите файлы, которые вы хотите удалить, и нажмите кнопку «OK».
- Шаг 4: Подтвердите удаление выбранных файлов, нажав кнопку «Удалить файлы».
После выполнения всех указанных шагов произойдет очистка временных файлов и кэша обновлений. После этого рекомендуется перезагрузить компьютер и повторить попытку установки обновления Win1011. Данный подход может помочь устранить ошибку обновления с кодом 0x8007370a и обеспечить более стабильную работу операционной системы.
Проверка целостности системных файлов
В данном разделе мы рассмотрим процесс проверки целостности системных файлов в операционной системе Win1011. При возникновении определенных проблем, таких как ошибка 0x8007370a, зачастую причиной может являться повреждение или неправильное функционирование системных файлов.
Проверка целостности системных файлов позволяет выявить и исправить возможные повреждения, что в свою очередь может решить проблему с обновлением операционной системы. Данный процесс включает в себя проверку цифровой подписи файлов, анализ целостности и восстановление поврежденных файлов.
| Шаги проверки целостности системных файлов: |
|---|
| 1. Откройте командную строку с правами администратора. |
| 2. Введите команду «sfc /scannow» и нажмите Enter. |
| 3. Дождитесь завершения процесса сканирования и восстановления файлов. |
| 4. Перезагрузите компьютер и проверьте, исправилась ли проблема. |
После выполнения данных шагов система проанализирует файлы и в случае обнаружения повреждений автоматически восстановит их, что поможет корректно функционировать операционной системе и избежать ошибки 0x8007370a при обновлении. Регулярная проверка целостности системных файлов является важным шагом в поддержке стабильной работы вашей операционной системы.
Дополнительные методы устранения ошибки:
В данном разделе представлены несколько альтернативных методов решения ошибки, связанной с обновлением операционной системы Windows 10. Ниже приведены дополнительные способы, которые могут помочь вам исправить данную проблему.
- Изменение региональных настроек системы.
- Выполнение проверки на наличие поврежденных файлов операционной системы.
- Удаление временных файлов и очистка кэша.
- Проверка и исправление ошибок в системном реестре.
- Отключение антивирусного программного обеспечения временно.
Вышеуказанные методы могут быть полезны в ситуациях, когда стандартные рекомендации по устранению ошибки не приводят к желаемому результату. Они предоставляют дополнительные варианты действий, которые могут помочь исправить проблему и успешно выполнить обновление операционной системы Windows 10.